
Customize Stocks widgets in Notification Center on Mac
For a quick look at the stock market, check the Stocks widgets in Notification Center on your Mac. Two widgets are available:
Symbol widget: View price quotes and track performance of a single ticker symbol throughout the day. You can add multiple Symbol widgets to Notification Center.
Watchlist widget: View price quotes and track performance of a watchlist throughout the day. You can add multiple Watchlist widgets to Notification Center, and choose which watchlist to display in each instance of the widget. The number of symbols shown depends on the size you select for the Watchlist widget.
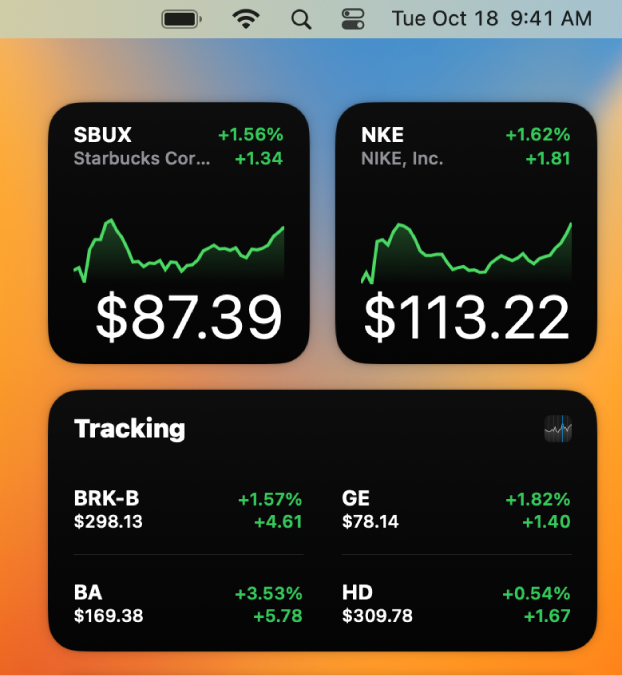
On your Mac, click the date and time in the menu bar.
Click Edit Widgets at the bottom of the widgets list.
On the left, the Edit Widgets screen shows a list of apps that have widgets, in the center it shows widgets available for the app selected on the left, and on the right it shows the widgets you see in Notification Center.
In the Edit Widgets screen, click Stocks in the list on the left.
Do any of the following:
Add a Symbol widget: Place the pointer over the Symbol widget in the center of the Edit Widgets screen, then click the Add button
 .
.To select the ticker symbol you want it to display, click the widget you added, click the current symbol, type a company name or ticker symbol in the search box, click a symbol in the search results list, then click Done.
Add a Watchlist widget: Place the pointer over the Watchlist widget in the center of the Edit Widgets screen, choose a size for the widget—small (S), medium (M), or large (L), then click the Add button
 .
.If you have multiple watchlists, you can choose which one to display. Click the widget you added, click the name next to Watchlist, then click the watchlist you want displayed.
If you want the name of the watchlist displayed in the medium or large widget, turn on Show Watchlist Name.
If you want additional information displayed in the widget, turn on Show More Details. The number of ticker symbols and the additional information you see depends on the size and settings you choose for the widget, and may include items such as ticker symbol, current price, company name, sparkline, and up to two change in value indicators (price change, percentage change, or market capitalization, depending on the current setting in the Stocks app).
Try different combinations of sizes and settings to find your ideal widgets.
To see up to six ticker symbols in a two-column arrangement, choose the medium size widget, turn off Show Watchlist Name, and turn on Show More Details.
To see up to 12 ticker symbols in a two-column arrangement, choose the large size widget and turn on Show More Details.
When you finish, click Done at the bottom of the list of widgets on the right.
You can edit Stocks widgets directly in Notification Center. Click the date and time in the menu bar to show Notification Center, then do any of the following:
Change the ticker symbol displayed in a Symbol widget: Control-click a Symbol widget, choose Edit Stocks, click the current ticker symbol, type a company name or ticker symbol in the search box, click a symbol in the search results list, then click Done.
Change the settings for a Watchlist widget: Control-click a Watchlist widget, choose Edit Stocks, change the settings, then click Done. You can change which watchlist is displayed, and turn Show Watchlist Name and Show More Details on or off.
Change the size of a Watchlist widget: Control-click a Watchlist widget, then choose Small, Medium, or Large.
Remove a widget: Control-click the widget you want to remove, then choose Remove Widget.
Reorder widgets: Drag the widgets into the order you prefer.