
Work with shared files in Swift Playgrounds on iPad
Many playgrounds have modules that contain shared Swift files. The shared Swift files contain code you can use on any page in your playground. In many playgrounds, you can also add your own modules and Swift files.
View modules and shared files
If a playground has modules and shared Swift files, you can view them in the playground.
Open a playground in Swift Playgrounds
 on your iPad, then tap
on your iPad, then tap  near the top left.
near the top left.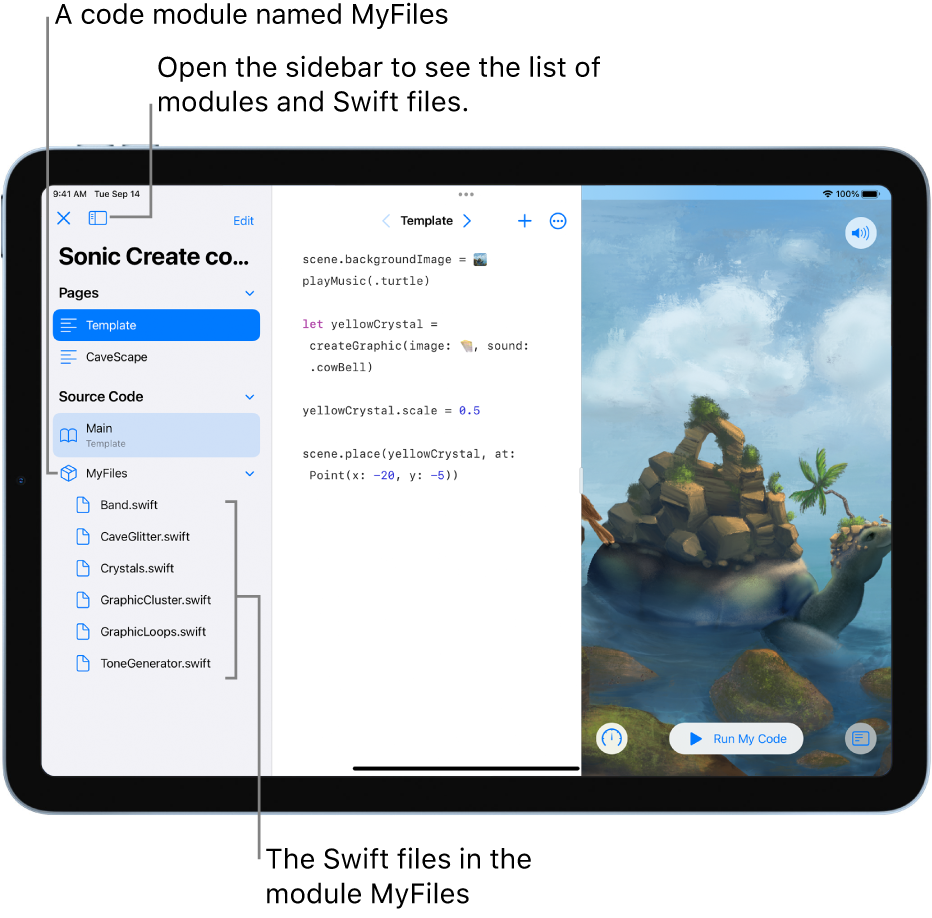
The modules appear below all the pages in the list. Scroll down, if necessary, to see the modules.
The files in each module appear below the module name.
When you tap a Swift file in the list, it opens in a tab. Because each file opens in a separate tab, you can have multiple files open at the same time. You can switch between open files by tapping the tabs.
Add a module
In many playgrounds, you can add modules.
Note: In playgrounds that are set to limited mode, you can’t add or delete any modules. (In a limited mode playground, you won’t see the Add button ![]() next to Source Code when the sidebar list is in Edit mode.)
next to Source Code when the sidebar list is in Edit mode.)
In a playground in Swift Playgrounds
 on iPad, tap
on iPad, tap  to open the sidebar, then do one of the following:
to open the sidebar, then do one of the following:Tap Edit, then tap the Add button
 next to Source Code. (If the Add button
next to Source Code. (If the Add button  doesn’t appear next to Source Code, it means you can’t add a module to the playground).
doesn’t appear next to Source Code, it means you can’t add a module to the playground).Touch and hold Source Code, then tap Add Module.
A new, untitled module appears in the list, and the keyboard opens.
Enter a name for the new module, then tap Return.
Add a file
You can add Swift files to some playgrounds, including some limited mode playgrounds.
In a playground in the Swift Playgrounds app
 on iPad, tap
on iPad, tap  to open the sidebar, then do one of the following:
to open the sidebar, then do one of the following:Tap Edit, tap
 next to the module you want to add a file to, then tap Add Swift File.
next to the module you want to add a file to, then tap Add Swift File.Touch and hold the module you want to add a file to.
A new, untitled file appears in the list and the keyboard opens.
Enter a name for the new file, then tap Return.
The new file opens in a separate tab. You can tap in the coding area to enter code.
Rename a module or shared file
Note: If you rename a module, make sure you update any files that refer to it. Commands that include the old name won’t work as intended.
In Swift Playgrounds
 on iPad, tap
on iPad, tap  to open the sidebar, then do one of the following:
to open the sidebar, then do one of the following: Tap Edit, tap
 next to the name you want to change, then tap Rename.
next to the name you want to change, then tap Rename.Touch and hold the module or file you want to rename.
The keyboard opens.
Enter a new name, then tap Return.
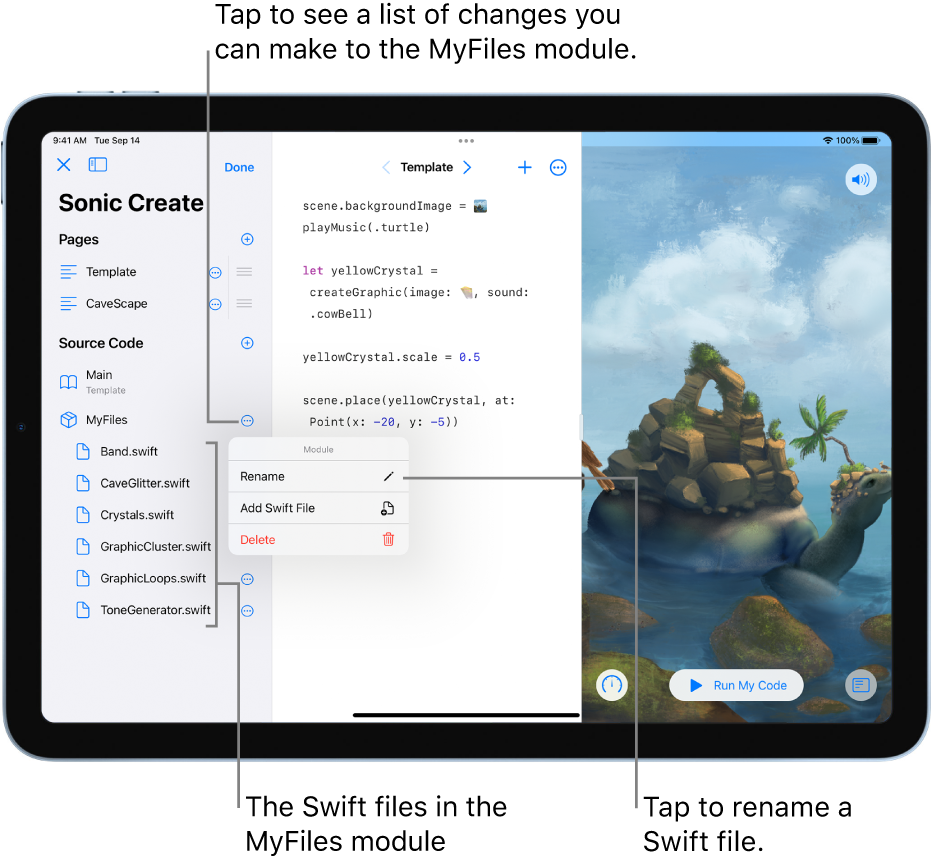
Delete a module or shared file
WARNING: If you delete a module or shared file, you can’t get it back. The code it contains will be gone, and commands in other files that refer to the deleted one won’t work.
In the Swift Playgrounds app
 on iPad, tap
on iPad, tap  to open the sidebar, then do one of the following:
to open the sidebar, then do one of the following: Tap Edit, then tap
 next to the file or module you want to delete.
next to the file or module you want to delete.Touch and hold the module or file you want to delete.
Tap Delete.