Logic Pro User Guide for iPad
-
- What is Logic Pro?
- Working areas
- Work with function buttons
- Work with numeric values
-
- Intro to tracks
- Create tracks
- Create tracks using drag and drop
- Choose the default region type for a software instrument track
- Select tracks
- Duplicate tracks
- Reorder tracks
- Rename tracks
- Change track icons
- Change track colors
- Use the tuner on an audio track
- Show the output track in the Tracks area
- Delete tracks
- Edit track parameters
- Start a Logic Pro subscription
- How to get help
-
- Intro to recording
-
- Before recording software instruments
- Record software instruments
- Record additional software instrument takes
- Record to multiple software instrument tracks
- Record multiple MIDI devices to multiple tracks
- Record software instruments and audio simultaneously
- Merge software instrument recordings
- Spot erase software instrument recordings
- Replace software instrument recordings
- Capture your most recent MIDI performance
- Route MIDI internally to software instrument tracks
- Record with Low Latency Monitoring mode
- Use the metronome
- Use the count-in
-
- Intro to arranging
-
- Intro to regions
- Select regions
- Cut, copy, and paste regions
- Move regions
- Remove gaps between regions
- Delay region playback
- Trim regions
- Loop regions
- Repeat regions
- Mute regions
- Split and join regions
- Stretch regions
- Separate a MIDI region by note pitch
- Bounce regions in place
- Change the gain of audio regions
- Create regions in the Tracks area
- Convert a MIDI region to a Session Player region or a pattern region
- Rename regions
- Change the color of regions
- Delete regions
-
- Intro to chords
- Add and delete chords
- Select chords
- Cut, copy, and paste chords
- Move and resize chords
- Loop chords on the Chord track
- Edit chords
- Work with chord groups
- Use chord progressions
- Change the chord rhythm
- Choose which chords a Session Player region follows
- Analyze the key signature of a range of chords
- Create fades on audio regions
- Extract vocal and instrumental stems with Stem Splitter
- Access mixing functions using the Fader
-
- Intro to Step Sequencer
- Use Step Sequencer with Drum Machine Designer
- Record Step Sequencer patterns live
- Step record Step Sequencer patterns
- Load and save patterns
- Modify pattern playback
- Edit steps
- Edit rows
- Edit Step Sequencer pattern, row, and step settings in the inspector
- Customize Step Sequencer
-
- Effect plug-ins overview
-
- Instrument plug-ins overview
-
- ES2 overview
- Interface overview
-
- Modulation overview
- Use the Mod Pad
-
- Vector Envelope overview
- Use Vector Envelope points
- Use Vector Envelope solo and sustain points
- Set Vector Envelope segment times
- Vector Envelope XY pad controls
- Vector Envelope Actions menu
- Vector Envelope loop controls
- Vector Envelope point transition shapes
- Vector Envelope release phase behavior
- Use Vector Envelope time scaling
- Modulation source reference
- Via modulation source reference
-
- Sample Alchemy overview
- Interface overview
- Add source material
- Save a preset
- Edit mode
- Play modes
- Source overview
- Synthesis modes
- Granular controls
- Additive effects
- Additive effect controls
- Spectral effect
- Spectral effect controls
- Filter module
- Low, bandpass, and highpass filters
- Comb PM filter
- Downsampler filter
- FM filter
- Envelope generators
- Mod Matrix
- Modulation routing
- Motion mode
- Trim mode
- More menu
- Sampler
- Studio Piano
- Copyright
Sculpture envelope overview in Logic Pro for iPad
Sculpture control sources include two envelopes. In traditional synthesizer designs, envelopes are used to control amplitude and filter levels over time. By comparison, Sculpture envelopes are somewhat special in that they can be used as:
Traditional four-segment envelopes.
MIDI controller modulations.
A combination of both—as MIDI controller movement recorders with ADSR-like macro parameters, for polyphonic playback.
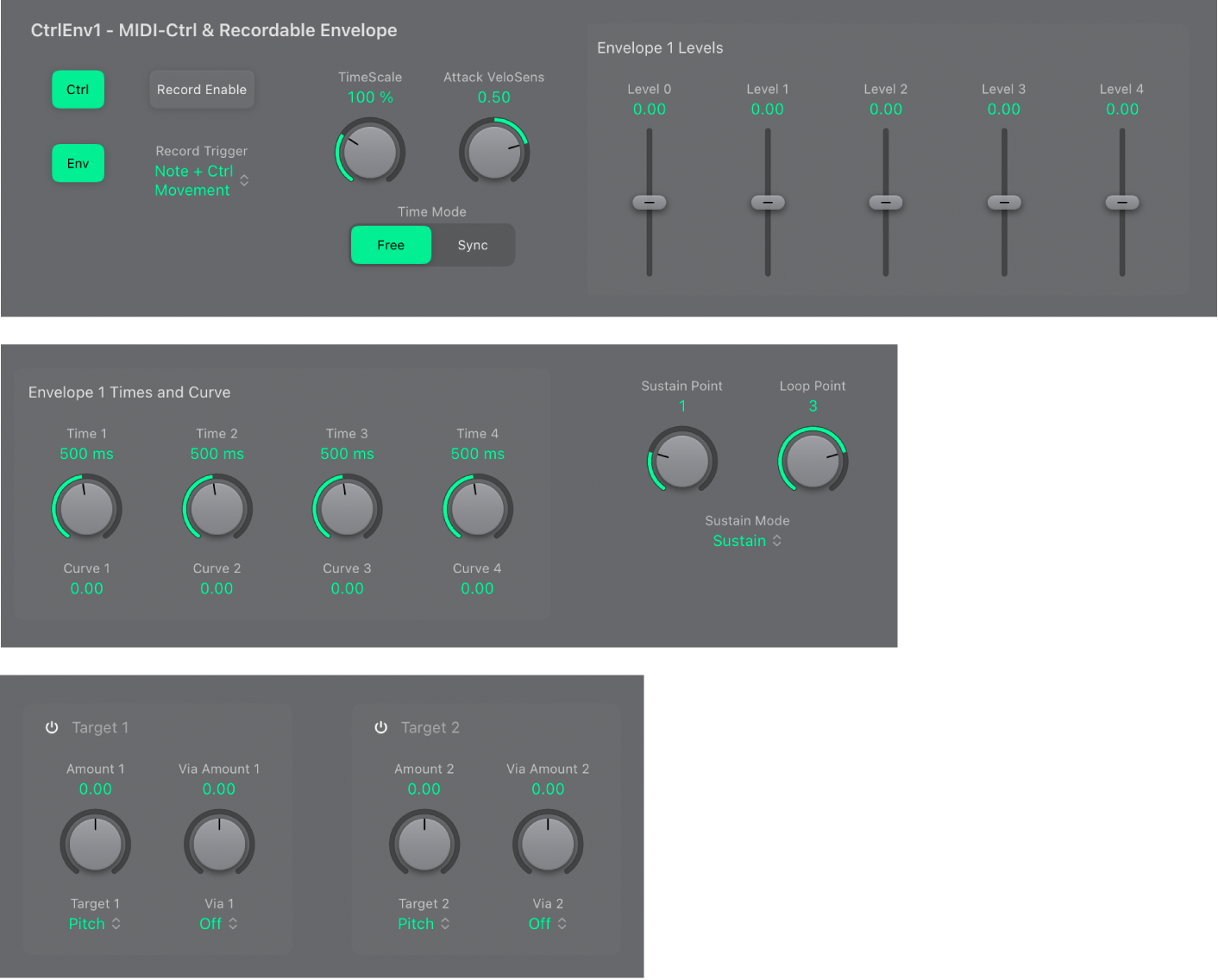
Control Envelope Mode parameters
The two Control Envelope sections provide two targets, for a total of four controllable parameters when both envelopes are fully utilized.
Ctrl/Env buttons: Select either controller (run mode) or standard envelope behavior. If both buttons are turned on, the controller value is added to the envelope output, resulting in a modulation offset.
Note: When the envelopes are used as polyphonic modulation recorders and playback units, each voice is handled independently, with a separate envelope being triggered as each note is played.
Record Enable button: Start or stop envelope recording. Recording can also be stopped using the trigger mode function described below.
Record Trigger pop-up menu: Choose different record trigger modes to start and stop recording when the Record Enable button is active.
NoteOn: Recording starts when a note is played.
Note + Ctrl Movement: Recording starts when MIDI control change messages arrive while a note is held (for information about assigned MIDI controllers, see Define Sculpture MIDI controllers.
Note + Sustain Pedal: Recording starts when the sustain pedal is depressed while a note is held.
Control Envelope Level, Time, and Curve parameters
The following parameters are active only if the envelope is engaged (either the Env or both the Ctrl and Env buttons are active).
The maximum time/length of the envelope is 48 bars/40 seconds.
You can create your own envelopes manually by manipulating the Level slider and Time knob values, or you can record an envelope, as discussed in Record Sculpture envelopes.
TimeScale knob and field: Scale the duration of the entire envelope between 10% (ten times faster) and 1000% (ten times slower). This also affects the appearance of the envelope curve displayed as it is shortened (sped up) or lengthened (slowed down).
Attack Velosens knob and field: Set velocity sensitivity for the attack phase of the envelope. Positive values reduce the attack time at lower velocities. Negative values reduce the attack time at higher velocities.
Time Mode buttons: Select either a free-running envelope (Free) or a tempo-synced (Sync) envelope with note value options, such as 1/8 or 1/4.
Note: Switching between values forces a recalculation of times to the nearest note value or ms time, respectively, based on the current project tempo.
Level 0-4 sliders and fields: When an envelope is first engaged, a default envelope curve is automatically created, containing several control points and segments. You can use the Level sliders to set the amount of each envelope segment. Each segment has a corresponding time control, except the Start segment (Level 0 slider), which is always positioned at the envelope start point.
Level 0 slider: Set the envelope Start value.
Level 1 slider: Set the envelope Attack value.
Level 2 slider: Set the envelope Loop value.
Level 3 slider: Set the envelope Sustain value.
Level 4 slider: Set the envelope End value.
Time 1-4 knobs and fields: Set the duration of each envelope segment. As you change values, the overall length of the envelope changes—with all following control point times and segments being moved.
Note: You cannot move a control point beyond the position of the preceding control point. You can, however, move control points beyond the position of the following one—effectively lengthening both the envelope segment and the overall envelope.
Time 1 knob: Set the envelope Attack time.
Time 2 knob: Set the envelope Loop time position.
Time 3 knob: Set the envelope Sustain time position.
Time 4 knob: Set the envelope End time position.
Curve 1-4 fields: Drag vertically to create a curved shape between envelope control points for the corresponding segment, rather than straight lines.
Control Envelope Loop and Sustain parameters
Sustain Point knob and field: Set one of the envelope control points as the sustain point.
Loop Point knob and field: Set one of the envelope control points as the loop point.
Sustain Mode pop-up menu: Choose the behavior of the envelope while a note is held. Choices are Sustain mode (default), Finish mode, and three loop modes—Loop Forward, Loop Backward, and Loop Alternate. See Loop Sculpture envelopes.
Control Envelope Target and Source parameters
Target 1/2 On/Off buttons: Turn the control envelope 1 and 2 modulation sources on or off.
Amount 1/2 knobs and fields: Set the modulation amount when the incoming via signal is 0, such as when the modulation wheel is at its minimum position, for example.
Target 1/2 pop-up menus: Choose modulation targets 1 and 2. Two targets can be assigned per envelope, with an optional via modulation.
Via Amount 1/2 knobs and fields: Set the modulation amount when the incoming via signal is at full level, such as when the modulation wheel is at its maximum position, for example.
Via 1/2 pop-up menus: Choose the modulation source used to scale the amount of envelope modulation. Source options include Off, Velocity Concave, Velocity, Velocity Convex, KeyScale, Ctrl A, and Ctrl B.
Download this guide: PDF