iPhone User Guide
- iPhone User Guide
- What’s new in iOS 13
- Supported iPhone models
-
- Wake and unlock
- Adjust the volume
- Change sounds and vibrations
- Access features from the Lock screen
- Open apps on the Home screen
- Take a screenshot or screen recording
- Change or lock the screen orientation
- Change the wallpaper
- Make screen items more reachable
- Search with iPhone
- Use AirDrop to send items
- Perform quick actions
- Use and customize Control Center
- View and organize Today View
- Charge and monitor the battery
- Learn the meaning of the status icons
- Travel with iPhone
-
- Calculator
- Compass
-
- View photos and videos
- Edit photos and videos
- Edit Live Photos
- Edit Portrait mode photos
- Organize photos in albums
- Search in Photos
- Share photos and videos
- View Memories
- Find people in Photos
- Browse photos by location
- Use iCloud Photos
- Share photos with iCloud Shared Albums
- Use My Photo Stream
- Import photos and videos
- Print photos
- Shortcuts
- Stocks
- Tips
- Weather
-
- Intro to CarPlay
- Connect to CarPlay
- Use Siri
- Use your car’s built-in controls
- Get turn-by-turn directions
- Change the map view
- Make phone calls
- Play music
- View your calendar
- Send and receive text messages
- Play podcasts
- Play audiobooks
- Listen to news stories
- Control your home
- Use other apps with CarPlay
- Rearrange icons on CarPlay Home
- Change settings in CarPlay
-
-
- Restart iPhone
- Force restart iPhone
- Update iOS
- Back up iPhone
- Return iPhone settings to their defaults
- Restore all content from a backup
- Restore purchased and deleted items
- Sell or give away your iPhone
- Erase all content and settings
- Restore iPhone to factory settings
- Install or remove configuration profiles
-
- Get started with accessibility features
-
-
- Turn on and practice VoiceOver
- Change your VoiceOver settings
- Learn VoiceOver gestures
- Operate iPhone using VoiceOver gestures
- Control VoiceOver using the rotor
- Use the onscreen keyboard
- Write with your finger
- Use VoiceOver with Magic Keyboard
- Type onscreen braille using VoiceOver
- Use a braille display
- Customize gestures and keyboard shortcuts
- Use VoiceOver with a pointer device
- Use VoiceOver in apps
- Zoom
- Magnifier
- Display & Text Size
- Motion
- Spoken Content
- Audio Descriptions
-
-
- Important safety information
- Important handling information
- Get information about your iPhone
- View or change cellular settings
- Find more resources for software and service
- FCC compliance statement
- ISED Canada compliance statement
- Ultra Wideband information
- Class 1 Laser information
- Apple and the environment
- Disposal and recycling information
- Copyright
Use iMessage apps in Messages on iPhone
In the Messages app ![]() , you can decorate a conversation with stickers, play a game, share songs, and more—all through iMessage apps—without leaving Messages. You can expand your message options by downloading more iMessage apps from the App Store.
, you can decorate a conversation with stickers, play a game, share songs, and more—all through iMessage apps—without leaving Messages. You can expand your message options by downloading more iMessage apps from the App Store.
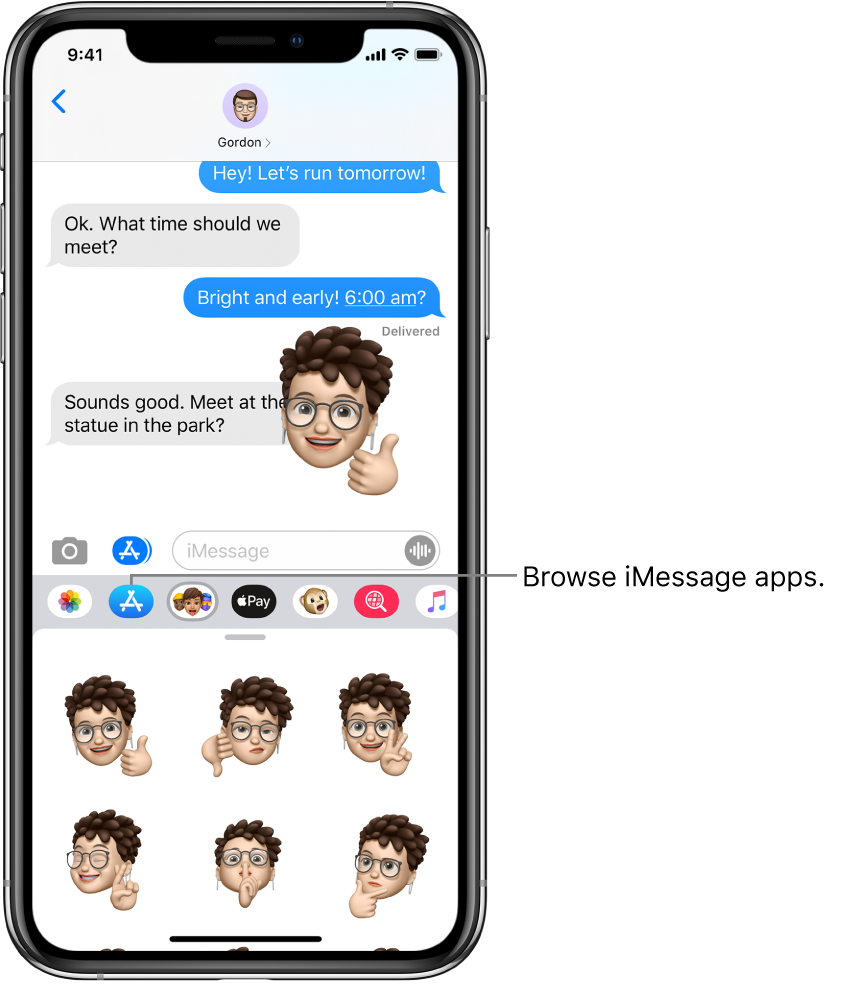
Browse and download iMessage apps
In a Messages conversation, tap
 to open the iMessages App Store.
to open the iMessages App Store.Tap an app to see more details and reviews, then tap the price to purchase an app or tap Get to download a free app.
All purchases are made with the payment method associated with your Apple ID.
Use an iMessage app
In a conversation, tap an iMessage app in the app drawer.
Tap an item in the iMessage app to add it to a message bubble.
Add a comment if you want, then tap
 to send your message or
to send your message or  to cancel.
to cancel.
Decorate with stickers
If you’ve downloaded a sticker app from the App Store, you can enhance your photos and videos with stickers in Messages.
In a conversation, tap a sticker app in the app drawer.
Touch and hold a sticker, then drag it on top of a message in the conversation. Before you release it, you can do any of the following:
Adjust the angle: Rotate a second finger around the finger dragging the sticker.
Adjust the size: Move a second finger closer to or away from the finger dragging the sticker.
You can also place the sticker on top of another sticker, or on a photo.
To see text that’s covered by a sticker, double-tap the sticker.
To see more information about the sticker, touch and hold the sticker, then tap Sticker Details. You can do the following:
See who sent the sticker.
View the iMessage app that sent the sticker.
Delete the sticker—swipe left, then tap Delete.
Manage iMessage apps
Tap
 in the app drawer.
in the app drawer.Tap Edit, then do any of the following with your iMessage apps:
Reorder apps: Drag
 .
.Add an app to your Favorites: Tap
 .
.Remove an app from your Favorites: Tap
 .
.Hide an app: Turn the app off.
Delete an app: Swipe left on the app, then tap Delete.