Stay connected with FaceTime, Mail, Messages, and Phone
Your iMac offers built-in apps that empower you to stay connected with friends and family, near and far. Click the link in the table to learn more about FaceTime, Mail, Messages, and Phone.
 FaceTime Make and receive video and audio calls in the FaceTime app on your Mac. |  Send and receive email messages and manage your mail accounts. |
 Messages Send and receive iMessages and SMS/MMS messages with the Messages app on Mac. |  Phone Make and receive calls in the Phone app on your Mac. |
FaceTime
With FaceTime, you can make video and audio calls to family and friends, and connect with up to 32 people in a Group FaceTime call. Not available to talk? Send a message or set a reminder to call back, right in the app.

Sign in to FaceTime. Before you can make and receive video and audio calls, you need to sign in to FaceTime. Enter your Apple Account email or phone number and your password in the FaceTime window, then click Sign In. Don’t remember if you have an Apple Account? If you have an iPhone, go to Settings, then tap your name. The email you used for your Apple Account appears under your name at the top.
Siri: Ask Siri something like, “FaceTime mom.”
Make a FaceTime call. Use the built-in 12MP Center Stage camera on your Mac to make FaceTime video calls. Click ![]() , enter a name, phone number, or email address for the person you want to call, then click
, enter a name, phone number, or email address for the person you want to call, then click 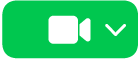
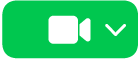
Tip: Add up to 32 people to a group call. To make a unique link to share with a group, click ![]() , then click Create Link. Copy the link to your clipboard or share directly with friends in Messages or Mail, or add the link to a Calendar event to schedule a call for later. You can now use a link to join FaceTime calls on non-Apple devices.
, then click Create Link. Copy the link to your clipboard or share directly with friends in Messages or Mail, or add the link to a Calendar event to schedule a call for later. You can now use a link to join FaceTime calls on non-Apple devices.
Accept or decline calls. When you receive a FaceTime call, click ![]() to join with video. To answer with audio only, click the down arrow next to
to join with video. To answer with audio only, click the down arrow next to ![]() , then choose Answer as Audio. If you can’t take a call, click
, then choose Answer as Audio. If you can’t take a call, click ![]() —or click the down arrow next to
—or click the down arrow next to ![]() to send a message or get a reminder to call back later.
to send a message or get a reminder to call back later.
Choose your background. You can choose a virtual background to express yourself or just hide the laundry behind you. To change your background, go to the FaceTime app, click ![]() in the menu bar, then click Background. Click the background to choose one of the beautiful built-in backgrounds, or upload your own background from Photos or the Finder.
in the menu bar, then click Background. Click the background to choose one of the beautiful built-in backgrounds, or upload your own background from Photos or the Finder.
Learn more. See the FaceTime User Guide.
Read, write, and send emails from all your accounts—iCloud, Gmail, Exchange, Yahoo, Outlook, and more—all in one place.
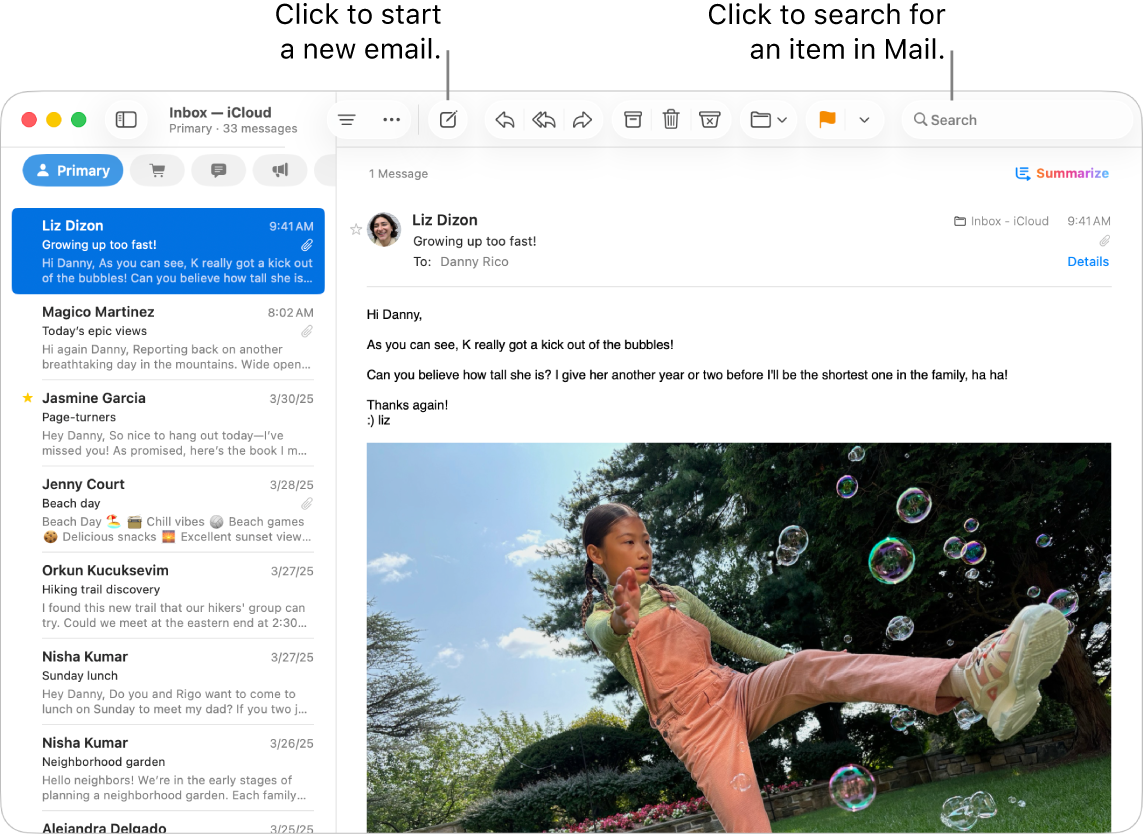
Set up your email accounts. Tired of signing in to multiple websites to check your email accounts? Set up Mail with all your accounts so you can see all your emails in one place. Choose Mail > Add Account.
Send or schedule an email. To start a new email, click 

![]() to schedule a time to send later.
to schedule a time to send later.
Send photos or other files. You can include photos, documents, and more when you write email messages. To add files or photos, click ![]() , click Attach Files or Photos, then select the file or photo you want to send.
, click Attach Files or Photos, then select the file or photo you want to send.
Siri: Ask Siri something like, “Send an email to Ashley.”
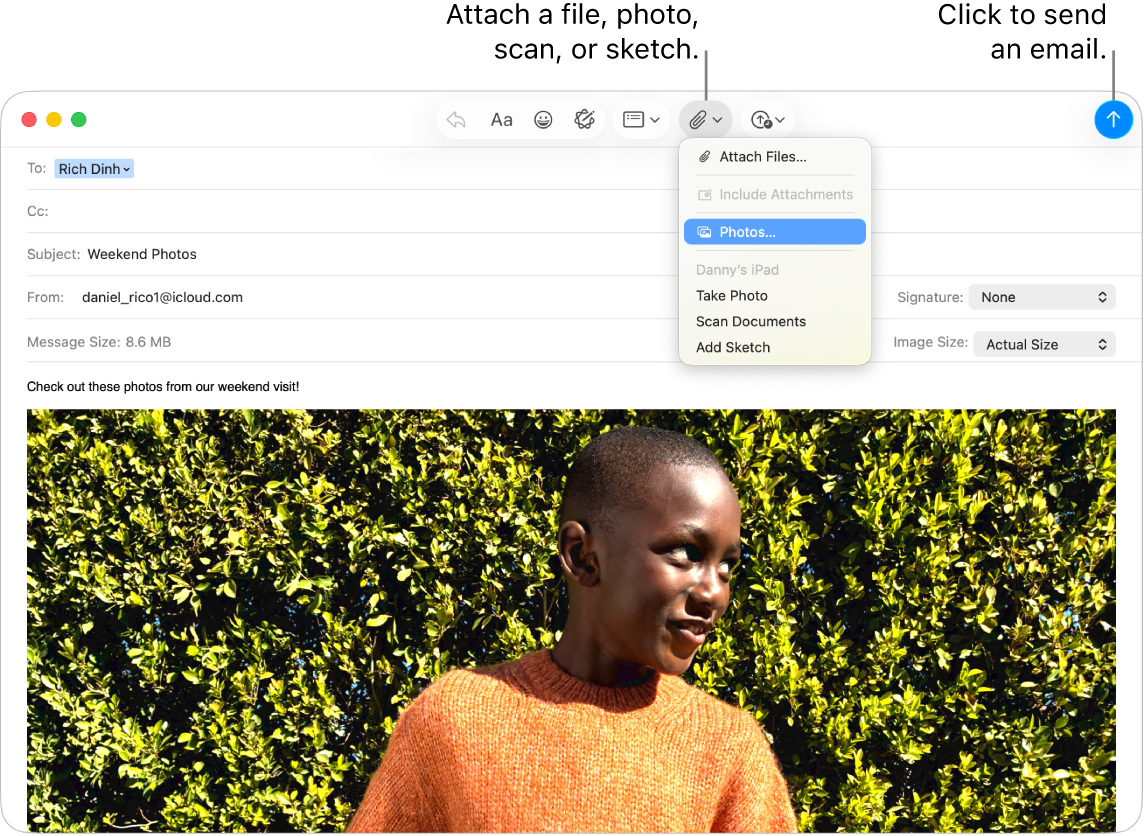
Find emails fast. You can quickly find emails by searching using your own words. In Mail, click 
Tip: You can choose to have your email messages sorted into categories to help you stay organized. To turn on categories, choose View > Show Mail Categories. You can also set up custom rules to filter emails—for example, you can block email from a specific sender by moving their emails directly to the Trash. To add a rule, choose Mail > Settings > Rules, then click Add Rule.
Learn more. See the Mail User Guide.
Messages
Stay connected by sending and receiving messages and media right from your Mac. Search makes it easy to find messages in a snap, and you can pin your favorite conversations to the top so it’s quick to get in touch with the people you chat with the most.
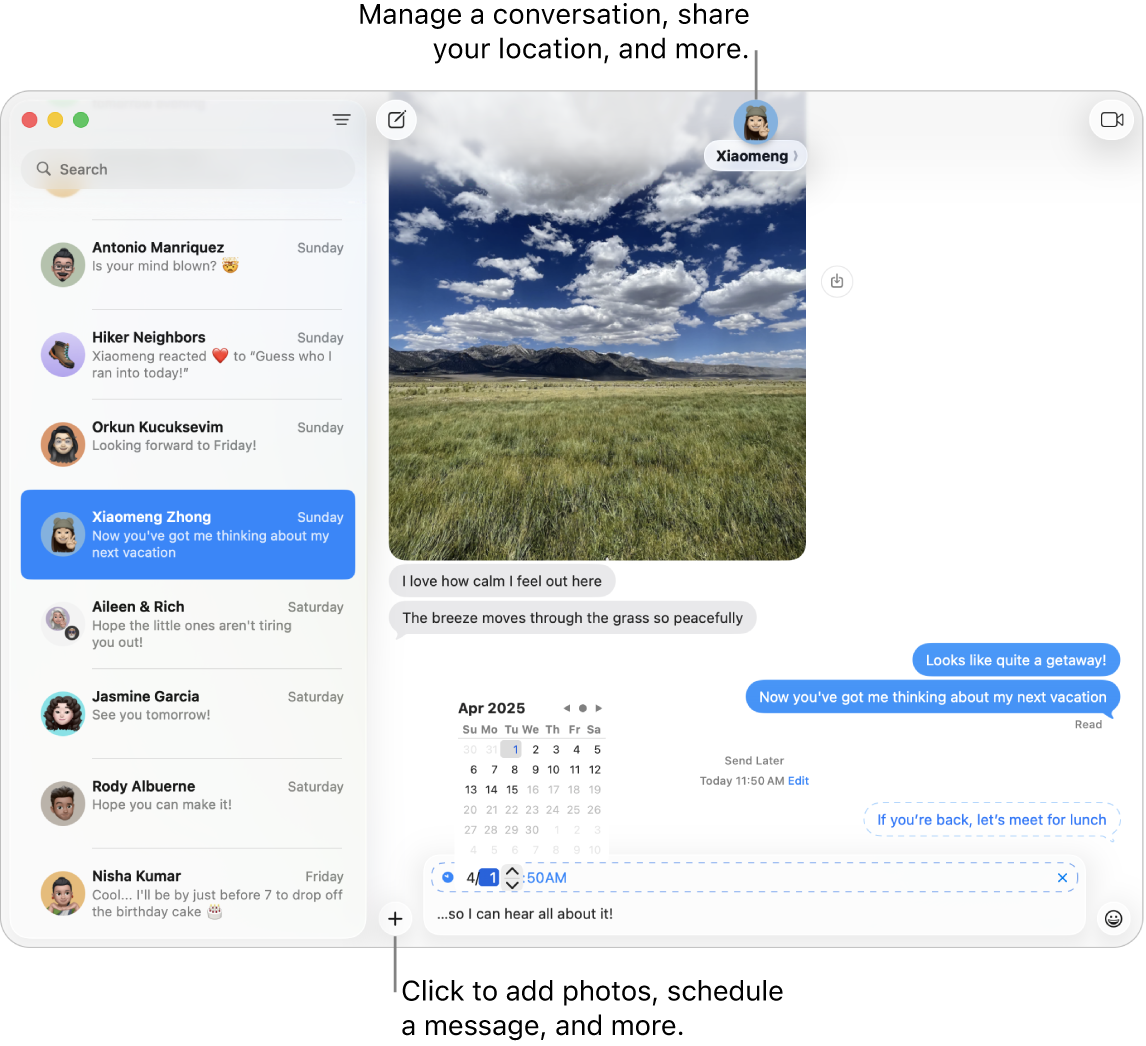
Message anyone, on any device, at any time. When you sign in to your Apple Account, you can use iMessage to exchange unlimited messages with anyone with an Apple device. If you have an iPhone, you can also relay SMS/MMS messages from your iPhone to your Mac. Click ![]() to start a conversation.
to start a conversation.
See the Apple Support article What is the difference between iMessage and SMS/MMS? for more information about different types of messages.
Siri: Ask Siri something like, “Message Mom that I’ll be late.”
Not the right time to send a message? You can schedule a message to send at a specified time. Click 
Add photos, stickers, and more. In a conversation, click 
Tip: With macOS Tahoe, you can quickly create a poll to vote on options directly within a group conversation—for example, if you want to see where your friends want to go for brunch. In a Messages conversation, click 
Find the right message. Find the message you’re looking for quickly by typing a person’s name or keywords into the search field. Combine search filters to further narrow your search. Your results are organized by category, such as conversations, messages, and photos.
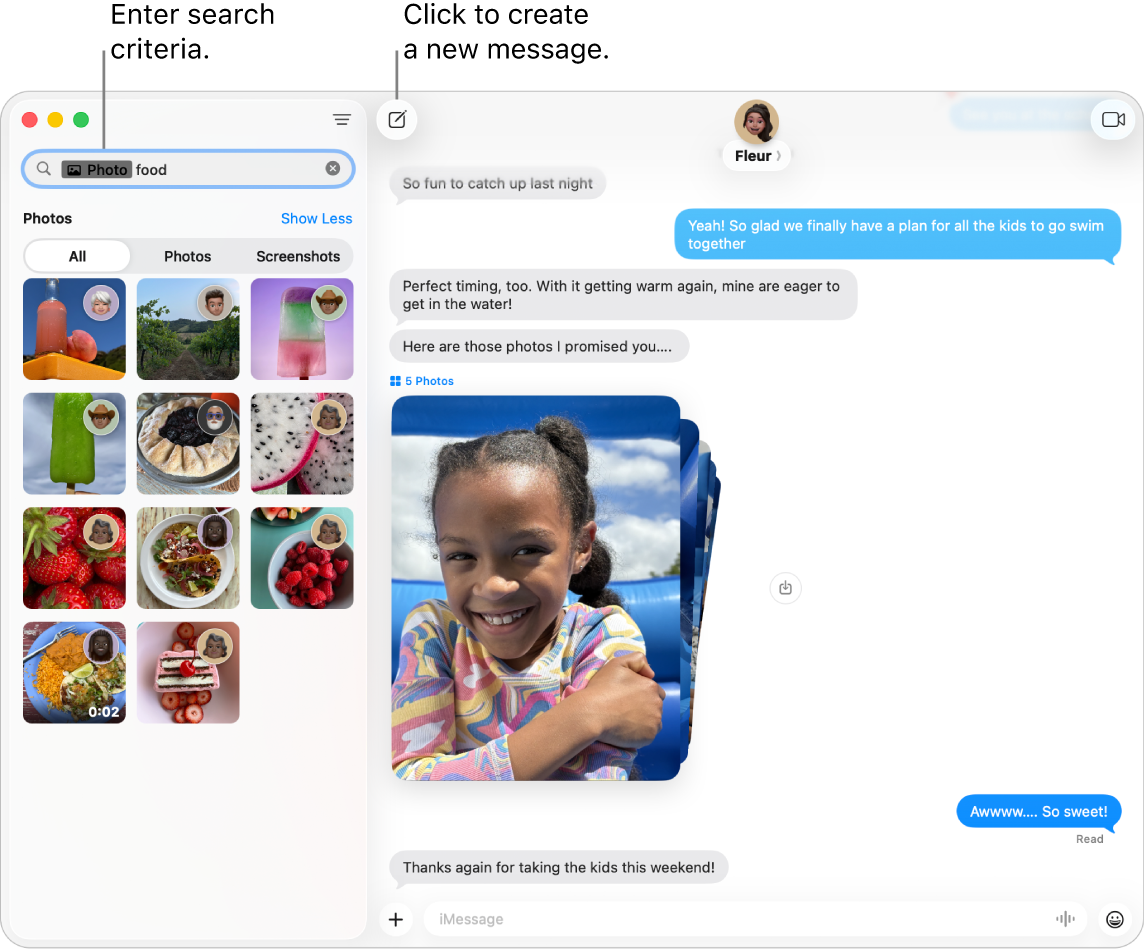
Keep favorite conversations at the top. Pin your favorite conversations to the top of the messages list by dragging them to the top. New messages, Tapbacks, and typing indicators appear above a pinned conversation. When there are unread messages in a group conversation, the most recent participants appear around the pinned conversation.
Learn more. See the Messages User Guide.
Phone
With the Phone app, you can make and receive calls to family and friends, use Hold Assist, or screen calls from unknown callers, all from your Mac.
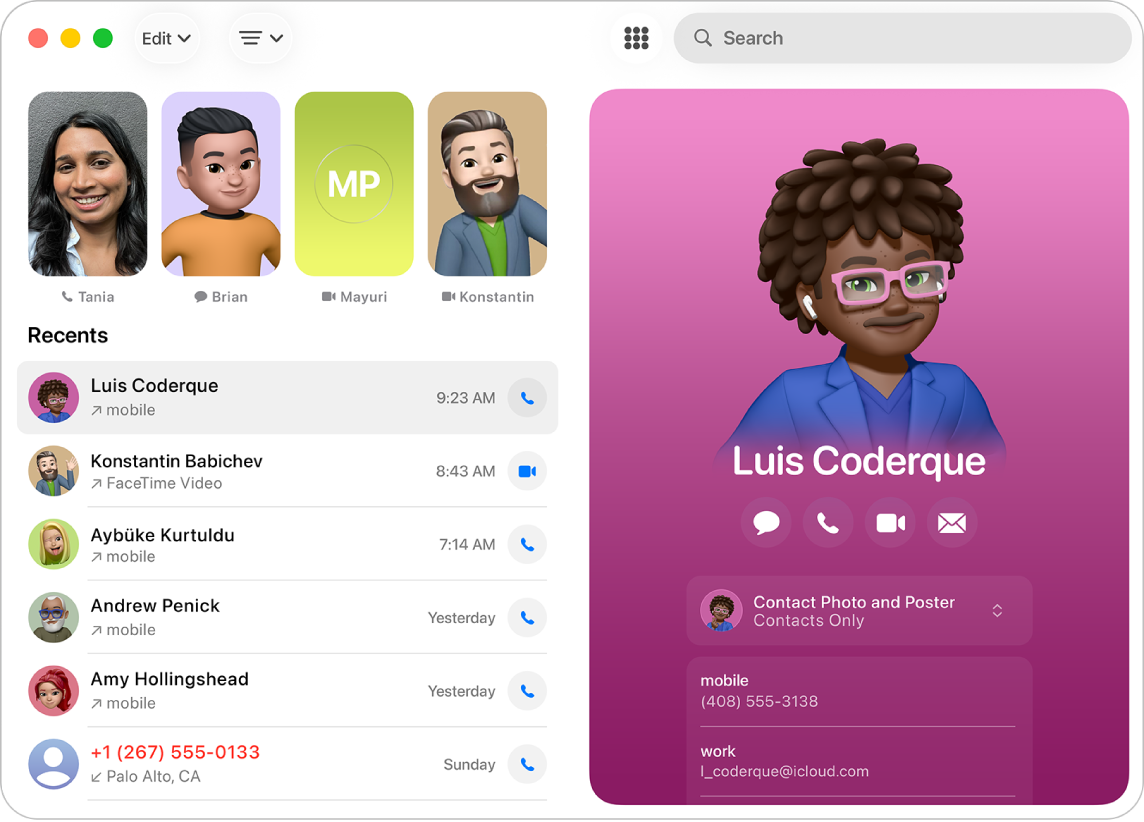
Make a phone call. Click ![]() , enter the number using the keypad, then click
, enter the number using the keypad, then click ![]() . You can also redial a recent number or paste a number you’ve copied to your Clipboard.
. You can also redial a recent number or paste a number you’ve copied to your Clipboard.
Accept or decline calls. Answer calls, right from your Mac. Click ![]() or
or ![]() .
.
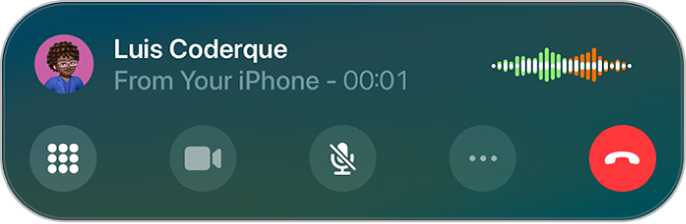
Use Hold Assist. When you’re placed on hold during a call, you can use Hold Assist to notify you when a live agent is available so you don’t have to stay on the line. During a call, click ![]() , then click
, then click ![]() . You’ll be notified when an agent is available, and you can see a transcript of the part of the call you missed. Click
. You’ll be notified when an agent is available, and you can see a transcript of the part of the call you missed. Click ![]() to rejoin the call.
to rejoin the call.
Screen incoming calls. Call Screening automatically answers calls from unsaved numbers without interrupting you. Once the caller shares their name and reason for their call, your phone rings and you can decide if you want to pick it up. Click Phone in the menu bar, choose Settings, then click Calls. Click the pop-up menu next to Screen Unknown Callers, then choose an option.
Learn more. See the Phone User Guide.