
Answer calls in FaceTime on Mac
When you’re signed in to FaceTime, you can accept or decline calls, even if FaceTime isn’t open.
For information about system requirements for using FaceTime, see FaceTime requirements.
Accept a FaceTime call
On your Mac, when a notification appears in the top-right corner of the screen, do one of the following:
Accept an incoming call: Click Accept.
Accept a video call as an audio call: Click
 next to Accept, then choose Answer as Audio. When you’re in an audio call or a phone call, the camera is automatically off.
next to Accept, then choose Answer as Audio. When you’re in an audio call or a phone call, the camera is automatically off.Accept a video or audio call and end a current call: Click End & Accept.
Accept an audio call and put the current audio call on hold: Click Hold & Accept. When you end the new call, the call on hold resumes. You can pause one audio call at a time.
You can also accept a Group FaceTime call from Messages. When invited, just click Join in the FaceTime message bubble.
When you’re on a call, you can do any of the following.
Decline a FaceTime call
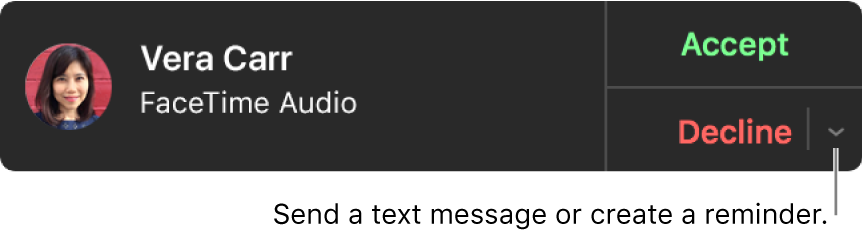
On your Mac, when a notification appears in the top-right corner of the screen, do one of the following:
Decline a call: Click Decline.
Tip: If the call came from someone you don’t want to receive calls from, you can block the caller.
Decline a call and send a message using iMessage: Click
 next to Decline, choose Reply with Message, type your message, then click Send. Both you and the caller must be signed in to iMessage.
next to Decline, choose Reply with Message, type your message, then click Send. Both you and the caller must be signed in to iMessage.Decline a call and set a reminder to call back later: Click
 next to Decline, then choose how long you want to wait to receive a reminder. When the time comes, you receive a notification—click it to view the reminder, then click the link in the reminder to start the call.
next to Decline, then choose how long you want to wait to receive a reminder. When the time comes, you receive a notification—click it to view the reminder, then click the link in the reminder to start the call.
If your Mac has a Touch Bar, you can use it to accept a call, decline a call, decline and send a message, or decline and set a reminder.
You can’t receive a call from someone who’s restricted by communication limits in Screen Time, but it appears as a missed call in the FaceTime window or in Notification Center.