
Erase and reformat a storage device in Disk Utility on Mac
In Disk Utility on Mac, you can erase and reformat storage devices to use with your Mac. Erasing a storage device deletes everything on it.
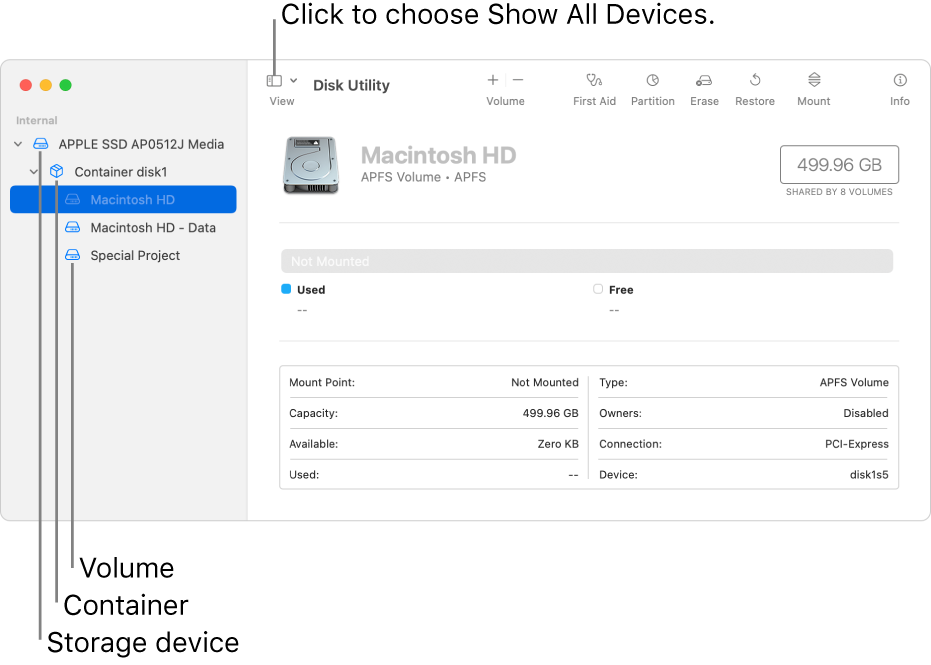
If you have any files you want to save, copy them to another storage device.
Open the Disk Utility app
 on your Mac using one of the following methods, depending on the type of disk or volume you want to erase:
on your Mac using one of the following methods, depending on the type of disk or volume you want to erase:If you want to erase your startup disk: Start up from macOS Recovery, then choose Disk Utility from the Recovery window.
If you want to erase any other type of storage device: Double-click Disk Utility in the /Applications/Utilities folder.
Choose View > Show All Devices.
In the sidebar, select the storage device you want to erase, then click the Erase button
 .
.Click the Scheme pop-up menu, then choose GUID Partition Map.
Click the Format pop-up menu, then choose a file system format.
Enter a name.
(Optional) If available, click Security Options, use the slider to choose how many times to write over the erased data, then click OK.
Secure erase options are available only for some types of storage devices. If the Security Options button is not available, Disk Utility cannot perform a secure erase on the storage device.
Click Erase, then click Done.
Note: With a solid-state drive (SSD), secure erase options are not available in Disk Utility. For more security, consider turning on FileVault encryption when you start using your SSD drive.