
Έλεγχος της αναπαραγωγής στην εφαρμογή Apple TV σε Mac
Μόλις ξεκινήσετε να παρακολουθείτε στην εφαρμογή Apple TV στο Mac, μπορείτε να ελέγξετε την αναπαραγωγή, να ενεργοποιήσετε τους υπότιτλους, και πολλά άλλα.
Έλεγχος αναπαραγωγής
Όταν μετακινείτε τον δείκτη πάνω από το βίντεο κατά τη διάρκεια της αναπαραγωγής, τα στοιχεία ελέγχου αναπαραγωγής εμφανίζονται στην οθόνη.
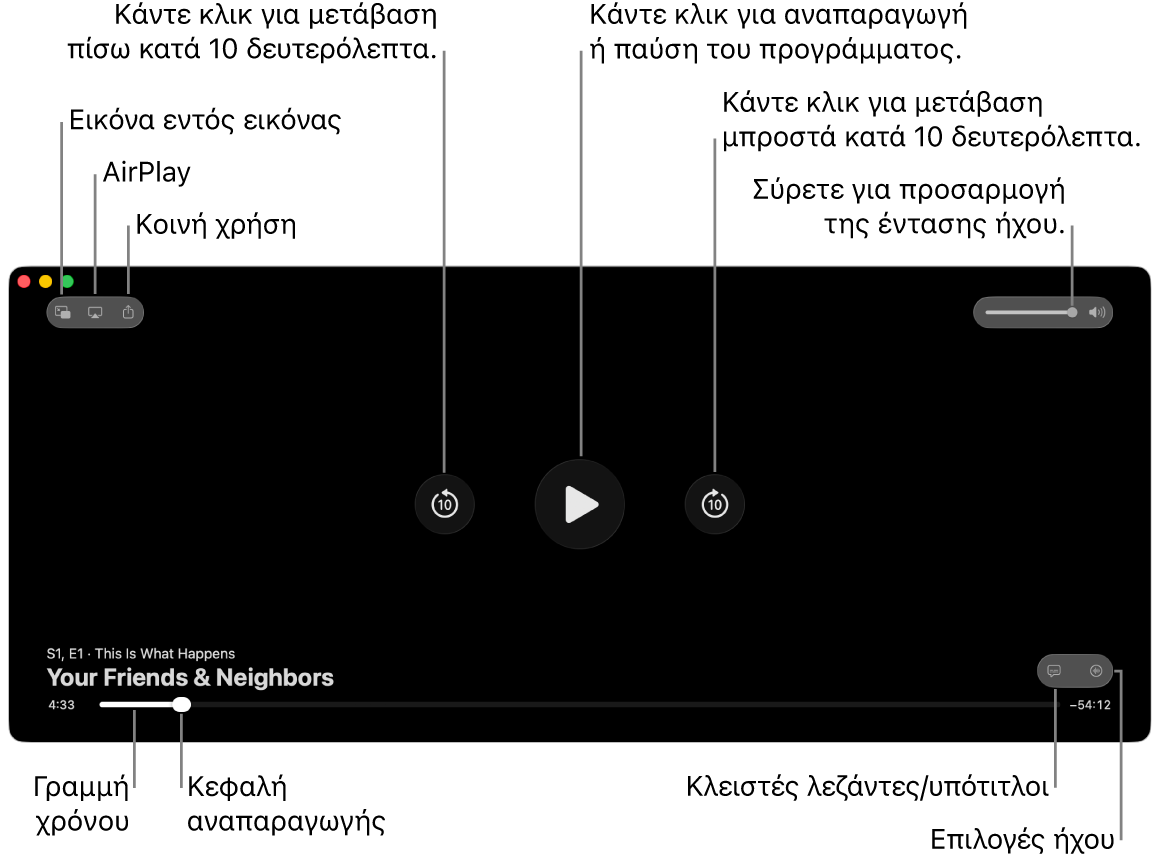
Κατά τη διάρκεια της αναπαραγωγής στην εφαρμογή Apple TV
 στο Mac, μετακινήστε τον δείκτη πάνω από το βίντεο για εμφάνιση των στοιχείων ελέγχου αναπαραγωγής.
στο Mac, μετακινήστε τον δείκτη πάνω από το βίντεο για εμφάνιση των στοιχείων ελέγχου αναπαραγωγής.Πραγματοποιήστε οποιοδήποτε από τα εξής:
Αναπαραγωγή ή παύση: Κάντε κλικ στο
 ή στο
ή στο  .
.Μετάβαση προς τα πίσω ή προς τα μπροστά κατά 10 δευτερόλεπτα: Κάντε κλικ στο
 ή στο
ή στο  . Κάντε ξανά κλικ για μετάβαση κατά ακόμη 10 δευτερόλεπτα.
. Κάντε ξανά κλικ για μετάβαση κατά ακόμη 10 δευτερόλεπτα.Γρήγορη επαναφορά ή γρήγορη προώθηση: Κάντε κλικ σε ένα σημείο στη γραμμή χρόνου για να μεταβείτε απευθείας στην αντίστοιχη θέση, ή σύρετε την κεφαλή αναπαραγωγής προς τα αριστερά για γρήγορη επαναφορά ή προς τα δεξιά για γρήγορη προώθηση.
Προσαρμογή έντασης ήχου: Σύρετε το ρυθμιστικό έντασης ήχου προς τα δεξιά ή προς τα αριστερά για να αυξήσετε ή να μειώσετε την ένταση ήχου.
Ανατρέξτε στις ενότητες Ενεργοποίηση προβολής Εικόνας εντός εικόνας, Χρήση του AirPlay για μετάδοση ροής σε Apple TV ή σε μια έξυπνη τηλεόραση και Κοινή χρήση όσων παρακολουθείτε.
Ενεργοποίηση υπότιτλων και κλειστών λεζαντών
Μπορείτε να ενεργοποιήσετε τους υπότιτλους ή τις κλειστές λεζάντες (αν διατίθενται) ή να τους ενεργοποιήσετε προσωρινά σε περίπτωση που χάσετε κάποια στιγμή του διαλόγου.
Κατά τη διάρκεια της αναπαραγωγής στην εφαρμογή Apple TV
 στο Mac, μετακινήστε τον δείκτη πάνω από το βίντεο για εμφάνιση των στοιχείων ελέγχου αναπαραγωγής.
στο Mac, μετακινήστε τον δείκτη πάνω από το βίντεο για εμφάνιση των στοιχείων ελέγχου αναπαραγωγής.Πραγματοποιήστε οποιοδήποτε από τα εξής:
Ενεργοποίηση υπότιτλων ή κλειστών λεζαντών: Κάντε κλικ στο
 στην κάτω δεξιά γωνία και μετά επιλέξτε μια ρύθμιση ήχου ή υποτίτλων στο αναδυόμενο μενού.
στην κάτω δεξιά γωνία και μετά επιλέξτε μια ρύθμιση ήχου ή υποτίτλων στο αναδυόμενο μενού.Ενεργοποίηση υπότιτλων για τα προηγούμενα 10-30 δευτερόλεπτα: Κάντε κλικ στο
 για κάθε διαβάθμιση 10 δευτερολέπτων, έως και τρεις φορές για 30 δευτερόλεπτα.
για κάθε διαβάθμιση 10 δευτερολέπτων, έως και τρεις φορές για 30 δευτερόλεπτα.Ενεργοποίηση υπότιτλων ενώ ο ήχος είναι σε σίγαση: Σύρετε το ρυθμιστικό έντασης ήχου μέχρι τέρμα κάτω.
Μπορείτε επίσης να πατήσετε
 στο πληκτρολόγιό σας για σίγαση του ήχου και ενεργοποίηση των υπότιτλων.
στο πληκτρολόγιό σας για σίγαση του ήχου και ενεργοποίηση των υπότιτλων.
Επιλογή γλώσσας ή καναλιού ήχου
Κατά τη διάρκεια της αναπαραγωγής στην εφαρμογή Apple TV
 στο Mac, μετακινήστε τον δείκτη πάνω από το βίντεο για εμφάνιση των στοιχείων ελέγχου αναπαραγωγής.
στο Mac, μετακινήστε τον δείκτη πάνω από το βίντεο για εμφάνιση των στοιχείων ελέγχου αναπαραγωγής.Κάντε κλικ στο
 στην κάτω δεξιά γωνία και μετά επιλέξτε μια γλώσσα ήχου ή ένα κανάλι ήχου στο αναδυόμενο μενού.
στην κάτω δεξιά γωνία και μετά επιλέξτε μια γλώσσα ήχου ή ένα κανάλι ήχου στο αναδυόμενο μενού.
Ακρόαση ζωντανού τοπικού ραδιοφώνου (αν διατίθεται) κατά τη διάρκεια αγώνων Friday Night Baseball, Sunday Night Soccer ή MLS
Κατά τη μετάδοση ενός αγώνα Friday Night Baseball, ενός αγώνα Sunday Night Soccer ή ενός αγώνα MLS στην εφαρμογή Apple TV
 στο Mac, μετακινήστε τον δείκτη πάνω από το βίντεο για να εμφανιστούν τα στοιχεία ελέγχου αναπαραγωγής.
στο Mac, μετακινήστε τον δείκτη πάνω από το βίντεο για να εμφανιστούν τα στοιχεία ελέγχου αναπαραγωγής.Κάντε κλικ στο
 και μετά επιλέξτε μια ρύθμιση καναλιού ήχου στο αναδυόμενο μενού:
και μετά επιλέξτε μια ρύθμιση καναλιού ήχου στο αναδυόμενο μενού:TV: Αναπαράγετε τον ηχητικό σχολιασμό από την τηλεοπτική μετάδοση.
Τοπικό ραδιόφωνο [φιλοξενούμενη ομάδα, γλώσσα]: Ακούστε την τοπική ραδιοφωνική εκπομπή της φιλοξενούμενης ομάδας ενώ παρακολουθείτε τον αγώνα.
Τοπικό ραδιόφωνο [ομάδα εντός έδρας, γλώσσα]: Ακούστε τη ραδιοφωνική μετάδοση της ομάδας εντός έδρας ενώ παρακολουθείτε τον αγώνα ή το παιχνίδι.
Ενεργοποίηση προβολής Εικόνας εντός εικόνας
Μπορείτε να αναπαράγετε στοιχεία από την εφαρμογή Apple TV σε ένα μικρό παράθυρο με δυνατότητα αλλαγής μεγέθους καθώς εκτελείτε αλλές εργασίες στον υπολογιστή σας.
Κατά τη διάρκεια της αναπαραγωγής στην εφαρμογή Apple TV
 στο Mac, μετακινήστε τον δείκτη πάνω από το βίντεο για εμφάνιση των στοιχείων ελέγχου αναπαραγωγής.
στο Mac, μετακινήστε τον δείκτη πάνω από το βίντεο για εμφάνιση των στοιχείων ελέγχου αναπαραγωγής.Κάντε κλικ στο
 στην πάνω αριστερή γωνία.
στην πάνω αριστερή γωνία.Το στοιχείο συμπτύσσεται σε ένα μικρό παράθυρο προβολής στην πάνω δεξιά γωνία της οθόνης σας.
Πραγματοποιήστε οποιοδήποτε από τα εξής:
Μετακίνηση του παράθυρου προβολής: Σύρετε το παράθυρο προβολής σε μια άλλη γωνία της οθόνης σας.
Αλλαγή μεγέθους του παράθυρου προβολής: Σύρετε οποιοδήποτε άκρο του παράθυρου προβολής για να αλλάξετε το μέγεθός του.
Αναπαραγωγή ή παύση: Μετακινήστε τον δείκτη πάνω από το παράθυρο προβολής και μετά κάντε κλικ στο
 ή στο
ή στο  .
.Επιστροφή της προβολής στην εφαρμογή Apple TV: Μετακινήστε τον δείκτη πάνω από το παράθυρο προβολής και μετά κάντε κλικ στο
 .
.Διακοπή αναπαραγωγής και κλείσιμο του παράθυρου προβολής: Μετακινήστε τον δείκτη πάνω από το παράθυρο προβολής και μετά κάντε κλικ στο
 .
.
Χρήση του AirPlay για μετάδοση ροής σε Apple TV ή σε μια έξυπνη τηλεόραση
Κατά τη διάρκεια της αναπαραγωγής στην εφαρμογή Apple TV
 στο Mac, μετακινήστε τον δείκτη πάνω από το βίντεο για εμφάνιση των στοιχείων ελέγχου αναπαραγωγής.
στο Mac, μετακινήστε τον δείκτη πάνω από το βίντεο για εμφάνιση των στοιχείων ελέγχου αναπαραγωγής.Κάντε κλικ στο
 και μετά επιλέξτε τη συσκευή αναπαραγωγής που θέλετε να χρησιμοποιήσετε.
και μετά επιλέξτε τη συσκευή αναπαραγωγής που θέλετε να χρησιμοποιήσετε.
Για περισσότερες πληροφορίες, δείτε την ενότητα Αναπαραγωγή ροής ήχου και βίντεο μέσω AirPlay.
Κοινή χρήση όσων παρακολουθείτε
Κατά τη διάρκεια της αναπαραγωγής στην εφαρμογή Apple TV
 στο Mac, μετακινήστε τον δείκτη πάνω από το βίντεο για εμφάνιση των στοιχείων ελέγχου αναπαραγωγής.
στο Mac, μετακινήστε τον δείκτη πάνω από το βίντεο για εμφάνιση των στοιχείων ελέγχου αναπαραγωγής.Κάντε κλικ στο
 και μετά επιλέξτε τον τρόπο κοινής χρήσης.
και μετά επιλέξτε τον τρόπο κοινής χρήσης.
Ενεργοποίηση ή απενεργοποίηση Χωρικού ήχου
Όταν παρακολουθείτε μια υποστηριζόμενη εκπομπή ή ταινία σε ένα Mac με Apple Silicon, μπορείτε να ενεργοποιήσετε τον Χωρικό ήχο για να δημιουργήσετε μια εμβυθιστική εμπειρία στερεοφωνικού ήχου με τα AirPods Pro και AirPods Max.
Ο Χωρικός ήχος χρησιμοποιεί δυναμική παρακολούθηση κεφαλιού –ακούτε τα κανάλια στερεοφωνικού ήχου στο σωστό μέρος, ακόμη και καθώς γυρνάτε το κεφάλι σας ή μετακινείτε τον υπολογιστή σας.
Για περισσότερες πληροφορίες, δείτε την ενότητα Χρήση των AirPods με το Mac.
Κατά τη διάρκεια της αναπαραγωγής στην εφαρμογή Apple TV
 στο Mac, κάντε κλικ στο
στο Mac, κάντε κλικ στο  στη γραμμή μενού macOS για να ανοίξετε το Κέντρο ελέγχου.
στη γραμμή μενού macOS για να ανοίξετε το Κέντρο ελέγχου.Βεβαιωθείτε ότι τα AirPods Pro ή τα AirPods Max είναι ζευγοποιημένα με το Mac σας.
Κάντε κλικ στο στοιχείο «Ήχος» και μετά επιλέξτε «Ανίχνευση κεφαλιού» κάτω από το στοιχείο «Χωρικός ήχος».
Σημείωση: Ο Χωρικός ήχος διατίθεται μόνο σε Mac με Apple silicon.
Είσοδος σε ή έξοδος από πλήρη οθόνη
Κατά τη διάρκεια της αναπαραγωγής στην εφαρμογή Apple TV ![]() στο Mac, κάντε οποιοδήποτε από τα εξής:
στο Mac, κάντε οποιοδήποτε από τα εξής:
Είσοδος σε πλήρη οθόνη: Επιλέξτε «Προβολή» > «Είσοδος σε πλήρη οθόνη».
Έξοδος από την πλήρη οθόνη: Επιλέξτε «Προβολή» > «Έξοδος από πλήρη οθόνη».
Συμβουλή: Μπορείτε να επιλέξετε «Προβολή» > «Είσοδος σε πλήρη οθόνη» κατά την περιήγηση σε εκπομπές στην εφαρμογή Apple TV για να κάνετε περιήγηση σε πλήρη οθόνη.