
Δημιουργία παρουσιάσεων στις Φωτογραφίες στο Mac
Στις Φωτογραφίες, υπάρχουν δύο τρόποι δημιουργίας παρουσιάσεων. Μπορείτε να αναπαράγετε γρήγορα μια παρουσίαση φωτογραφιών μίας ημέρας, με ένα θέμα και μουσική.
Αν θέλετε περισσότερο έλεγχο στις επιλογές της παρουσίασής σας, μπορείτε να δημιουργήσετε και να αποθηκεύσετε ένα έργο παρουσίασης. Επιλέγετε μια ομάδα φωτογραφιών, μετά προσθέτετε κείμενο, επιλέγετε ένα θέμα, προσθέτετε μουσική και καθορίζετε τη διάρκεια κάθε σλάιντ. Μπορείτε να συμπεριλάβετε βιντεοκλίπ σε μια παρουσίαση και να εξαγάγετε την παρουσίαση για αναπαραγωγή σε Mac, iPhone, iPad ή Apple TV.
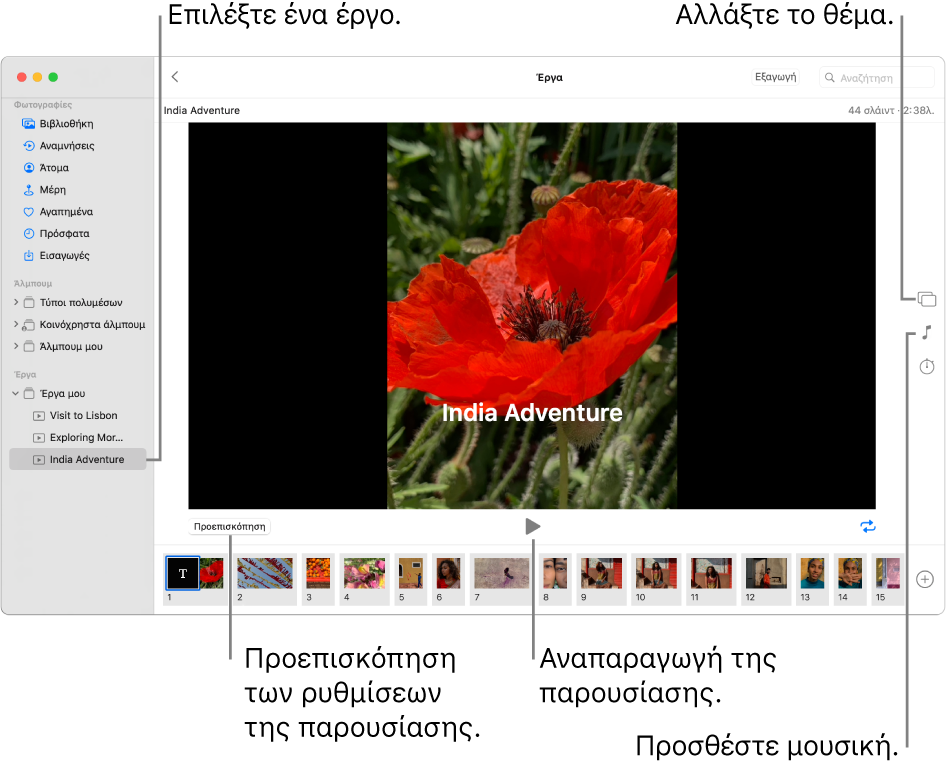
Αναπαραγωγή άμεσης παρουσίασης
Μπορείτε να αναπαράγετε γρήγορα μια παρουσίαση φωτογραφιών μίας ημέρας. Μπορείτε να επιλέξετε ένα θέμα και μουσική για την παρουσίαση, αλλά δεν μπορείτε να προσαρμόσετε περαιτέρω την παρουσίαση.
Στην εφαρμογή «Φωτογραφίες»
 στο Mac, κάντε κλικ στη «Βιβλιοθήκη» στην πλαϊνή στήλη και μετά κάντε κλικ στις «Ημέρες» στη γραμμή εργαλείων.
στο Mac, κάντε κλικ στη «Βιβλιοθήκη» στην πλαϊνή στήλη και μετά κάντε κλικ στις «Ημέρες» στη γραμμή εργαλείων. Επιλέξτε ορισμένες φωτογραφίες μίας ημέρας και μετά επιλέξτε «Αρχείο» > «Αναπαραγωγή παρουσίασης».
Κάντε κλικ στα «Θέματα» και μετά επιλέξτε ένα θέμα.
Εμφανίζεται μια προεπισκόπηση του θέματος στο τμήμα.
Κάντε κλικ στη «Μουσική» και επιλέξτε το τραγούδι που θέλετε.
Για την απενεργοποίηση της μουσικής, κάντε πάλι κλικ στο τραγούδι για να το αποεπιλέξετε.
Κάντε κλικ στην «Αναπαραγωγή παρουσίασης».
Για να διακόψετε την αναπαραγωγή της παρουσίασης, πατήστε το πλήκτρο Escape. Μπορείτε επίσης να πατήσετε τα πλήκτρα βέλους για παράλειψη προς τα εμπρός ή πίσω σε σλάιντ και να πατήσετε το πλήκτρο διαστήματος για παύση της παρουσίασης.
Δημιουργία έργου παρουσίασης
Στην εφαρμογή «Φωτογραφίες»
 στο Mac, επιλέξτε τις φωτογραφίες που θέλετε στην παρουσίασή σας.
στο Mac, επιλέξτε τις φωτογραφίες που θέλετε στην παρουσίασή σας.Μπορείτε να προσθέσετε ή να αφαιρέσετε φωτογραφίες αργότερα (δείτε την ενότητα «Προσθήκη ή αφαίρεση φωτογραφιών και κειμένου σε παρουσίαση» παρακάτω).
Επιλέξτε «Αρχείο» > «Δημιουργία» > «Παρουσίαση» > «Φωτογραφίες».
Κάντε κλικ στο αναδυόμενο μενού «Παρουσίαση» και μετά επιλέξτε «Νέα παρουσίαση».
Πληκτρολογήστε ένα όνομα παρουσίασης στο πεδίο «Όνομα παρουσίασης» και μετά κάντε κλικ στο OK.
Για να αλλάξετε τη σειρά φωτογραφιών, μεταφέρετε τις φωτογραφίες στη σειρά που θέλετε να είναι στο κάτω μέρος του παραθύρου.
Για να επιλέξετε ένα θέμα, κάντε κλικ στο κουμπί «Θέματα»
 και μετά κάντε κλικ σε ένα θέμα.
και μετά κάντε κλικ σε ένα θέμα.Μπορείτε να αλλάξετε το θέμα οποιαδήποτε στιγμή. Το θέμα που θα επιλέξετε καθορίζει τη θέση κειμένου, τις γραμματοσειρές και τις μεταβάσεις που εμφανίζονται μεταξύ σλάιντ. Το εφέ παράλληλης μετατόπισης και μεγέθυνσης (ζουμ), επίσης γνωστό ως εφέ Ken Burns, είναι διαθέσιμο μόνο για το θέμα «Ken Burns».
Για να επιλέξετε μουσική για την παρουσίαση, κάντε κλικ στο κουμπί Μουσικής
 , κάντε κλικ στο κάτω βέλος δίπλα στη Βιβλιοθήκη μουσικής και μετά επιλέξτε ένα ή περισσότερα τραγούδια.
, κάντε κλικ στο κάτω βέλος δίπλα στη Βιβλιοθήκη μουσικής και μετά επιλέξτε ένα ή περισσότερα τραγούδια.Επιλέξτε «Τραγούδια θέματος» στο αναδυόμενο μενού για να δείτε τα τραγούδια που περιλαμβάνονται στις Φωτογραφίες ή επιλέξτε «Μουσική» για να δείτε τραγούδια από τη βιβλιοθήκη σας στη Μουσική. Σύρετε τα τραγούδια που έχετε επιλέξει για να αλλάξετε τη σειρά αναπαραγωγής τους. Για να διαγράψετε ένα τραγούδι, επιλέξτε το και μετά πατήστε το Delete.
Σημείωση: Αν δεν εμφανίζεται η μουσική από τη βιβλιοθήκη Μουσικής σας, κλείστε τις Φωτογραφίες και μετά ανοίξτε τη Μουσική και συνδεθείτε αν δεν το έχετε ήδη κάνει. Με ανοιχτή τη Μουσική, ανοίξτε πάλι τις Φωτογραφίες και επιλέξτε την παρουσίασή σας. Κάντε κλικ στο κουμπί «Μουσική»
 και επιλέξτε «Μουσική» από το αναδυόμενο μενού για να εμφανιστεί η λίστα με τα τραγούδια σας.
και επιλέξτε «Μουσική» από το αναδυόμενο μενού για να εμφανιστεί η λίστα με τα τραγούδια σας.Για να αλλάξετε τη διάρκεια εμφάνισης κάθε σλάιντ, κάντε κλικ στο κουμπί «Διάρκεια»
 και μετά κάντε κάτι από τα ακόλουθα (δεν διατίθενται όλες οι επιλογές για όλα τα θέματα):
και μετά κάντε κάτι από τα ακόλουθα (δεν διατίθενται όλες οι επιλογές για όλα τα θέματα):Ρύθμιση της παρουσίασης ώστε να αντιστοιχεί στη διάρκεια της επιλεγμένης μουσικής: Επιλέξτε «Προσαρμογή σε μουσική».
Ρύθμιση συγκεκριμένου χρόνου εμφάνισης για την παρουσίαση: Επιλέξτε «Προσαρμογή» και μετά σύρετε το ρυθμιστικό για να καθορίσετε τη διάρκεια αναπαραγωγής της παρουσίασης.
Ρύθμιση μετάβασης για ολόκληρη την παρουσίαση: Επιλέξτε το πλαίσιο επιλογής «Μετάβαση» και μετά επιλέξτε έναν τύπο μετάβασης στο αναδυόμενο μενού.
Ρύθμιση σλάιντ για πλήρωση της οθόνης: Επιλέξτε το πλαίσιο επιλογής «Κλιμάκωση φωτογραφιών για προσαρμογή στην οθόνη».
Για να δείτε μια προεπισκόπηση της παρουσίασης, κάντε κλικ στο κουμπί «Προεπισκόπηση».
Κάντε πάλι κλικ στην «Προεπισκόπηση» για να διακόψετε την προεπισκόπηση. Μπορείτε επίσης να ρυθμίσετε την παρουσίαση ώστε να αναπαράγεται σε συνεχή επανάληψη κάνοντας κλικ στο κουμπί «Επανάληψη»
 .
.Για να αναπαραγάγετε την παρουσίαση, κάντε κλικ στο κουμπί «Αναπαραγωγή»
 .
.
Για να διακόψετε την αναπαραγωγή μιας παρουσίασης, πατήστε το πλήκτρο Escape. Μπορείτε επίσης να πατήσετε τα πλήκτρα βέλους για παράλειψη προς τα εμπρός ή πίσω σε σλάιντ και να πατήσετε το πλήκτρο διαστήματος για παύση της παρουσίασης.
Για πληροφορίες σχετικά με την κοινή χρήση παρουσίασης, ανατρέξτε στην ενότητα Εξαγωγή φωτογραφιών, βίντεο και παρουσιάσεων.
Προσθήκη ή αφαίρεση φωτογραφιών και κειμένου σε παρουσίαση
Μετά τη δημιουργία μιας παρουσίασης, μπορείτε να προσθέσετε ή να αφαιρέσετε φωτογραφίες οποιαδήποτε στιγμή. Μπορείτε επίσης να προσθέσετε κείμενο σε επιλεγμένα σλάιντ. Η θέση και η γραμματοσειρά κειμένου καθορίζονται από το θέμα που έχετε επιλέξει. Κατά την προσθήκη ενός Live Photo σε μια παρουσίαση, εμφανίζεται ως στατική εικόνα.
Στην εφαρμογή «Φωτογραφίες»
 στο Mac, κάντε κλικ σε μια παρουσίαση στο τμήμα «Έργα» στην πλαϊνή στήλη.
στο Mac, κάντε κλικ σε μια παρουσίαση στο τμήμα «Έργα» στην πλαϊνή στήλη.Κάντε ένα από τα ακόλουθα:
Προσθήκη περισσότερων φωτογραφιών σε παρουσίαση: Επιλέξτε μια φωτογραφία στη σειρά μικρογραφιών στο κάτω μέρος, κάντε κλικ στο
 και μετά κάντε κλικ στην «Προσθήκη φωτογραφιών». Επιλέξτε τις φωτογραφίες που θέλετε να προσθέσετε και μετά κάντε κλικ στην «Προσθήκη».
και μετά κάντε κλικ στην «Προσθήκη φωτογραφιών». Επιλέξτε τις φωτογραφίες που θέλετε να προσθέσετε και μετά κάντε κλικ στην «Προσθήκη». Προσθήκη συνδέσμων σε σλάιντ: Επιλέξτε μια φωτογραφία, κάντε κλικ στο
 και μετά κάντε κλικ στην «Προσθήκη κειμένου». Επιλέξτε το κείμενο στο πλαίσιο κειμένου και μετά πληκτρολογήστε το κείμενο που θέλετε.
και μετά κάντε κλικ στην «Προσθήκη κειμένου». Επιλέξτε το κείμενο στο πλαίσιο κειμένου και μετά πληκτρολογήστε το κείμενο που θέλετε. Διαγραφή κειμένου από φωτογραφία: Επιλέξτε το κείμενο στη φωτογραφία ή επιλέξτε το πλαίσιο T πριν από τη φωτογραφία στη σειρά μικρογραφιών και μετά πατήστε το Delete.
Διαγραφή φωτογραφίας από την παρουσίαση: Επιλέξτε τη φωτογραφία που θέλετε να διαγράψετε και πατήστε το Delete.