
Αποστολή εγγράφου στο Pages στο Mac
Μπορείτε να στείλετε ένα αντίγραφο ενός εγγράφου μέσω του AirDrop, του Mail, των Μηνυμάτων ή άλλης υπηρεσίας. Μπορείτε επίσης να στείλετε ένα αντίγραφο σε μια άλλη μορφή, όπως PDF, Word, EPUB, Απλό κείμενο ή RTF.
Συμβουλή: Προτού στείλετε ένα αντίγραφο του εγγράφου σας σε έναν παραλήπτη, μπορείτε να το κλειδώσετε ώστε να μην μπορεί κανένα άτομο να τροποποιήσει το αντίγραφο, ή να το προστατεύσετε με συνθηματικό για να περιορίσετε την πρόσβαση στο έγγραφο και να υπάρχει επιπλέον ασφάλεια.
Αποστολή αντιγράφου ενός εγγράφου Pages
Με το έγγραφο ανοιχτό, κάντε ένα από τα παρακάτω:
macOS Ventura 13 ή μεταγενέστερη έκδοση: Κάντε κλικ στο
 στη γραμμή εργαλείων, κάντε κλικ στο αναδυόμενο μενού και μετά επιλέξτε «Αποστολή αντιγράφου».
στη γραμμή εργαλείων, κάντε κλικ στο αναδυόμενο μενού και μετά επιλέξτε «Αποστολή αντιγράφου».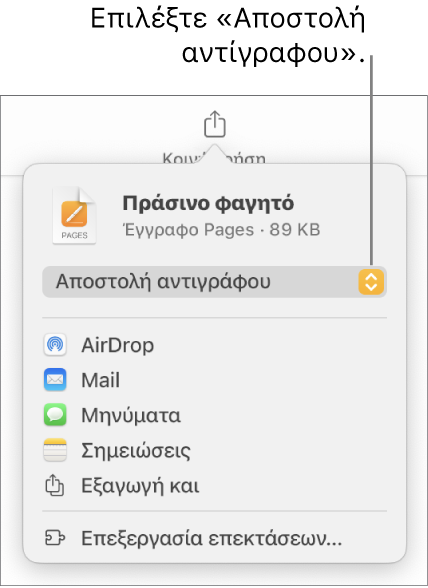
macOS 12 ή προγενέστερη έκδοση: Επιλέξτε «Αρχείο» > «Αποστολή αντιγράφου» (στο μενού «Αρχείο» στο πάνω μέρος της οθόνης).
Για να επιλέξετε τον τρόπο αποστολής του εγγράφου, κάντε κλικ σε ένα από τα ακόλουθα:
AirDrop: Κάντε κλικ στο όνομα του παραλήπτη. Ο παραλήπτης πρέπει να βρίσκεται στο ίδιο δίκτυο και πρέπει να αποδεχτεί το αρχείο για να το λάβει.
Mail ή Μηνύματα: Πληκτρολογήστε μια διεύθυνση email ή έναν αριθμό τηλεφώνου για κάθε παραλήπτη, προσθέστε μια σημείωση αν θέλετε, και μετά κάντε κλικ στην «Αποστολή» (για το Mail) ή πιέστε Enter (για τα Μηνύματα).
Σημειώσεις: Για να αποθηκεύσετε ένα αντίγραφο στην εφαρμογή «Σημειώσεις», επιλέξτε τη σημείωση στην οποία θέλετε να το αποθηκεύσετε (ή δημιουργήστε μια νέα), προσθέστε κείμενο αν θέλετε και μετά κάντε κλικ στην «Αποθήκευση».
Αποστολή αντιγράφου εγγράφου Pages σε άλλη μορφή
Με το έγγραφο ανοιχτό, κάντε ένα από τα παρακάτω:
macOS Ventura 13 ή μεταγενέστερη έκδοση: Κάντε κλικ στην «Κοινή χρήση»
 στη γραμμή εργαλείων και μετά επιλέξτε «Εξαγωγή και αποστολή».
στη γραμμή εργαλείων και μετά επιλέξτε «Εξαγωγή και αποστολή».macOS 12 ή προγενέστερη έκδοση: Επιλέξτε «Αρχείο» > «Αποστολή αντιγράφου» (στο μενού «Αρχείο» στο πάνω μέρος της οθόνης) και μετά κάντε κλικ στον επιθυμητό τρόπο αποστολής του εγγράφου.
Επιλέξτε μια μορφή για το αντίγραφο και μετά καθορίστε τις ρυθμίσεις που θέλετε να χρησιμοποιήσετε:
PDF: Μπορείτε να ανοίξετε και ενίοτε να επεξεργαστείτε αυτά τα αρχεία με εφαρμογές όπως η Προεπισκόπηση και το Adobe Acrobat. Κάντε κλικ στο αναδυόμενο μενού «Ποιότητα εικόνας» και μετά κάντε μια επιλογή (όσο υψηλότερη η ποιότητα εικόνας, τόσο μεγαλύτερο θα είναι το μέγεθος του αρχείου). Αν έχετε προσθέσει περιγραφές εικόνων, σχεδίων, ήχων ή βίντεο για τεχνολογίες υποβοήθησης (για παράδειγμα, VoiceOver), πραγματοποιείται αυτόματη εξαγωγή τους. Για να συμπεριλάβετε έξυπνους σχολιασμούς ή σχόλια, επιλέξτε το αντίστοιχο πλαίσιο επιλογής. Για να συμπεριλάβετε ετικέτες προσβασιμότητας για μεγάλους πίνακες, κάντε κλικ στις «Προηγμένες επιλογές» και μετά επιλέξτε «Ενεργό» στο αναδυόμενο παράθυρο «Προσβασιμότητα».
Word: Αν το αρχείο πρέπει να είναι συμβατό με μια παλαιότερη έκδοση του Microsoft Word (1997-2004), κάντε κλικ στις «Προηγμένες επιλογές» και μετά επιλέξτε «.doc» στο αναδυόμενο μενού.
EPUB: Χρησιμοποιήστε αυτήν τη μορφή ώστε το έγγραφό σας να μπορεί να διαβαστεί σε ένα πρόγραμμα ανάγνωσης ηλεκτρονικών βιβλίων (όπως το Apple Books). Εισαγάγετε τον τίτλο και το όνομα του συγγραφέα και μετά επιλέξτε μια επιλογή εξώφυλλου.
Για έγγραφα επεξεργασίας κειμένου μόνο, επιλέξτε τύπο διάταξης. Η σταθερή διάταξη διατηρεί τη διάταξη του εγγράφου σας και είναι καλύτερη για έγγραφα με πολλαπλές στήλες ή πολλές εικόνες. Η διάταξη με δυνατότητα εκ νέου ροής προσαρμόζεται στο μέγεθος και τον προσανατολισμό της οθόνης και επιτρέπει στους χρήστες να αλλάξουν το μέγεθος γραμματοσειράς. Είναι καλύτερη για έγγραφα με πολύ κείμενο.
Για να ρυθμίσετε προαιρετικές δυνατότητες, κάντε κλικ στο βέλος αποκάλυψης δίπλα στις «Προηγμένες επιλογές», και μετά επιλέξτε μια κατηγορία, καθορίστε τη γλώσσα του εγγράφου, ρυθμίστε την προβολή σε μία ή δύο σελίδες, και επιλέξτε αν επιθυμείτε συμπερίληψη του πίνακα περιεχομένων ή ενσωμάτωση γραμματοσειρών.
Απλό κείμενο (TXT): Χρησιμοποιήστε αυτήν τη μορφή για εξαγωγή του κύριου κειμένου ως μη μορφοποιημένο κείμενο. Δεν εξάγονται πλαίσια κειμένου, σχήματα, εικόνες, γραμμές, πίνακες και γραφήματα. Τα έγγραφα διάταξης σελίδας δεν είναι δυνατό να εξαχθούν σε μορφή TXT.
Συμβουλή: Για να δείτε αν το έγγραφό σας είναι επεξεργασίας κειμένου ή διάταξης σελίδων, κάντε κλικ στο
 στη γραμμή εργαλείων. Αν υπάρχει μια καρτέλα «Σελιδοδείκτες» στο πάνω μέρος της πλαϊνής στήλης, τότε πρόκειται για έγγραφο επεξεργασίας κειμένου.
στη γραμμή εργαλείων. Αν υπάρχει μια καρτέλα «Σελιδοδείκτες» στο πάνω μέρος της πλαϊνής στήλης, τότε πρόκειται για έγγραφο επεξεργασίας κειμένου.Μορφή εμπλουτισμένου κειμένου (RTF): Μπορείτε να εξαγάγετε το κύριο κείμενο και τους πίνακες ως μορφοποιημένο κείμενο (RTF) και πίνακες. Αν το έγγραφο έχει πλαίσια κειμένου, σχήματα, γραμμές και γραφήματα που μπορούν να εξαχθούν, αυτά εξάγονται ως εικόνες και το έγγραφο εξάγεται σε μορφή αρχείου RTFD. Ενδέχεται να μην είναι δυνατό το άνοιγμα ενός αρχείου RTFD με άλλες εφαρμογές πέραν των Pages και TextEdit. Δεν είναι δυνατή η εξαγωγή εγγράφων διάταξης σελίδων σε μορφή RTF ή RTFD.
Pages ’09: Μπορείτε να ανοίξετε αυτήν τη μορφή με το Pages 4.0 έως 4.3 σε Mac.
Αν υπάρχει πλαίσιο επιλογής συνθηματικού, κάντε ένα από τα εξής:
Καθορισμός συνθηματικού: Επιλέξτε το πλαίσιο επιλογής «Απαίτηση συνθηματικού για άνοιγμα» και μετά εισαγάγετε ένα συνθηματικό. Αυτό ισχύει μόνο για το εξαγόμενο αντίγραφο.
Διατήρηση του συνθηματικού του αρχικού εγγράφου: Βεβαιωθείτε ότι είναι επιλεγμένο το πλαίσιο επιλογής «Απαίτηση συνθηματικού για άνοιγμα».
Χρήση διαφορετικού συνθηματικού για το εξαγόμενο αντίγραφο: Επιλέξτε το πλαίσιο επιλογής συνθηματικού, κάντε κλικ στην «Αλλαγή συνθηματικού» και μετά καθορίστε ένα νέο συνθηματικό.
Εξαγωγή του αντιγράφου χωρίς συνθηματικό: Απενεργοποιήστε το πλαίσιο επιλογής «Απαίτηση συνθηματικού για άνοιγμα».
Κάντε κλικ στην «Αποστολή αντιγράφου» στην κάτω δεξιά πλευρά των στοιχείων ελέγχου και μετά επιλέξτε μια επιλογή αποστολής:
Mail ή Μηνύματα: Πληκτρολογήστε μια διεύθυνση email ή έναν αριθμό τηλεφώνου για κάθε παραλήπτη, προσθέστε μια σημείωση αν θέλετε, και μετά κάντε κλικ στην «Αποστολή» (για το Mail) ή πιέστε Enter (για τα Μηνύματα).
AirDrop: Κάντε κλικ στο όνομα του παραλήπτη. Ο παραλήπτης πρέπει να βρίσκεται στο ίδιο δίκτυο και πρέπει να αποδεχτεί το αρχείο για να το λάβει.
Σημειώσεις: Για να αποθηκεύσετε ένα αντίγραφο στην εφαρμογή «Σημειώσεις», επιλέξτε τη σημείωση στην οποία θέλετε να το αποθηκεύσετε (ή δημιουργήστε μια νέα), προσθέστε κείμενο αν θέλετε και μετά κάντε κλικ στην «Αποθήκευση».
Για να είναι ευκολότερη η αποστολή, η δημοσίευση ή η κοινή χρήση του εγγράφου σας, μπορείτε να μειώστε το μέγεθος του αρχείου.