
Χρήση προτύπων στο Pages στο Mac
Το πρότυπο είναι ένα προσχεδιασμένο σύνολο στοιχείων για τη δημιουργία ενός εγγράφου – διάταξη, δεσμευτικά θέσης κειμένου και εικόνων, κ.ο.κ. Τα δεσμευτικά θέσης σάς δίνουν μια ιδέα για την τελική εμφάνιση ενός εγγράφου που δημιουργήθηκε με αυτό το πρότυπο όταν χρησιμοποιείτε τα στιλ κείμενου και αντικειμένων του. Κάθε φορά που δημιουργείτε ένα νέο έγγραφο, επιλέγετε ένα πρότυπο από τον επιλογέα προτύπων (όπως εμφανίζεται παρακάτω) ως αφετηρία.
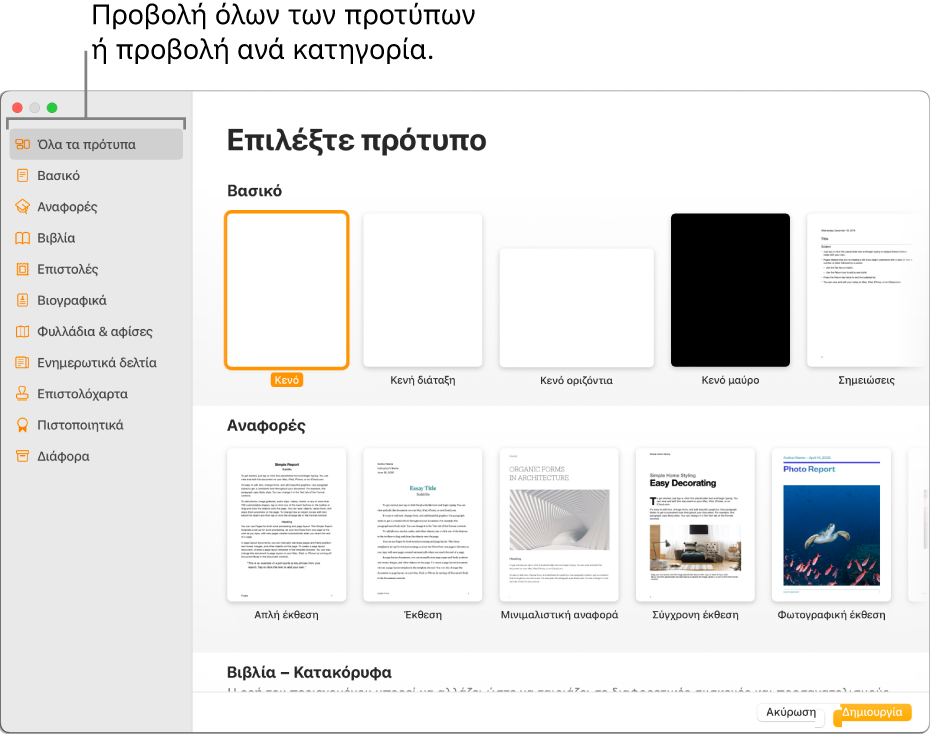
Όταν ανοίξετε ένα πρότυπο, μπορείτε να προσθέσετε το δικό σας κείμενο, να αντικαταστήσετε τα δεσμευτικά θέσης γραφικών ή να τα διαγράψετε, καθώς και να προσθέσετε νέα αντικείμενα (πίνακες, γραφήματα, πλαίσια κειμένου, σχήματα, γραμμές και πολυμέσα).
Τα πρότυπα του Pages έχουν σχεδιαστεί είτε για επεξεργασία κειμένου είτε για διάταξη σελίδων. Για παράδειγμα, τα πρότυπα «Έκθεση» και «Σχολικό δελτίο» και τα πρότυπα βιβλίου σε κάθετο προσανατολισμό είναι πρότυπα επεξεργασίας κειμένου. Τα «Διαφημιστικό», «Φυλλάδιο μουσείου» και τα πρότυπα βιβλίου σε οριζόντιο προσανατολισμό είναι πρότυπα διάταξης σελίδων. Μόλις ξεκινήσετε τη δημιουργία του εγγράφου σας, δεν μπορείτε να πραγματοποιήσετε εναλλαγή σε ένα διαφορετικό πρότυπο. Μπορείτε, ωστόσο, να μετατρέψετε το έγγραφο από διάταξη επεξεργασίας κειμένου σε διάταξη σελίδας και το αντίστροφο.
Τα πρότυπα Pages είναι σχεδιασμένα να χρησιμοποιούν πληροφορίες από την κάρτα «Εγώ» στις Επαφές. Για πληροφορίες σχετικά με τη διαμόρφωση της κάρτας «Εγώ», δείτε την ενότητα Διαμόρφωση της κάρτας σας «Εγώ» στις Επαφές.
Μπορεί να σας ζητηθεί να δώσετε άδεια στο Pages να χρησιμοποιεί πληροφορίες από τις επαφές σας όταν ανοίγετε ένα πρότυπο. Για να δώσετε την άδεια, κάντε κλικ στο «OK» στο πλαίσιο διαλόγου. Αν δεν θέλετε να δώσετε άδεια για τη χρήση των πληροφοριών επαφών σας, κάντε κλικ στην επιλογή «Να μην επιτραπεί». Για περισσότερες πληροφορίες σχετικά με την παραχώρηση άδειας σε εφαρμογές ώστε να χρησιμοποιούν τις πληροφορίες επαφών σας, δείτε την ενότητα Παραχώρηση άδειας σε εφαρμογές να χρησιμοποιούν τις πληροφορίες επαφών σας
Επιλογή προτύπου
Μεταβείτε στην εφαρμογή Pages
 στο Mac.
στο Mac.Κάντε κλικ στο κουμπί «Νέο έγγραφο» στο πλαίσιο διαλόγου ή επιλέξτε «Αρχείο» > «Δημιουργία» στο μενού Pages στο πάνω μέρος της οθόνης.
Στον επιλογέα προτύπων, πραγματοποιήστε κύλιση για να βρείτε ένα πρότυπο για τον τύπο εγγράφου (ή φακέλου) που θέλετε να δημιουργήσετε και μετά κάντε διπλό κλικ στο πρότυπο για να το ανοίξετε.
Για να δημιουργήσετε ένα έγγραφο που είναι κυρίως κείμενο: Επιλέξτε ένα από τα Βασικά πρότυπα (αυτά είναι όλα πρότυπα επεξεργασίας κειμένου).
Για να δημιουργήσετε ένα φυλλάδιο, μια αφίσα ή κάτι άλλο με πιο πολύπλοκη διάταξη: Επιλέξτε ένα πρότυπο που να μοιάζει με αυτό που θα θέλατε να δημιουργήσετε. Οι επιλογές περιλαμβάνουν μια ποικιλία από πρότυπα επεξεργασίας κειμένου και διάταξης σελίδων.
Για να δημιουργήσετε ένα διαδραστικό βιβλίο: Επιλέξτε ένα πρότυπο βιβλίου. Τα βιβλία μορφής EPUB μπορούν να ανοίξουν στο Apple Books και σε άλλα προγράμματα ανάγνωσης ηλεκτρονικών βιβλίων.
Για να δημιουργήσετε ένα έγγραφο με τη μορφοποίηση μιας διαφορετικής γλώσσας: Επιλέξτε τη γλώσσα από το αναδυόμενο μενού στην κάτω αριστερή γωνία του επιλογέα προτύπων και μετά επιλέξτε ένα πρότυπο. Δείτε την ενότητα Μορφοποίηση εγγράφου για μια άλλη γλώσσα.
Δεν γίνεται λήψη κάποιων προτύπων στον υπολογιστή σας μέχρι να τα επιλέξετε ή μέχρι να ανοίξετε ένα έγγραφο που να τα χρησιμοποιεί. Αν η σύνδεσή σας είναι αργή ή αν είστε εκτός σύνδεσης όταν συμβεί αυτό, οι εικόνες κράτησης θέσης στο έγγραφο μπορεί να εμφανίζονται με χαμηλότερη ανάλυση μέχρι να συνδεθείτε ξανά ή μέχρι να ολοκληρωθεί ή λήψη του προτύπου.
Αν χρειάζεστε βοήθεια για τη δημιουργία δικού σας εγγράφου από το πρότυπο, ανατρέξτε στην ενότητα Δημιουργία του πρώτου σας εγγράφου.
Αναγνώριση τύπου προτύπου
Μεταβείτε στην εφαρμογή Pages
 στο Mac.
στο Mac.Ανοίξτε ένα έγγραφο, κάντε κλικ στο
 στη γραμμή εργαλείων και μετά δείτε αν είναι επιλεγμένο το πλαίσιο επιλογής «Κύριο τμήμα εγγράφου».
στη γραμμή εργαλείων και μετά δείτε αν είναι επιλεγμένο το πλαίσιο επιλογής «Κύριο τμήμα εγγράφου».Αν το πλαίσιο επιλογής είναι επιλεγμένο, είναι διαμορφωμένο για επεξεργασία κειμένου. Αν όχι, πρόκειται για διάταξη σελίδων.
Μετατροπή σε έγγραφο επεξεργασίας κειμένου
Όταν μετατρέπετε ένα έγγραφο διάταξης σελίδων σε έγγραφο επεξεργασίας κειμένου, τυχόν υπάρχοντα αντικείμενα, όπως πλαίσια κειμένου, παραμένουν στο έγγραφο. Αν τα πλαίσια κειμένου περιέχουν επίπεδα με αντικείμενα, πρέπει να προσαρμόσετε τη διαστρωμάτωση και την αναδίπλωση κειμένου στο έγγραφο που μετατρέψατε.
Μεταβείτε στην εφαρμογή Pages
 σε Mac και ανοίξτε ένα έγγραφο διάταξης σελίδων.
σε Mac και ανοίξτε ένα έγγραφο διάταξης σελίδων.Κάντε ένα από τα ακόλουθα:
Επιλέξτε «Αρχείο» > «Μετατροπή σε επεξεργασία κειμένου» (στο μενού «Αρχείο» στο πάνω μέρος της οθόνης).
Στην πλαϊνή στήλη «Έγγραφο»
 , κάντε κλικ στην καρτέλα «Έγγραφο» και μετά επιλέξτε το πλαίσιο επιλογής «Κύριο τμήμα εγγράφου».
, κάντε κλικ στην καρτέλα «Έγγραφο» και μετά επιλέξτε το πλαίσιο επιλογής «Κύριο τμήμα εγγράφου».
Σημαντικό: Αν αλλάξετε γνώμη, πατήστε Command-Z στο πληκτρολόγιο για να αναιρέσετε την τελευταία ενέργεια. Μπορείτε να συνεχίσετε να πατάτε αυτόν τον συνδυασμό πλήκτρων για να αναιρέσετε τις πιο πρόσφατες ενέργειές σας. Μπορείτε επίσης να επαναφέρετε το έγγραφο σε μια προηγούμενη έκδοση.
Μετατροπή σε έγγραφο διάταξης σελίδων
ΠΡΟΕΙΔΟΠΟΙΗΣΗ: Όταν μετατρέπετε ένα έγγραφο επεξεργασίας κειμένου σε έγγραφο διάταξης σελίδων, το κύριο κείμενο (δηλαδή κείμενο που δεν βρίσκεται μέσα σε πλαίσιο κειμένου) διαγράφεται μαζί με τυχόν αντικείμενα που έχουν οριστεί να μετακινούνται εμβόλιμα με το κείμενο. Αν θέλετε να αποθηκεύσετε το κύριο κείμενο και οποιαδήποτε εμβόλιμα αντικείμενα, αντιγράψτε τα πριν μετατρέψετε το έγγραφο και μετά προσθέστε ένα πλαίσιο κειμένου στο νέο έγγραφο και επικολλήστε το αντιγραμμένο κείμενο. Κατά τη μετατροπή, διατηρούνται αντικείμενα που έχουν οριστεί να παραμένουν στη σελίδα και να μη μετακινούνται με το κείμενο.
Μεταβείτε στην εφαρμογή Pages
 στο Mac.
στο Mac.Ανοίξτε ένα έγγραφο επεξεργασίας κειμένου και μετά κάντε ένα από τα εξής:
Επιλέξτε «Αρχείο» > «Μετατροπή σε σελίδα» (στο μενού «Αρχείο» στο πάνω μέρος της οθόνης).
Στην πλαϊνή στήλη «Έγγραφο»
 , κάντε κλικ στην καρτέλα «Έγγραφο» και μετά αποεπιλέξτε το πλαίσιο επιλογής «Κύριο τμήμα εγγράφου».
, κάντε κλικ στην καρτέλα «Έγγραφο» και μετά αποεπιλέξτε το πλαίσιο επιλογής «Κύριο τμήμα εγγράφου».
Σημαντικό: Αν αλλάξετε γνώμη, πατήστε Command-Z στο πληκτρολόγιο για να αναιρέσετε την τελευταία ενέργεια. Μπορείτε να συνεχίσετε να πατάτε αυτόν τον συνδυασμό πλήκτρων για να αναιρέσετε τις πιο πρόσφατες ενέργειές σας. Μπορείτε επίσης να επαναφέρετε το έγγραφο σε μια προηγούμενη έκδοση.
Δημιουργία νέων εγγράφων από συγκεκριμένο πρότυπο
Μπορείτε να αλλάξετε μια ρύθμιση στο Pages ώστε να ανοίγει πάντα ένα νέο έγγραφο σε ένα συγκεκριμένο πρότυπο αντί από τον επιλογέα προτύπων.
Μεταβείτε στην εφαρμογή Pages
 στο Mac.
στο Mac.Επιλέξτε Pages > «Ρυθμίσεις» (στο μενού Pages στο πάνω μέρος της οθόνης).
Κάντε κλικ στα «Γενικά» στο πάνω μέρος του παραθύρου ρυθμίσεων και μετά επιλέξτε «Χρήση προτύπου».
Κάντε ένα από τα ακόλουθα:
Χρήση του τρέχοντος επιλεγμένου προτύπου: Επαληθεύστε ότι το όνομα του προτύπου που θέλετε να χρησιμοποιήσετε εμφανίζεται μετά από τη «Χρήση προτύπου».
Επιλογή διαφορετικού προτύπου: Κάντε κλικ στο κουμπί «Αλλαγή προτύπου», κάντε κλικ σε ένα πρότυπο, έπειτα κάντε κλικ στην «Επιλογή».
Κλείστε το παράθυρο ρυθμίσεων.
Αφού αλλάξετε αυτήν τη ρύθμιση, μπορείτε και πάλι να ανοίξετε ένα νέο έγγραφο με διαφορετικό πρότυπο. Κρατήστε πατημένο το πλήκτρο Option και επιλέξτε «Αρχείο» > «Δημιουργία από Επιλογέα προτύπων» (στο μενού «Αρχείο» στο πάνω μέρος της οθόνης).
Χρήση ενός προτύπου επαγγελματικής κάρτας
Τα πρότυπα επαγγελματικών καρτών είναι έγγραφα διάταξης σελίδων, συνεπώς όλο το κείμενο εμπεριέχεται σε πλαίσια κειμένου. Μπορείτε να επιταχύνετε τη διαδικασία ομαδοποιώντας το επεξεργασμένο κείμενο στην πρώτη κάρτα, να το αντιγράψετε και μετά να το επικολλήσετε σε κάθε κάρτα.
Μεταβείτε στην εφαρμογή Pages
 στο Mac.
στο Mac.Ενεργοποιήστε τους οδηγούς στοίχισης (επιλέξτε «Pages» > «Ρυθμίσεις» στο μενού Pages στο πάνω μέρος της οθόνης, κάντε κλικ στους «Χάρακες» και μετά επιλέξτε όλα τα πλαίσια επιλογής στο τμήμα «Οδηγοί στοίχισης»).
Οι οδηγοί σάς βοηθούν να τοποθετήσετε κείμενο στο ίδιο σημείο σε κάθε κάρτα.
Επιλέξτε «Αρχείο» > «Δημιουργία» (στο μενού «Αρχείο» στο πάνω μέρος της οθόνης) και μετά κάντε κλικ στην επιλογή «Επιστολόχαρτα» στην αριστερή πλευρά του επιλογέα προτύπων.
Κάντε κύλιση προς τα κάτω μέχρι να φτάσετε στην ενότητα «Επαγγελματικές κάρτες» και μετά κάντε διπλό κλικ σε ένα πρότυπο επαγγελματικής κάρτας.
Οι αριθμοί στο κάτω μέρος κάθε σελίδας υποδεικνύουν το εμπορικά διαθέσιμο χαρτί επαγγελματικών καρτών για το οποίο έχει σχεδιαστεί η συγκεκριμένη σελίδα. Μπορείτε να διαγράψετε τη σελίδα που δεν θέλετε να χρησιμοποιήσετε (κάντε κλικ στο
 στη γραμμή εργαλείων, επιλέξτε «Μικρογραφίες σελίδων», επιλέξτε τη σελίδα και πατήστε το Delete στο πληκτρολόγιό σας).
στη γραμμή εργαλείων, επιλέξτε «Μικρογραφίες σελίδων», επιλέξτε τη σελίδα και πατήστε το Delete στο πληκτρολόγιό σας).Κάντε διπλό κλικ στο κείμενο κράτησης θέσης στην πρώτη κάρτα και μετά πληκτρολογήστε τα δικά σας στοιχεία.
Κάντε Command-κλικ σε όλο το κείμενο και τα γραφικά που έχετε επεξεργαστεί στην κάρτα.
Στην πλαϊνή στήλη «Μορφή»
 , κάντε κλικ στην καρτέλα «Διευθέτηση» στο πάνω μέρος.
, κάντε κλικ στην καρτέλα «Διευθέτηση» στο πάνω μέρος.Κάντε κλικ στην «Ομαδοποίηση» στο κάτω μέρος της πλαϊνής στήλης.
Όταν ομαδοποιηθεί όλο το κείμενο, μπορείτε να αντιγράψετε και να επικολλήσετε χωρίς να χαθούν οι σωστές αποστάσεις και η στοίχιση.
Διαγράψτε τα πλαίσια κειμένου στην επόμενη κάρτα.
Επιλέξτε το ομαδοποιημένο κείμενο και γραφικά στην πρώτη επαγγελματική κάρτα, επιλέξτε «Επεξεργασία» > «Αντιγραφή» και μετά επιλέξτε «Επεξεργασία» > «Επικόλληση» (στο μενού «Επεξεργασία» στο πάνω μέρος της οθόνης του υπολογιστή σας).
Μπορείτε να χρησιμοποιήσετε τις συντομεύσεις πληκτρολογίου Command-C για αντιγραφή και Command-V για επικόλληση. Το επικολλημένο αντίγραφο υπερκαλύπτει ελαφρώς την πρώτη κάρτα.
Σύρετε το επικολλημένο αντίγραφο στην κάρτα της οποίας τα περιεχόμενα θέλετε να διαγράψετε έως ότου εμφανιστούν οι οδηγοί στοίχισης.
Οι οδηγοί στοίχισης εμφανίζονται όταν το νέο αντίγραφο είναι απόλυτα ευθυγραμμισμένο οριζόντια και κάθετα με το κείμενο στις άλλες κάρτες.
Διαγράψτε το κείμενο στην επόμενη κάρτα, επικολλήστε πάλι και μετά σύρετε το επικολλημένο αντίγραφο στην κενή κάρτα.
Συνεχίστε τη διαγραφή κειμένου κράτησης θέσης, την επικόλληση αντιγράφου και τη στοίχιση του περιεχομένου έως ότου όλες τις κάρτες στη σελίδα να έχουν τα στοιχεία σας.
Επιλέξτε «Αρχείο» > «Εκτύπωση» (στο μενού «Αρχείο» στο πάνω μέρος της οθόνης), κάντε κλικ στο αναδυόμενο μενού «Εκτυπωτής», επιλέξτε έναν εκτυπωτή και μετά κάντε κλικ στην «Εκτύπωση».
Εάν δεν διαγράψατε την ανεπιθύμητη σελίδα από το πρότυπο όταν ξεκινήσατε, φροντίστε να εκτυπώσετε μόνο τη σελίδα που υποβάλλατε σε επεξεργασία.
Μπορείτε να τροποποιήσετε οποιοδήποτε από τα προσχεδιασμένα πρότυπα και μετά να αποθηκεύσετε τις αλλαγές σας για να δημιουργήσετε τα δικά σας προσαρμοσμένα πρότυπα. Ανατρέξτε στην ενότητα Δημιουργία και διαχείριση προσαρμοσμένων προτύπων.