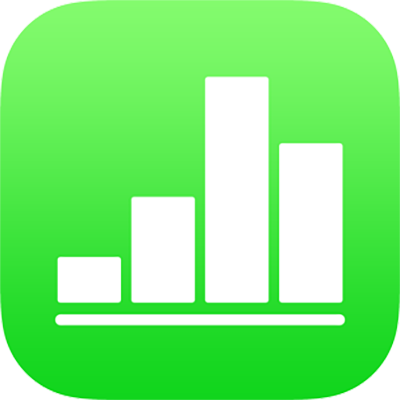
Εισαγωγή κειμένου και αριθμών στο Numbers στο iPhone
Μπορείτε να προσθέσετε περιεχόμενο σε έναν πίνακα με διάφορους τρόπους. Μπορείτε να πληκτρολογήσετε απευθείας μέσα στα κελιά με το τυπικό πληκτρολόγιο ή με ειδικά πληκτρολόγια για συγκεκριμένους τύπους δεδομένων και ελέγχων. Μπορείτε επίσης να αντιγράψετε και να επικολλήσετε περιεχόμενο από κάπου αλλού ή να ρυθμίσετε το Numbers ώστε να συμπληρώνει μοτίβα για εσάς με την αυτοσυμπλήρωση.
Σημείωση: Αν δεν μπορείτε να τροποποιήσετε έναν πίνακα, βεβαιωθείτε ότι δεν είναι κλειδωμένος. Επιλέξτε τον πίνακα και μετά αγγίξτε «Ξεκλείδωμα» (αν δεν βλέπετε την επιλογή «Ξεκλείδωμα», ο πίνακας δεν είναι κλειδωμένος).
Πληκτρολόγηση περιεχομένου σε κελιά
Αγγίξτε το κελί και μετά αρχίσετε να εισαγάγετε περιεχόμενο.
Αν το πληκτρολόγιο δεν είναι ανοιχτό, αγγίξτε το
 στο κάτω μέρος της οθόνης.
στο κάτω μέρος της οθόνης.Για εναλλαγή σε διαφορετικό πληκτρολόγιο, αγγίξτε ένα από τα κουμπιά στο πάνω μέρος του πληκτρολογίου (αν δεν εμφανίζονται τα κουμπιά, αγγίξτε το
 ).
).Αριθμητικό πληκτρολόγιο: Αγγίξτε το
 .
.Μπορείτε να εισαγάγετε αριθμούς, χρηματικά ποσά και κλάσματα (όπως 1 1/3), να προσθέσετε μια βαθμολογία αστεριών ή ένα πλαίσιο επιλογής σε ένα κελί, καθώς και να πληκτρολογήσετε μια ημερομηνία ή μια ώρα (όπως 31/12 ή 2:15 Μ.Μ.).
Πληκτρολόγιο κειμένου: Αγγίξτε
 .
.Μπορείτε να πληκτρολογήσετε λέξεις, αριθμούς, ημερομηνίες και άλλα. Το τι πληκτρολογείτε καθορίζει τον τρόπο ερμηνείας και χρήσης των δεδομένων σε υπολογισμούς. Για παράδειγμα, οι αριθμοί με σύμβολα νομίσματος ερμηνεύονται ως χρηματικά ποσά, οι αριθμοί με σύμβολα επί τοις εκατό (%) ερμηνεύονται ως εκατοστιαία ποσοστά κ.ο.κ. Για πληροφορίες σχετικά με τις μορφές δεδομένων, δείτε την ενότητα Μορφοποίηση ημερομηνιών, νομισματικής μονάδας και άλλων στο Numbers στο iPhone.
Πληκτρολόγιο ημερομηνίας και ώρας: Αγγίξτε το
 .
.Πληκτρολόγιο διάρκειας: Αγγίξτε
 .
.Πληκτρολόγιο τύπων: Αγγίξτε το
 .
.
Για να επεξεργαστείτε αυτό που πληκτρολογήσατε (εκτός από τύπους), αγγίξτε για να τοποθετήσετε το σημείο εισαγωγής στο σημείο που θέλετε να πληκτρολογήσετε (σύρετε το σημείο εισαγωγής για να αλλάξετε τη θέση του).
Για επεξεργασία ενός κελιού που διαθέτει τύπο, δείτε Αλλαγή υπάρχοντος τύπου.
Για να εισαγάγετε μια αλλαγή γραμμής ή έναν στηλοθέτη σε ένα κελί, αγγίξτε για να τοποθετήσετε το σημείο εισαγωγής εκεί όπου θέλετε να πραγματοποιηθεί η εισαγωγή. Αγγίξτε «Εισαγωγή» και μετά αγγίξτε «Στηλοθέτης» ή «Αλλαγή γραμμής».
Για να αλλάξετε τη θέση του σημείου εισαγωγής, σύρετέ το.
Όταν τελειώσετε, αγγίξτε «Τέλος» για να κλείσετε το πληκτρολόγιο.
Για να διαγράψετε περιεχόμενο από ένα κελί, αγγίξτε το κελί και μετά αγγίξτε «Διαγραφή» (εάν δεν βλέπετε τη «Διαγραφή», αγγίξτε ξανά το κελί).
Μπορείτε επίσης να προσθέσετε μια εικόνα ή άλλο αντικείμενο, να εισαγάγετε συναρτήσεις σε κελιά και να εισαγάγετε έναν σύνδεσμο σε ένα κελί.
Εισαγωγή δεδομένων μέσω φορμών
Ένας συστηματικός και γρήγορος τρόπος για να εισάγετε δεδομένα σε έναν μεγάλο πίνακα, γραμμή-γραμμή, είναι η εμφάνιση του πίνακα ως φόρμα. Με μια φόρμα, μπορείτε να επεξεργαστείτε όλα τα δεδομένα εντός μίας μόνο γραμμής του πίνακα και να μετακινηθείτε γρήγορα μεταξύ των σειρών. Οι φόρμες επιταχύνουν τη ροή της εργασίας σας, για παράδειγμα, αν πρόκειται να εισάγετε παρόμοια δεδομένα σε ένα μεγάλο δείγμα πληθυσμού και θέλετε να μετακινηθείτε γρήγορα μεταξύ των μεμονωμένων αρχείων.
Μπορείτε να χρησιμοποιήσετε φόρμες για να εισάγετε δεδομένα σε έναν πίνακα μόνο αν ο πίνακας περιλαμβάνει γραμμή κεφαλίδας και δεν περιλαμβάνει καθόλου συγχωνευμένα κελιά. Μια στήλη κεφαλίδας είναι προαιρετική.
Σημείωση: Όταν μοιράζεστε ένα υπολογιστικό φύλλο που έχει μια φόρμα, η φόρμα δεν είναι πλέον ορατή.
Δημιουργήστε έναν πίνακα με μια γραμμή κεφαλίδας όπου θα αναγράφονται οι κατηγορίες δεδομένων που θέλετε να εισάγετε σε κάθε εγγραφή και μια στήλη κεφαλίδας όπου θα αναγράφονται τα ονόματα των εγγραφών (προαιρετικά).
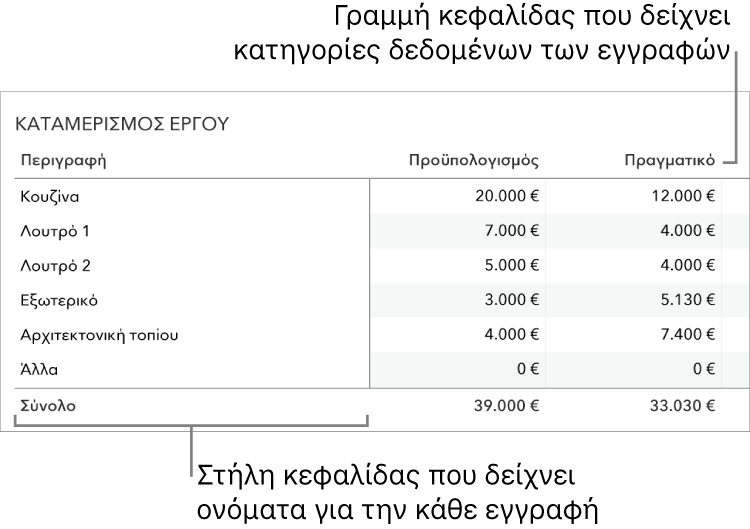
Αγγίξτε
 στην πάνω αριστερή γωνία του φύλλου και μετά αγγίξτε «Νέα φόρμα».
στην πάνω αριστερή γωνία του φύλλου και μετά αγγίξτε «Νέα φόρμα».Αν το υπολογιστικό φύλλο σας περιλαμβάνει πολλούς πίνακες, τότε εμφανίζεται μια λίστα πινάκων.
Αγγίξτε το όνομα του πίνακα για τον οποίο θέλετε να δημιουργήσετε μια φόρμα.
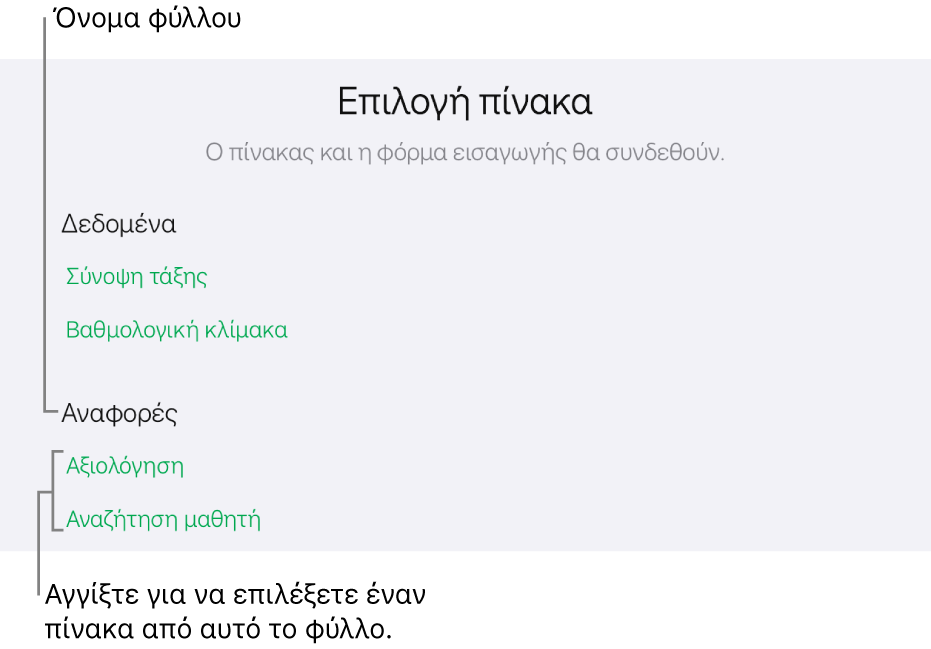
Στη φόρμα, αγγίξτε ένα πεδίο στην κατάλληλη στήλη για να το επεξεργαστείτε.
Για να μετακινηθείτε μεταξύ πεδίων στη φόρμα, αγγίξτε ένα πλήκτρο πάνω βέλους ή κάτω βέλους στο πληκτρολόγιο κι μετά κάντε κύλιση στη φόρμα για να δείτε όλα τα πεδία και αγγίξτε εκείνο που θέλετε να επεξεργαστείτε.
Αν δεν μπορείτε να τοποθετήσετε το σημείο εισαγωγής σε ένα πεδίο, αυτό σημαίνει ότι το συγκεκριμένο πεδίο περιέχει το αποτέλεσμα ενός υπολογισμού και δεν είναι δυνατό να γίνει επεξεργασία του μέσα από τη φόρμα.
Για προσθήκη, επεξεργασία ή διαγραφή εγγραφών, κάντε ένα από τα εξής:
Μετάβαση στην προηγούμενη ή την επόμενη εγγραφή: Αγγίξτε
 ή
ή  .
.Προσθήκη εγγραφής: Αγγίξτε
 .
.Διαγραφή της τρέχουσας καταχώρισης: Αγγίξτε
 .
.
Για έξοδο από τη φόρμα, αγγίξτε μια άλλη καρτέλα.
Αυτοσυμπλήρωση κελιών
Μπορείτε να συμπληρώσετε γρήγορα κελιά, ή μια γραμμή ή στήλη, με τον ίδιο τύπο, τα ίδια δεδομένα ή με μια λογική ακολουθία δεδομένων — για παράδειγμα, μια σειρά αριθμών, γραμμάτων ή ημερομηνιών.
Κάντε ένα από τα εξής:
Αυτοσυμπλήρωση ενός ή περισσότερων κελιών με περιεχόμενο από ένα ή περισσότερα παρακείμενα κελιά: Επιλέξτε το κελί ή τα κελιά με το περιεχόμενο που θέλετε να αντιγράψετε, αγγίξτε
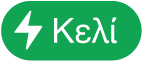 στο κάτω μέρος της οθόνης, αγγίξτε «Αυτοσυμπλήρωση κελιών» και μετά σύρετε το κίτρινο περίγραμμα για να περικλείσετε τα κελιά όπου θέλετε να προσθέσετε το περιεχόμενο.
στο κάτω μέρος της οθόνης, αγγίξτε «Αυτοσυμπλήρωση κελιών» και μετά σύρετε το κίτρινο περίγραμμα για να περικλείσετε τα κελιά όπου θέλετε να προσθέσετε το περιεχόμενο.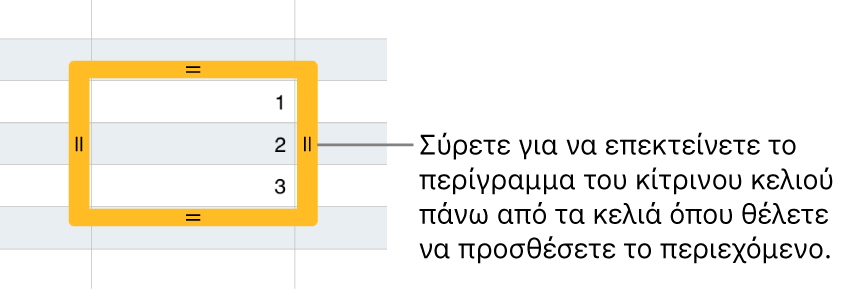
Τα δεδομένα, η μορφή κελιού, ο τύπος, το περίγραμμα του κελιού ή το γέμισμα των επιλεγμένων κελιών προστίθενται, όχι όμως τα σχόλια. Η αυτοσυμπλήρωση αντικαθιστά τα υπάρχοντα δεδομένα.
Αυτοσυμπλήρωση κελιών με διαδοχικό περιεχόμενο ή μοτίβα από παρακείμενα κελιά: Πληκτρολογήστε τα δύο πρώτα στοιχεία της σειράς στα δύο πρώτα κελιά κύριου τμήματος της γραμμής ή της στήλης που θέλετε να συμπληρώσετε. Για παράδειγμα, πληκτρολογήστε A και B. Επιλέξτε τα κελιά, αγγίξτε το
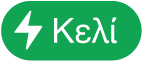 , αγγίξτε «Αυτοσυμπλήρωση κελιών» και μετά σύρετε το κίτρινο περίγραμμα για να συμπεριλάβετε τα κελιά που θέλετε να συμπληρώσετε.
, αγγίξτε «Αυτοσυμπλήρωση κελιών» και μετά σύρετε το κίτρινο περίγραμμα για να συμπεριλάβετε τα κελιά που θέλετε να συμπληρώσετε.Μπορείτε επίσης να κάνετε αυτοσυμπλήρωση κελιών με ένα μοτίβο τιμών. Για παράδειγμα, αν δύο επιλεγμένα κελιά περιέχουν το 1 και το 4, οι τιμές 7 και 10 θα προστεθούν όταν σύρετε πάνω από τα παρακείμενα δύο κελιά (τιμές με προσαύξηση κατά 3).
Η αυτοσυμπλήρωση δεν δημιουργεί μια διαρκή σχέση μεταξύ των κελιών της ομάδας. Μετά από την αυτοσυμπλήρωση, μπορείτε να αλλάξετε τα κελιά ανεξάρτητα το ένα από το άλλο.
Όταν κάνετε αυτοσυμπλήρωση κελιών, όσοι τύποι αναφέρονται σε αυτά τα κελιά ενημερώνονται αυτόματα ώστε να χρησιμοποιούν τη νέα τιμή.
Αντιγραφή ή μετακίνηση περιεχομένου κελιού
Όταν αντιγράφετε ένα κελί ή μετακινείτε τα δεδομένα ενός κελιού σε μια νέα θέση στον πίνακα, αντιγράφονται ή μετακινούνται επίσης οι ιδιότητες του κελιού, συμπεριλαμβανομένης της μορφοποίησης των δεδομένων του, του γεμίσματος, του περιγράμματος και των σχολίων.
Επιλέξτε τα κελιά που θέλετε να αντιγράψετε ή να μετακινήσετε.
Κάντε ένα από τα ακόλουθα:
Επικόλληση και αντικατάσταση υπάρχοντος περιεχομένου: Αγγίξτε «Αντιγραφή» (εάν δεν βλέπετε την «Αντιγραφή», αγγίξτε ξανά τα επιλεγμένα κελιά). Επιλέξτε το πάνω αριστερό κελί όπου θέλετε να επικολλήσετε τα δεδομένα και μετά αγγίξτε «Επικόλληση» (εάν δεν βλέπετε την «Επικόλληση», αγγίξτε ξανά το κελί).
Αν το εύρος των δεδομένων σας περιέχει τύπους, αγγίξτε «Επικόλληση τύπων» ή «Επικόλληση τιμών». Τα δεδομένα αντικαθιστούν τυχόν υπάρχοντα δεδομένα.
Μετακίνηση των δεδομένων: Αγγίξτε παρατεταμένα την επιλογή έως ότου τα κελιά εμφανιστούν να ανασηκώνονται από τον πίνακα και μετά σύρετέ τα σε μια άλλη θέση στον πίνακα. Τα υπάρχοντα δεδομένα αντικαθίστανται από τα νέα δεδομένα.
Επικόλληση έξω από έναν υπάρχοντα πίνακα για δημιουργία νέου πίνακα: Αγγίξτε «Αντιγραφή» (εάν δεν βλέπετε την «Αντιγραφή», αγγίξτε ξανά τα επιλεγμένα κελιά). Αγγίξτε το φύλλο εκτός του πίνακα, αγγίξτε το φύλλο ξανά για εμφάνιση του συναφούς μενού, και μετά αγγίξτε «Επικόλληση». Δημιουργείται ένας νέος πίνακας με τα επικολλημένα κελιά.