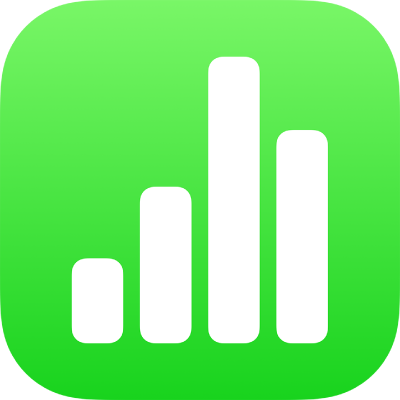
Προσθήκη ή αφαίρεση γραμμών και στηλών στο Numbers στο iPhone
Μπορείτε να προσθέσετε, να διαγράψετε και να αναδιατάξετε γραμμές και στήλες σε έναν πίνακα. Υπάρχουν τρεις τύποι γραμμών και στηλών:
Γραμμές και στήλες κύριου τμήματος που περιέχουν τα δεδομένα του πίνακα.
Οι γραμμές και στήλες κεφαλίδας (αν υπάρχουν) εμφανίζονται στην κορυφή και στην αριστερά πλευρά του πίνακα. Συνήθως έχουν διαφορετικό χρώμα φόντου από τις γραμμές του κύριου τμήματος και χρησιμοποιούνται συνήθως για τον προσδιορισμό του περιεχομένου της γραμμής ή της στήλης. Τα δεδομένα σε κελιά κεφαλίδων δεν χρησιμοποιούνται στους υπολογισμούς. Ωστόσο, το κείμενο σε ένα κελί κεφαλίδας μπορεί να χρησιμοποιείται σε τύπους για να αναφέρεται σε ολόκληρη τη γραμμή ή τη στήλη. Ένας πίνακας μπορεί να έχει έως και πέντε γραμμές κεφαλίδας και πέντε στήλες κεφαλίδας.
Μπορείτε να παγώσετε (ή να κλειδώσετε) γραμμές και στήλες κεφαλίδας ώστε να είναι πάντα ορατές όταν κάνετε κύλιση στο υπολογιστικό φύλλο.
Οι γραμμές υποσέλιδου (αν υπάρχουν) εμφανίζονται στο κάτω μέρος ενός πίνακα. Ένας πίνακας μπορεί να έχει μέχρι και πέντε γραμμές υποσέλιδου.
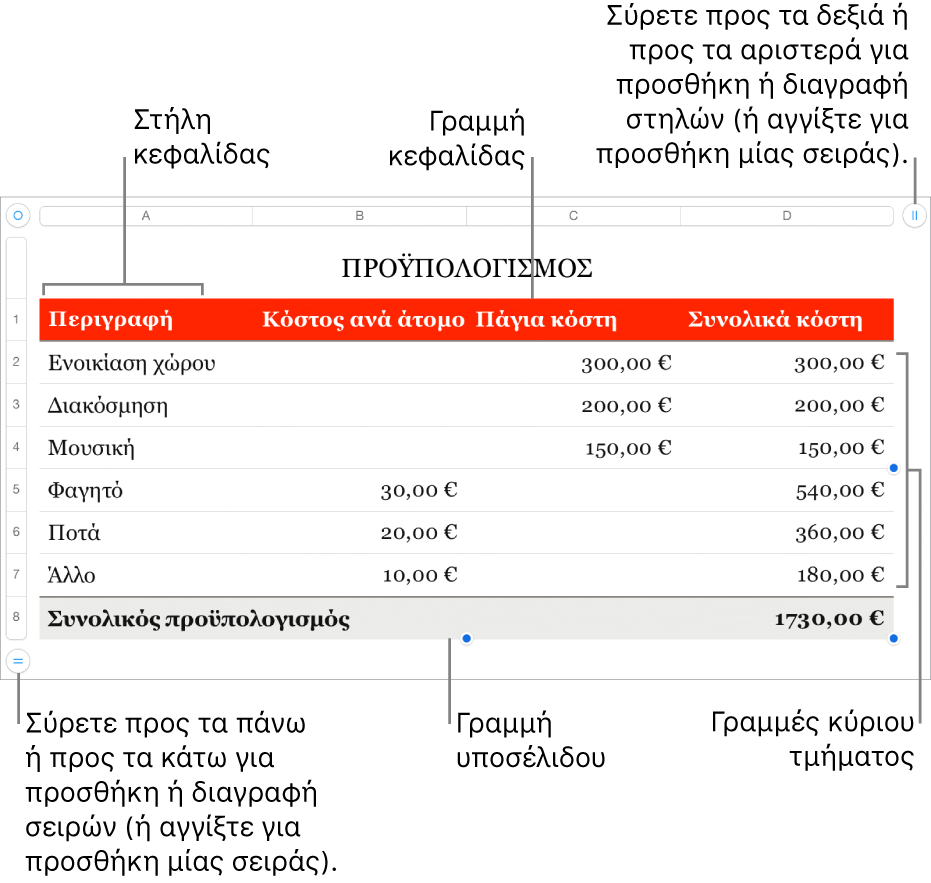
Προσθήκη ή αφαίρεση γραμμών και στηλών
Αγγίξτε τον πίνακα.
Κάντε ένα από τα εξής:
Προσθήκη ή διαγραφή γραμμής ή στήλης στην άκρη του πίνακα: Αγγίξτε το
 στην κάτω αριστερή γωνία του πίνακα για να προσθέσετε μία γραμμή. Σύρετε το
στην κάτω αριστερή γωνία του πίνακα για να προσθέσετε μία γραμμή. Σύρετε το  προς τα κάτω ή πάνω για να προσθέσετε ή να διαγράψετε πολλές γραμμές. Αγγίξτε
προς τα κάτω ή πάνω για να προσθέσετε ή να διαγράψετε πολλές γραμμές. Αγγίξτε  στην πάνω δεξιά γωνία του πίνακα για να προσθέσετε μία στήλη ή σύρετε
στην πάνω δεξιά γωνία του πίνακα για να προσθέσετε μία στήλη ή σύρετε  για να προσθέσετε ή να διαγράψετε πολλές στήλες. Μπορείτε να διαγράψετε μια γραμμή ή στήλη μόνο αν όλα τα κελιά της είναι κενά.
για να προσθέσετε ή να διαγράψετε πολλές στήλες. Μπορείτε να διαγράψετε μια γραμμή ή στήλη μόνο αν όλα τα κελιά της είναι κενά.Αλλαγή του αριθμού γραμμών ή στηλών στον πίνακα: Επιλέξτε τον πίνακα, αγγίξτε το
 , αγγίξτε «Πίνακας» και μετά χρησιμοποιήστε το
, αγγίξτε «Πίνακας» και μετά χρησιμοποιήστε το 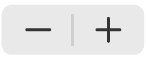 δίπλα στις Γραμμές ή Στήλες, ή αγγίξτε τον αριθμό γραμμών ή στηλών για να εισαγάγετε μια νέα τιμή.
δίπλα στις Γραμμές ή Στήλες, ή αγγίξτε τον αριθμό γραμμών ή στηλών για να εισαγάγετε μια νέα τιμή.Εισαγωγή γραμμής ή στήλης μέσα σε πίνακα: Επιλέξτε μια γειτονική γραμμή ή στήλη (αγγίξτε τον αριθμό γραμμής ή το γράμμα στήλης), αγγίξτε το
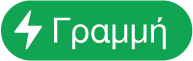 ή το
ή το 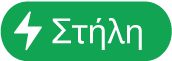 και μετά αγγίξτε μια επιλογή τοποθέτησης.
και μετά αγγίξτε μια επιλογή τοποθέτησης.Εισαγωγή πολλών γραμμών ή στηλών μέσα σε πίνακα: Επιλέξτε ένα πλήθος γραμμών ή στηλών, ίσο με το πλήθος που θέλετε να εισαγάγετε και σε παρακείμενη θέση από εκεί όπου θέλετε να τις εισαγάγετε, αγγίξτε το
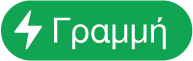 ή το
ή το 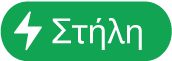 και μετά αγγίξτε μια επιλογή τοποθέτησης.
και μετά αγγίξτε μια επιλογή τοποθέτησης.Διαγραφή γραμμής ή στήλης μέσα σε πίνακα: Επιλέξτε τη γραμμή ή στήλη και μετά αγγίξτε «Διαγραφή» στο μενού συντόμευσης.
Προσθήκη, αφαίρεση ή πάγωμα γραμμών και στηλών κεφαλίδας
Με την προσθήκη γραμμών κεφαλίδας, στηλών κεφαλίδας ή γραμμών υποσέλιδου, οι υπάρχουσες γραμμές ή στήλες μετατρέπονται σε κεφαλίδες ή υποσέλιδα. Για παράδειγμα, εάν υπάρχουν δεδομένα στην πρώτη γραμμή ενός πίνακα και προσθέσετε μια γραμμή κεφαλίδας, η πρώτη γραμμή μετατρέπεται σε κεφαλίδα γραμμής που περιέχει τα ίδια δεδομένα.
Μπορείτε να παγώσετε γραμμές και στήλες κεφαλίδας ώστε να είναι πάντα ορατές καθώς κάνετε κύλιση στο υπολογιστικό φύλλο.
Αγγίξτε τον πίνακα, αγγίξτε
 , αγγίξτε «Πίνακας» και μετά αγγίξτε «Κεφαλίδες και υποσέλιδο».
, αγγίξτε «Πίνακας» και μετά αγγίξτε «Κεφαλίδες και υποσέλιδο».Κάντε ένα από τα εξής:
Προσθήκη ή διαγραφή κεφαλίδων και υποσέλιδων: Αγγίξτε το
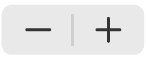 δίπλα σε μια κατηγορία κεφαλίδας ή υποσέλιδου.
δίπλα σε μια κατηγορία κεφαλίδας ή υποσέλιδου.Πάγωμα γραμμών ή στηλών κεφαλίδας: Ενεργοποιήστε ή απενεργοποιήστε το «Πάγωμα γραμμών» ή το «Πάγωμα στηλών».
Απόκρυψη ή εμφάνιση γραμμών και στηλών
Η απόκρυψη γραμμών ή στηλών είναι χρήσιμη αν, για παράδειγμα, θέλετε να χρησιμοποιήσετε τα δεδομένα τους για τύπους, αλλά δεν θέλετε να είναι ορατά τα δεδομένα.
Σημείωση: Δεν είναι δυνατή η απόκρυψη γραμμών ή στηλών σε έναν συγκεντρωτικό πίνακα, αλλά μπορείτε να χρησιμοποιήσετε φίλτρα αν θέλετε να εμφανίζονται μόνο συγκεκριμένα δεδομένα στον συγκεντρωτικό πίνακα. Δείτε την ενότητα Φιλτράρισμα δεδομένων στο Numbers στο iPhone.
Αγγίξτε τον πίνακα.
Κάντε ένα από τα ακόλουθα:
Απόκρυψη γραμμών ή στηλών: Επιλέξτε μία ή περισσότερες γραμμές ή στήλες για απόκρυψη, αγγίξτε το
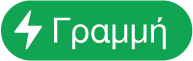 ή το
ή το 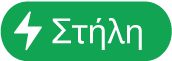 και μετά αγγίξτε μια επιλογή.
και μετά αγγίξτε μια επιλογή.Μια γκρι γραμμή εμφανίζεται ανάμεσα στα γράμματα των στηλών και στους αριθμούς των γραμμών για να φαίνονται τα σημεία στα οποία είναι κρυμμένες οι στήλες και οι γραμμές.
Σημείωση: Αν οι γραμμές ή οι στήλες που επιλέγετε περιέχουν συγχωνευμένα κελιά, ενδέχεται να μην είναι δυνατή η απόκρυψη αυτών των γραμμών ή στηλών. Για παράδειγμα, αν συγχωνεύσετε δύο κελιά σε μία γραμμή, μπορείτε να αποκρύψετε τη γραμμή που περιέχει τα συγχωνευμένα κελιά, αλλά δεν μπορείτε να αποκρύψετε τις στήλες που περιλαμβάνουν τα συγχωνευμένα κελιά.
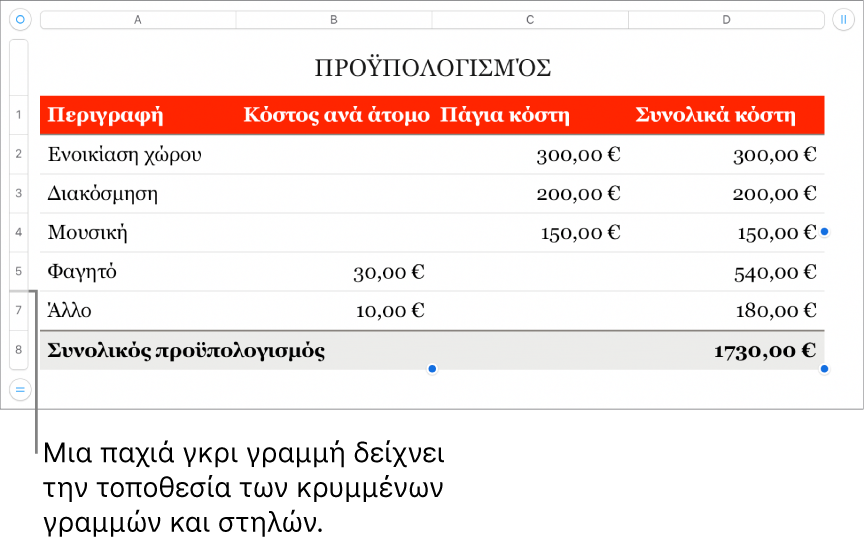
Εμφάνιση κρυμμένων γραμμών ή στηλών: Αγγίξτε οποιονδήποτε αριθμό γραμμής ή οποιοδήποτε γράμμα στήλης, αγγίξτε το
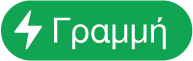 ή το
ή το 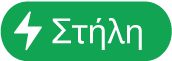 και μετά αγγίξτε «Επανεμφάνιση όλων των γραμμών» ή «Επανεμφάνιση όλων των στηλών».
και μετά αγγίξτε «Επανεμφάνιση όλων των γραμμών» ή «Επανεμφάνιση όλων των στηλών».
Εμφάνιση φιλτραρισμένων γραμμών
Αν εισάγετε ένα υπολογιστικό φύλλο Numbers ή Microsoft Excel με ενεργοποιημένο το φιλτράρισμα, ορισμένες γραμμές στον πίνακα ενδέχεται να είναι κρυμμένες (ή φιλτραρισμένες). Για να εμφανιστούν οι γραμμές που έχουν φιλτραριστεί, πρέπει να απενεργοποιήσετε το φιλτράρισμα.
Αγγίξτε τον πίνακα, αγγίξτε τη
 στην πάνω αριστερή γωνία του και μετά αγγίξτε το
στην πάνω αριστερή γωνία του και μετά αγγίξτε το 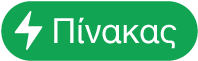 στην κάτω δεξιά γωνία της οθόνης.
στην κάτω δεξιά γωνία της οθόνης.Αγγίξτε «Απενεργοποίηση φίλτρων» (εάν δεν βλέπετε την «Απενεργοποίηση φίλτρων», δεν υπάρχει φιλτράρισμα).
Για να εφαρμοστούν ξανά τα κριτήρια φιλτραρίσματος, αγγίξτε «Ενεργοποίηση φίλτρων». Δεν είναι δυνατή η προσθήκη ή η επεξεργασία κριτηρίων φιλτραρίσματος στο iPhone ή iPad σας.