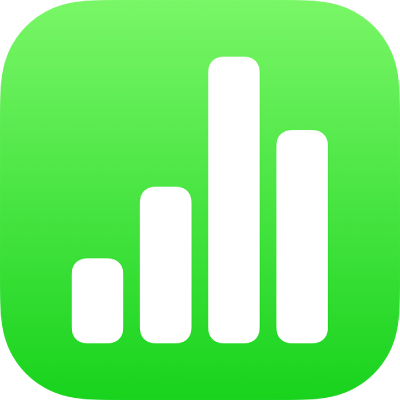
Αλλαγή της εμφάνισης κειμένου πίνακα στο Numbers στο iPad
Μπορείτε να αλλάξετε την εμφάνιση του κειμένου για ολόκληρο τον πίνακα ή για συγκεκριμένα μόνο κελιά του πίνακα.
Αλλαγή της εμφάνισης όλου του κειμένου πίνακα
Μπορείτε να καθορίσετε τη γραμματοσειρά και το στιλ γραμματοσειράς για ολόκληρο τον πίνακα. Μπορείτε επίσης να αυξήσετε ή να μειώσετε το μέγεθος της γραμματοσειράς αναλογικά για όλο το κείμενο του πίνακα. Αν κάνετε το κείμενο μεγαλύτερο ή μικρότερο, όλο το κείμενο αυξάνεται ή μειώνεται κατά το ίδιο ποσοστό.
Αγγίξτε τον πίνακα και μετά αγγίξτε το
 .
.Αγγίξτε «Πίνακας» και μετά αγγίξτε «Γραμματοσειρά πίνακα».
Αν δεν βλέπετε την επιλογή «Γραμματοσειρά πίνακα», σαρώστε προς τα πάνω από το κάτω μέρος των χειριστηρίων.
Αγγίξτε ένα όνομα γραμματοσειράς για να την εφαρμόσετε.
Για να εφαρμόσετε ένα διαφορετικό στιλ χαρακτήρων (για παράδειγμα, έντονη ή πλάγια γραφή), αγγίξτε το
 δίπλα στο όνομα της γραμματοσειράς και μετά αγγίξτε ένα στιλ χαρακτήρων.
δίπλα στο όνομα της γραμματοσειράς και μετά αγγίξτε ένα στιλ χαρακτήρων.Αν δεν βλέπετε ένα συγκεκριμένο στιλ χαρακτήρων, τότε δεν είναι διαθέσιμο για τη γραμματοσειρά.
Για να αλλάξετε το μέγεθος γραμματοσειράς, αγγίξτε το
 για να επιστρέψετε στα χειριστήρια πίνακα και μετά αγγίξτε το
για να επιστρέψετε στα χειριστήρια πίνακα και μετά αγγίξτε το 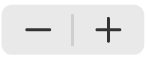 .
.Το κείμενο αλλάζει άμεσα μέγεθος, ώστε να μπορείτε να δείτε ποιο μέγεθος σας ταιριάζει καλύτερα.
Αλλαγή της εμφάνισης κειμένου σε επιλεγμένα κελιά
Μπορείτε να αλλάξετε τη γραμματοσειρά, το χρώμα, το μέγεθος και άλλα χαρακτηριστικά του κειμένου στα κελιά ενός πίνακα.
Επιλέξτε τα κελιά με το κείμενο το οποίο θέλετε να αλλάξετε και μετά αγγίξτε
 .
.Αγγίξτε «Κελί» και στη συνέχεια αγγίξτε τα χειριστήρια για να επιλέξετε γραμματοσειρά, στιλ γραμματοσειράς (έντονη γραφή, πλάγια, υπογράμμιση ή διακριτή διαγραφή), μέγεθος, χρώμα, στοίχιση και ούτω καθεξής.
Σημείωση: Για να δείτε προηγμένες επιλογές μορφοποίησης –δείκτης, εκθέτης, όλα κεφαλαία, συμπλέγματα, και τα λοιπά– για ένα συγκεκριμένο κελί, αγγίξτε δύο φορές το κελί, αγγίξτε
 , αγγίξτε «Κελί» και μετά αγγίξτε
, αγγίξτε «Κελί» και μετά αγγίξτε  κάτω από το όνομα της γραμματοσειράς.
κάτω από το όνομα της γραμματοσειράς.
Εισαγωγή αλλαγής γραμμής ή στηλοθέτη σε ένα κελί πίνακα
Μπορείτε να εισάγετε μια αλλαγή γραμμής για να πληκτρολογήσετε πολλαπλές παραγράφους κειμένου σε ένα κελί πίνακα. Μπορείτε επίσης να προσθέσετε έναν στηλοθέτη.
Αγγίξτε το κελί και έπειτα αγγίξτε το
 .
.Αγγίξτε στο σημείο όπου θέλετε να εισαγάγετε την αλλαγή γραμμής ή τον στηλοθέτη, για να τοποθετήσετε το σημείο εισαγωγής.
Αν το σημείο εισαγωγής δεν βρίσκεται στο σημείο που θέλετε, σύρετέ το για να αλλάξετε τη θέση του.
Αγγίξτε «Εισαγωγή» και μετά αγγίξτε «Στηλοθέτης» ή «Αλλαγή γραμμής».
Για πληροφορίες σχετικά με την εισαγωγή μιας αλλαγής γραμμής ή ενός στηλοθέτη σε ένα πλαίσιο κειμένου ή ένα σχήμα, ανατρέξτε στην ενότητα Καθορισμός στηλοθετών στο Numbers στο iPad.