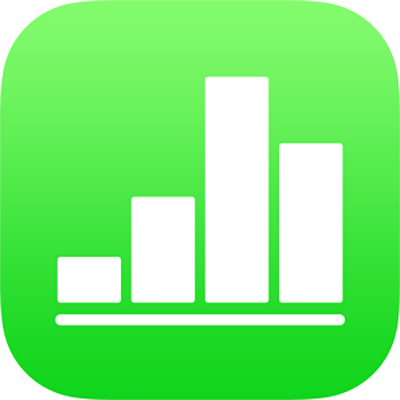
Προσθήκη, επεξεργασία ή διαγραφή κατηγοριών στο Numbers στο iPad
Μπορείτε να χρησιμοποιείτε κατηγορίες για την οργάνωση των δεδομένων στον πίνακά σας. Για παράδειγμα, αν έχετε ένα υπολογιστικό φύλλο για την παρακολούθηση των πωλήσεων υποκαμίσων, θα μπορούσατε να δημιουργήσετε μια κατηγορία που ομαδοποιεί τις ομάδες κατά μήνα ή κατά πωλητή.
Υπάρχουν δύο τρόποι για να δημιουργήσετε μια κατηγορία στο Numbers: επιλέξτε μια στήλη προέλευσης των δεδομένων που θέλετε να ομαδοποιήσετε ή επιλέξτε χειροκίνητα γραμμές που θέλετε να ομαδοποιήσετε. Η επιλογή στήλης προέλευσης είναι καλύτερη λύση όταν ο πίνακας περιέχει ήδη τα δεδομένα που θέλετε να ομαδοποιήσετε. Η χειροκίνητη επιλογή γραμμών είναι καλύτερη λύση όταν τα δεδομένα που θέλετε να ομαδοποιήσετε δεν βρίσκονται στον πίνακα. Για παράδειγμα, μπορεί να έχετε έναν πίνακα καταλόγου ονομάτων των μαθητών στην τάξη σας. Αν οι μαθητές δημιούργησαν δικές τους ομάδες για μια εργασία Φυσικής, μπορείτε να οργανώσετε τον κατάλογο ονομάτων κατά τις συγκεκριμένες ομάδες χωρίς να προσθέτετε μια στήλη «εργασία Φυσικής» στον πίνακα.
Ένας πίνακας μπορεί να έχει μία βασική κατηγορία και έως και τέσσερις υποκατηγορίες για τη δημιουργία μιας ιεραρχίας για τα δεδομένα σας. Μπορείτε να αλλάξετε αυτήν την ιεραρχία, να μετονομάσετε ή να διαγράψετε κατηγορίες, και πολλά άλλα.
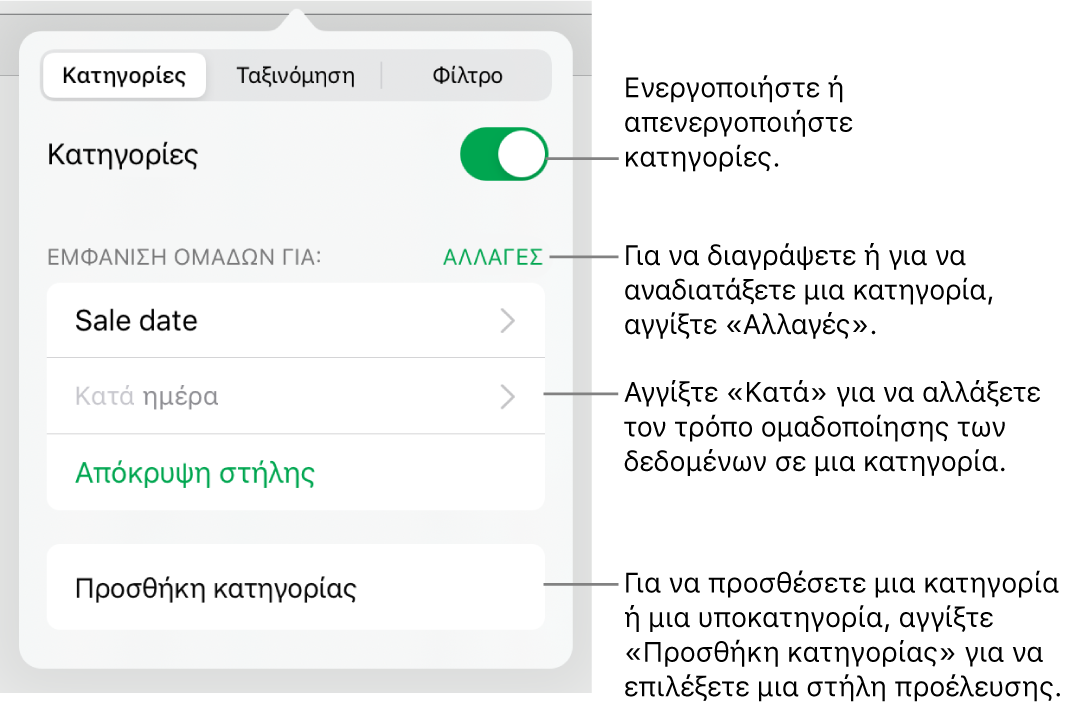
Δημιουργία κατηγορίας από στήλη προέλευσης
Αν τα δεδομένα που θέλετε να χρησιμοποιήσετε για μια κατηγορία υπάρχουν ήδη στον πίνακά σας, μπορείτε να επιλέξετε τη στήλη που περιέχει τα δεδομένα (τη στήλη προέλευσης) και το Numbers θα δημιουργήσει αυτόματα ομάδες βάσει των κοινόχρηστων τιμών στη στήλη.
Αγγίξτε το
 , αγγίξτε «Κατηγορίες» και μετά αγγίξτε «Προσθήκη κατηγορίας».
, αγγίξτε «Κατηγορίες» και μετά αγγίξτε «Προσθήκη κατηγορίας».Για παράδειγμα, αν ο πίνακάς σας διαθέτει δεδομένα για τις πωλήσεις υποκαμίσων, μπορείτε να διαλέξετε τη στήλη «Ημερομηνία πωλήσεων» για να δείτε τις πωλήσεις ομαδοποιημένες κατά μήνα.
Επιλέξτε τη στήλη που θέλετε να χρησιμοποιήσετε για να δημιουργήσετε την κατηγορία.
Για προσθήκη μιας υποκατηγορίας, αγγίξτε «Προσθήκη κατηγορίας» και επιλέξτε μια άλλη στήλη.
Για παράδειγμα, στον πίνακα πωλήσεων υποκαμίσων, μπορείτε να προσθέσετε μια υποκατηγορία βάσει πωλητών για προβολή πωλήσεων κατά μήνα και κατά πωλητή.
Δημιουργία κατηγορίας από επιλογή γραμμών
Αν δεν υπάρχει στήλη προέλευσης δεδομένων για την κατηγορία που θέλετε να προσθέσετε, μπορείτε να δημιουργήσετε κατηγορίες χειροκίνητα επιλέγοντας τις γραμμές που θέλετε να ομαδοποιήσετε. Για παράδειγμα, για έναν πίνακα με πανεπιστήμια που σας ενδιαφέρουν, με στήλες για νομό, δίδακτρα και απόσταση, ίσως να θέλετε να τον ομαδοποιήσετε κατά τα πανεπιστήμια που θέλετε να επισκεφθείτε. Μπορείτε απλώς να επιλέξετε τη γραμμή για κάθε πανεπιστήμιο για χειροκίνητη δημιουργία μιας κατηγορίας, ώστε να μην χρειάζεται να προσθέσετε μια στήλη για αυτό στον πίνακα.
Μπορείτε επίσης να επιλέξετε γραμμές σε έναν ήδη κατηγοριοποιημένο πίνακα για να δημιουργήσετε επιπλέον ομάδες.
Επιλέξτε τις γραμμές που θέλετε να ομαδοποιήσετε στον πίνακά σας.
Αν δεν υπάρχουν άλλες κατηγορίες στον πίνακα, μια στήλη προέλευσης που ονομάζεται «Κατηγορία 1» προστίθεται στο τέλος του πίνακα.
Οι ομάδες ονομάζονται «Ομάδα 1» και «Ομάδα 2», μία για τα δεδομένα που επιλέξατε και μία για τα δεδομένα που δεν επιλέξατε.
Αν ο πίνακας είναι ήδη κατηγοριοποιημένος, η νέα ομάδα λαμβάνει ένα όνομα κράτησης θέσης στην υπάρχουσα στήλη προέλευσης (αντί να δημιουργηθεί μια νέα κατηγορία).
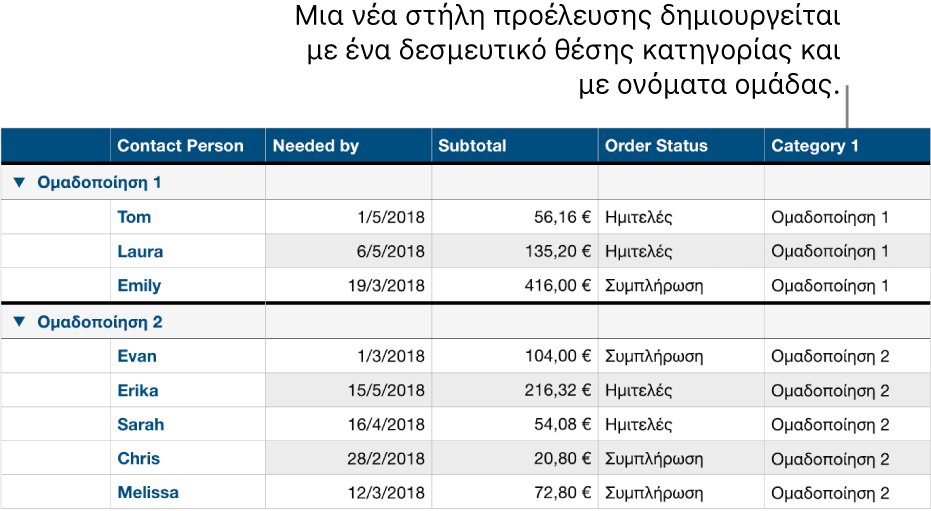
Αλλαγή της ιεραρχίας των κατηγοριών
Αν ο πίνακάς σας περιέχει υποκατηγορίες, μπορείτε να μετακινήσετε μια κατηγορία ένα ή περισσότερα επίπεδα προς τα πάνω ή προς τα κάτω για αναδιοργάνωση των δεδομένων σας. Για παράδειγμα, αν έχετε έναν πίνακα που κατηγοριοποιεί τις πωλήσεις υποκαμίσων κατά ημερομηνία πώλησης και μετά κατά κατάσταση παραγγελίας, μπορείτε να κατηγοριοποιήσετε εκ νέου την κατηγορία πρώτα κατά κατάσταση παραγγελίας και μετά κατά ημερομηνία πώλησης.
Επιλέξτε τον πίνακα.
Αγγίξτε το
 , αγγίξτε «Κατηγορίες» και μετά αγγίξτε «Επεξεργασία».
, αγγίξτε «Κατηγορίες» και μετά αγγίξτε «Επεξεργασία».Αγγίξτε και κρατήστε πατημένο το
 δίπλα στην κατηγορία που θέλετε να μετακινήσετε και μετά σύρετέ το πάνω ή κάτω.
δίπλα στην κατηγορία που θέλετε να μετακινήσετε και μετά σύρετέ το πάνω ή κάτω.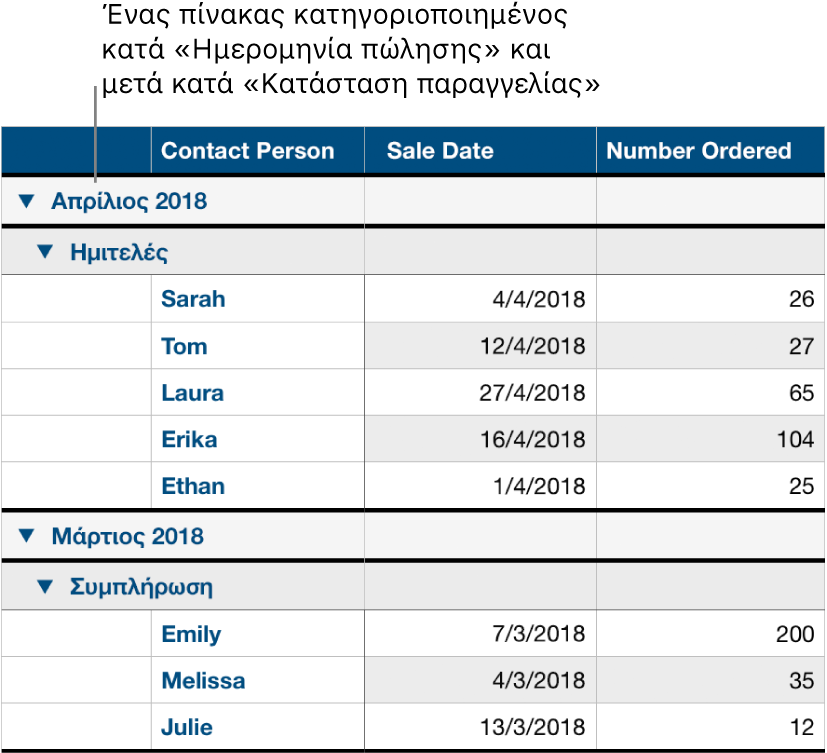
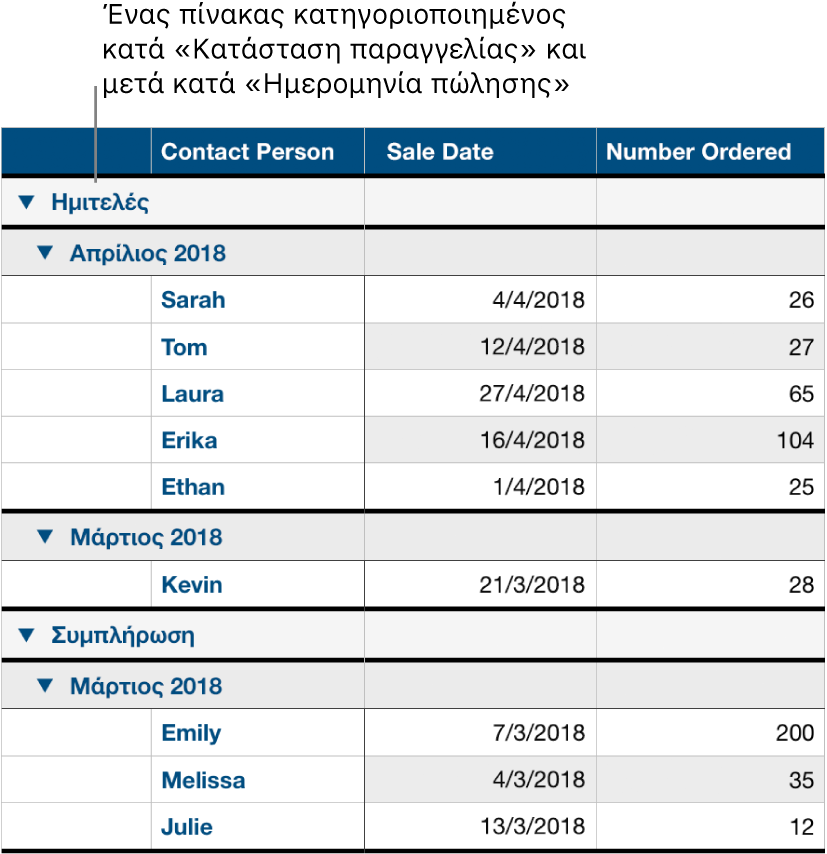
Αγγίξτε «Τέλος».
Απόκρυψη ή εμφάνιση στήλης προέλευσης μιας κατηγορίας
Μπορείτε να αποκρύψετε τη στήλη προέλευσης μιας κατηγορίας για να ελαττώσετε την ποσότητα των δεδομένων που εμφανίζονται στον κατηγοριοποιημένο πίνακα. Ο πίνακας παραμένει κατηγοριοποιημένος κατά τα δεδομένα από την κρυμμένη στήλη.
Αγγίξτε το
 , αγγίξτε «Κατηγορίες» και μετά αγγίξτε «Απόκρυψη στήλης» ή «Κατάργηση απόκρυψης στήλης» δίπλα στη στήλη προέλευσης που θέλετε να αποκρύψετε.
, αγγίξτε «Κατηγορίες» και μετά αγγίξτε «Απόκρυψη στήλης» ή «Κατάργηση απόκρυψης στήλης» δίπλα στη στήλη προέλευσης που θέλετε να αποκρύψετε.
Αν απενεργοποιήσετε τις κατηγορίες ενώ υπάρχει μια κρυμμένη στήλη, η στήλη παραμένει κρυμμένη. Δείτε την ενότητα Απόκρυψη ή εμφάνιση γραμμών και στηλών.
Μετονομασία κατηγορίας
Στη στήλη προέλευσης, αγγίξτε δύο φορές το κελί με το όνομα που θέλετε να αλλάξετε.
Σημείωση: Η ετικέτα της γραμμής σύνοψης περιέχει το όνομα της κατηγορίας, το οποίο δεν μπορείτε να επεξεργαστείτε.
Πληκτρολογήστε ένα νέο όνομα και μετά αγγίξτε το
 για απόκρυψη του πληκτρολογίου.
για απόκρυψη του πληκτρολογίου.
Ενεργοποίηση ή απενεργοποίηση κατηγοριών
Για να δείτε ξανά τα δεδομένα σας μη κατηγοριοποιημένα, μπορείτε να απενεργοποιήσετε τις κατηγορίες. Μπορείτε να τις ενεργοποιήσετε ξανά ανά πάσα στιγμή για να δείτε τα δεδομένα κατηγοριοποιημένα. Τα δεδομένα σας ομαδοποιούνται εκ νέου βάσει τυχόν αλλαγών που είχατε πραγματοποιήσει ενώ οι κατηγορίες ήταν απενεργοποιημένες.
Αγγίξτε το
 , αγγίξτε «Κατηγορίες» και μετά ενεργοποιήστε ή απενεργοποιήστε τις «Κατηγορίες».
, αγγίξτε «Κατηγορίες» και μετά ενεργοποιήστε ή απενεργοποιήστε τις «Κατηγορίες».
Διαγραφή κατηγορίας
Μπορείτε να διαγράψετε μια κατηγορία, ώστε ο πίνακάς σας να μην ομαδοποιείται πλέον βάσει των δεδομένων του (τα δεδομένα παραμένουν στον πίνακα). Όταν διαγράφετε μια κατηγορία που έχει υποκατηγορίες, οι υποκατηγορίες μετακινούνται προς τα πάνω στην ιεραρχία.
Αγγίξτε το
 , αγγίξτε «Κατηγορίες» και μετά αγγίξτε «Επεξεργασία» δίπλα στην επιλογή «Εμφάνιση ομάδων για».
, αγγίξτε «Κατηγορίες» και μετά αγγίξτε «Επεξεργασία» δίπλα στην επιλογή «Εμφάνιση ομάδων για».Αγγίξτε το
 δίπλα στην κατηγορία που θέλετε να διαγράψετε και μετά αγγίξτε «Διαγραφή».
δίπλα στην κατηγορία που θέλετε να διαγράψετε και μετά αγγίξτε «Διαγραφή».Αν χρησιμοποιούνται ακόμη και άλλες κατηγορίες στον πίνακα, αγγίξτε «Τέλος».