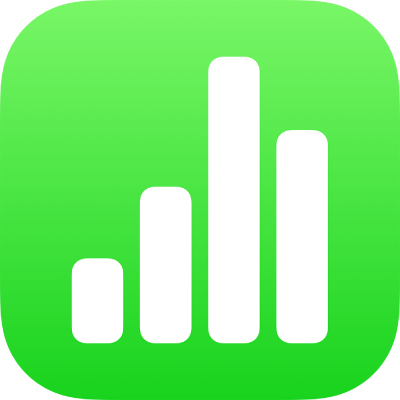
Προσθήκη περιγράμματος σε αντικείμενο ή φύλλο στο Numbers στο iPad
Μπορείτε να προσθέσετε ένα περίγραμμα, όπως ένα πλαίσιο φωτογραφίας ή μια εστιγμένη γραμμή, γύρω από μια εικόνα, ένα πλαίσιο κειμένου ή ένα βίντεο και μετά να τροποποιήσετε το πάχος, το χρώμα και άλλα χαρακτηριστικά του περιγράμματος. Μπορείτε επίσης να χρησιμοποιήσετε ένα σχήμα για να δημιουργήσετε ένα περίγραμμα γύρω από ένα φύλλο.

Σημείωση: Για προσθήκη ή αλλαγή ενός περιγράμματος σε ένα γράφημα, ανατρέξτε στην ενότητα Προσθήκη περιγράμματος σε γράφημα. Για να προσθέσετε ή να αλλάξετε ένα περίγραμμα για έναν πίνακα, ανατρέξτε στην ενότητα Αλλαγή γραμμών πλέγματος και χρωμάτων πίνακα στο Numbers στο iPad.
Προσθήκη ή αλλαγή περιγράμματος γύρω από αντικείμενο
Αγγίξτε για να επιλέξετε μια εικόνα, σχήμα, πλαίσιο κειμένου ή βίντεο, ή επιλέξτε πολλά αντικείμενα.
Για να προσθέσετε ή να αλλάξετε ένα περίγραμμα για ένα γράφημα, ανατρέξτε στην ενότητα Προσθήκη περιγράμματος και φόντου σε γράφημα στο Numbers στο iPad.
Αγγίξτε το
 , αγγίξτε «Στιλ» και μετά αγγίξτε για να ενεργοποιήσετε το «Περίγραμμα».
, αγγίξτε «Στιλ» και μετά αγγίξτε για να ενεργοποιήσετε το «Περίγραμμα».Για να ορίσετε το στιλ, χρώμα και πλάτος του περιγράμματος, χρησιμοποιήστε τα στοιχεία ελέγχου που εμφανίζονται.
Προσθήκη περιγράμματος σε φύλλο
Για να προσθέσετε ένα περίγραμμα –όπως μια συμπαγή ή εστιγμένη γραμμή– γύρω από ένα φύλλο, πρέπει πρώτα να προσθέσετε ένα τετράγωνο σχήμα στο φύλλο και μετά να αλλάξετε τα χαρακτηριστικά του σχήματος ώστε να συμπεριφέρεται σαν περίγραμμα. Για παράδειγμα, μπορείτε να αλλάξετε το μέγεθος του σχήματος, να ορίσετε να μην υπάρχει κανένα γέμισμα (αντί να υπάρχει γέμισμα χρώματος) ώστε να μην αποκρύπτει άλλα αντικείμενα στο φύλλο, και ούτω καθεξής.
Όταν προβάλλετε το Numbers σε οριζόντιο προσανατολισμό, αγγίξτε το
 στη γραμμή εργαλείων.
στη γραμμή εργαλείων.Στη βασική κατηγορία, αγγίξτε ένα τετράγωνο ή στρογγυλοποιημένο ορθογώνιο για να το προσθέσετε.
Σύρετε τις μπλε κουκκίδες που εμφανίζονται γύρω από το σχήμα μέχρι τα εξωτερικά όρια του σχήματος να σχηματίσουν το μέγεθος περιγράμματος που θέλετε.
Αγγίξτε το
 και μετά αγγίξτε «Στιλ».
και μετά αγγίξτε «Στιλ».Αγγίξτε «Γέμισμα», αγγίξτε «Προεπιλογή», σαρώστε προς τα αριστερά και αγγίξτε «Κανένα».
Εναλλακτικά, αν θέλετε η περιοχή με περίγραμμα να έχει χρώμα φόντου, αγγίξτε μια επιλογή γεμίσματος. Έχετε τη δυνατότητα να κάνετε το αντικείμενο πιο διαφανές ώστε να μην κρύβει άλλα αντικείμενα στο φύλλο.
Αγγίξτε το
 για να επιστρέψετε στην καρτέλα «Στιλ».
για να επιστρέψετε στην καρτέλα «Στιλ».Αγγίξτε για να ενεργοποιήσετε το «Περίγραμμα».
Για να επιλέξετε στιλ, χρώμα και πλάτος περιγράμματος, χρησιμοποιήστε τα στοιχεία ελέγχου που εμφανίζονται.
Για να αλλάξετε τη διαφάνεια, σύρετε το ρυθμιστικό «Αδιαφάνεια» (στο κάτω μέρος των στοιχείων ελέγχου).
Για να μετακινήσετε το περίγραμμα πίσω από όλα τα αντικείμενα στη σελίδα, αγγίξτε «Διευθέτηση» και μετά σύρετε το ρυθμιστικό τέρμα αριστερά.
Για να κλειδώσετε το περίγραμμα ώστε να μην μετακινηθεί κατά λάθος, αγγίξτε «Διευθέτηση» (στο πάνω μέρος των στοιχείων ελέγχου) και μετά αγγίξτε «Κλείδωμα».
Όταν τελειώσετε, αγγίξτε οπουδήποτε στο φύλλο για να κλείσετε τα στοιχεία ελέγχου.