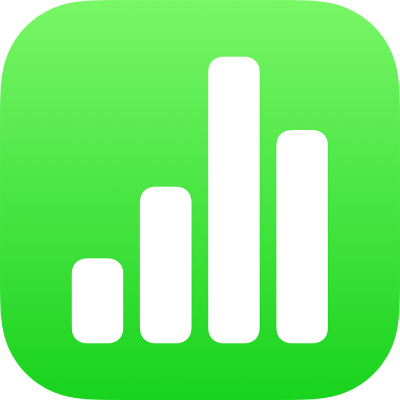
Πρόσκληση άλλων για συνεργασία στο Numbers στο iPad
Μπορείτε να προσκαλέσετε άλλα άτομα για συνεργασία σε πραγματικό χρόνο σε ένα υπολογιστικό φύλλο, στέλνοντάς τους έναν σύνδεσμο προς το υπολογιστικό φύλλο. Όλοι όσοι εργάζονται στο υπολογιστικό φύλλο μπορούν να βλέπουν τις αλλαγές καθώς πραγματοποιούνται.
Από προεπιλογή, μόνο τα άτομα που προσκαλείτε για συνεργασία στο έγγραφο μπορούν να το προσπελάσουν και να πραγματοποιήσουν αλλαγές. Μπορείτε επίσης να αλλάξετε τα δικαιώματα για να επιτρέψετε:
Σε οποιοδήποτε άτομο διαθέτει τον σύνδεσμο να έχει πρόσβαση στο έγγραφο.
Δικαίωμα προβολής μόνο, ώστε να μην μπορούν άλλοι να κάνουν αλλαγές.
Σημείωση: Αν θέλετε να επιτρέπεται στους συμμετέχοντες να προσκαλούν άλλα άτομα, εσείς και οι συμμετέχοντες χρειάζεστε το macOS Monterey 12 ή μεταγενέστερη έκδοση, το iOS 15 ή μεταγενέστερη έκδοση ή το iPadOS 15 ή μεταγενέστερη έκδοση, καθώς και το Numbers 12.0 ή μεταγενέστερη έκδοση.
Πρόσκληση ατόμων για συνεργασία
Αυτές οι οδηγίες υποθέτουν ότι είστε συνδεδεμένοι στη συσκευή σας με το Apple ID σας και ότι το Numbers έχει διαμορφωθεί για χρήση του iCloud Drive.
Κάντε ένα από τα ακόλουθα:
Εάν το υπολογιστικό φύλλο είναι ανοιχτό: Αγγίξτε το
 . Αν δεν εμφανίζεται το κουμπί, αγγίξτε «Αλλαγές»
. Αν δεν εμφανίζεται το κουμπί, αγγίξτε «Αλλαγές» 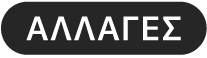 στο πάνω μέρος της οθόνης και μετά αγγίξτε το
στο πάνω μέρος της οθόνης και μετά αγγίξτε το  .
.Εάν το υπολογιστικό φύλλο είναι κλειστό: Με τον διαχειριστή υπολογιστικών φύλλων ή την εφαρμογή «Αρχεία», ανοίξτε τον φάκελο Numbers στο iCloud Drive, αγγίξτε «Επιλογή» στην πάνω δεξιά γωνία, αγγίξτε το υπολογιστικό φύλλο (θα εμφανιστεί ένα σημάδι επιλογής), αγγίξτε «Κοινή χρήση» στο κάτω μέρος της οθόνης και μετά αγγίξτε «Προσθήκη ατόμων».
Αγγίξτε «Επιλογές κοινής χρήσης».
Κάτω από το «Ποιος έχει δικαίωμα πρόσβασης», αγγίξτε μια επιλογή:
Άτομα που προσκαλείτε: Μόνο τα άτομα που προσκαλείτε και συνδέονται με ένα Apple ID μπορούν να ανοίξουν το υπολογιστικό φύλλο. Τα άτομα δεν χρειάζεται να διαθέτουν Apple ID προτού τα προσκαλέσετε. Ωστόσο, πρέπει να δημιουργήσουν ένα προτού μπορέσουν να ανοίξουν το κοινόχρηστο υπολογιστικό φύλλο σας.
Οποιοσδήποτε έχει τον σύνδεσμο: Οποιοσδήποτε έχει τον σύνδεσμο προς το κοινόχρηστο υπολογιστικό φύλλο μπορεί να αγγίξει ή να κάνει κλικ στον σύνδεσμο για να ανοίξει το υπολογιστικό φύλλο. Για να το προστατέψετε με συνθηματικό, αγγίξτε την «Προσθήκη συνθηματικού».
Εάν αυτό το υπολογιστικό φύλλο διαθέτει ήδη συνθηματικό, αυτό ισχύει επίσης και για το κοινόχρηστο υπολογιστικό φύλλο, άρα δεν χρειάζεται να εισαγάγετε νέο. Αν θέλετε να το αλλάξετε, αγγίξτε την «Αλλαγή συνθηματικού».
Κάτω από το «Δικαίωμα», αγγίξτε μια επιλογή για να καθορίσετε τι μπορούν να κάνουν τα άλλα άτομα:
Επιτρέπεται να κάνει αλλαγές: Τα άτομα μπορούν να επεξεργάζονται και να εκτυπώνουν το κοινόχρηστο υπολογιστικό φύλλο.
Προβολή μόνο: Τα άτομα μπορούν να προβάλλουν και να εκτυπώνουν το κοινόχρηστο υπολογιστικό φύλλο, αλλά δεν μπορούν να το επεξεργάζονται.
Αν ορίσετε την πρόσβαση σε «Άτομα που έχετε προσκαλέσει» (στο βήμα 3), μπορείτε να αλλάξετε το δικαίωμα ή να αφαιρέσετε την πρόσβαση για έναν συμμετέχοντα αφού μοιραστείτε το υπολογιστικό φύλλο.
Αν έχετε εγκατεστημένο iOS 15 ή iPadOS 15 ή μεταγενέστερο και δεν θέλετε όλοι οι συμμετέχοντες να έχουν δικαίωμα πρόσκλησης άλλων ατόμων, απενεργοποιήστε την επιλογή «Οποιοδήποτε άτομο μπορεί να προσθέσει άλλα άτομα».
Αγγίξτε «Προσθήκη ατόμων» στην πάνω δεξιά γωνία.
Αγγίξτε μια μέθοδο αποστολής του συνδέσμου.
Για να στείλετε τον σύνδεσμο χρησιμοποιώντας μια υπηρεσία όπως το Twitter, ο συγκεκριμένος λογαριασμός πρέπει να έχει διαμορφωθεί στη συσκευή σας. (Εάν χρησιμοποιείτε ήδη τον συγκεκριμένο λογαριασμό στη συσκευή σας, τότε έχει ήδη διαμορφωθεί. Εάν όχι, διαμορφώστε τον στις «Ρυθμίσεις».) Για να χρησιμοποιήσετε μια υπηρεσία που δεν αναφέρεται, αγγίξτε την «Αντιγραφή συνδέσμου».
Πληκτρολογήστε μια διεύθυνση email ή έναν αριθμό τηλεφώνου για κάθε άτομο.
Αν προσκαλέσετε κάποιο άτομο χρησιμοποιώντας μια διεύθυνση email ή έναν αριθμό τηλεφώνου που είναι συσχετισμένος με το Apple ID του, το συγκεκριμένο άτομο δεν θα μπορεί να αποδεχτεί την πρόσκληση έως ότου προσθέσει τη διεύθυνση email ή τον αριθμό τηλεφώνου στο Apple ID του. Παρέχονται οδηγίες όταν αγγίξει ή κάνει κλικ στον σύνδεσμο στην πρόσκληση.
Εισαγάγετε τυχόν άλλες ζητούμενες πληροφορίες και μετά στείλτε ή δημοσιεύστε το μήνυμα.
Εάν επιλέξατε «Αντιγραφή συνδέσμου», αγγίξτε το σημείο όπου θέλετε να επικολλήσετε τον σύνδεσμο και μετά αγγίξτε «Επικόλληση».
Ο σύνδεσμος εμφανίζεται στο κύριο τμήμα του email, σε μήνυμα ή σε δημοσίευση μαζί με τον τίτλο του υπολογιστικού φύλλου. Φροντίστε να μην τον επεξεργαστείτε, ούτε να τον διαγράψετε.
Σημαντικό: Όταν αγγίξετε την «Κοινή χρήση», δημιουργείται ένας σύνδεσμος προς το υπολογιστικό φύλλο (που περιλαμβάνει τον τίτλο του) στο iCloud. Εάν ο τίτλος ή το περιεχόμενο του υπολογιστικού φύλλου είναι εμπιστευτικό, φροντίστε να ζητήσετε από τους παραλήπτες να μην προωθήσουν τον σύνδεσμο σε άλλα άτομα.
Μετά την κοινή χρήση ενός υπολογιστικού φύλλου, εμφανίζεται ένα σημάδι επιλογής στο κουμπί «Συνεργασία» ![]() που υποδηλώνει ότι το υπολογιστικό φύλλο είναι κοινόχρηστο. Για να δείτε όλα τις κοινόχρηστα υπολογιστικά φύλλα σας, αγγίξτε την επιλογή «Πρόσφατα» στο κάτω μέρος του διαχειριστή υπολογιστικών φύλλων.
που υποδηλώνει ότι το υπολογιστικό φύλλο είναι κοινόχρηστο. Για να δείτε όλα τις κοινόχρηστα υπολογιστικά φύλλα σας, αγγίξτε την επιλογή «Πρόσφατα» στο κάτω μέρος του διαχειριστή υπολογιστικών φύλλων.
Πρόσκληση επιπρόσθετων ατόμων
Αν είστε ο κάτοχος ενός κοινόχρηστου υπολογιστικού φύλλου, η πρόσβαση του οποίου έχει οριστεί σε «Άτομα που έχετε προσκαλέσει» ή αν ο κάτοχος ενός κοινόχρηστου υπολογιστικού φύλλου σας έχει εκχωρήσει το δικαίωμα προσθήκης άλλων ατόμων, μπορείτε να προσκαλέσετε περισσότερα άτομα.
Σημείωση: Εάν η πρόσβαση στο υπολογιστικό φύλλο έχει οριστεί σε «Οποιοσδήποτε έχει τον σύνδεσμο», δεν μπορείτε να προσκαλέσετε νέα άτομα ακολουθώντας τη διαδικασία που περιγράφεται στην παρούσα εργασία. Αντίθετα, στείλτε τους απλώς τον σύνδεσμο (ανατρέξτε στην επόμενη εργασία).
Κάντε ένα από τα ακόλουθα:
Εάν το υπολογιστικό φύλλο είναι ανοιχτό: Αγγίξτε το
 και μετά αγγίξτε «Προσθήκη ατόμων» στο κάτω μέρος της λίστας συμμετεχόντων.
και μετά αγγίξτε «Προσθήκη ατόμων» στο κάτω μέρος της λίστας συμμετεχόντων.Εάν το υπολογιστικό φύλλο είναι κλειστό: Με τον διαχειριστή υπολογιστικών φύλλων ή την εφαρμογή «Αρχεία», ανοίξτε τον φάκελο Numbers στο iCloud Drive, αγγίξτε «Επιλογή» στην πάνω δεξιά γωνία, αγγίξτε το υπολογιστικό φύλλο (θα εμφανιστεί ένα σημάδι επιλογής), αγγίξτε «Κοινή χρήση» στο κάτω μέρος της οθόνης και μετά αγγίξτε «Προσθήκη ατόμων».
Αγγίξτε τις «Επιλογές κοινής χρήσης» και μετά αγγίξτε τη ρύθμιση δικαιώματος για τα νέα άτομα.
Αυτή η ρύθμιση επηρεάζει μόνο τα νέα άτομα που πρόκειται να προσκαλέσετε. Δεν αλλάζει τα δικαιώματα των ατόμων που έχετε προσκαλέσει ήδη.
Αγγίξτε «Αποστολή συνδέσμου» και μετά αγγίξτε μια μέθοδο αποστολής του συνδέσμου.
Ο σύνδεσμος μπορεί να εμφανίζεται στο κύριο τμήμα του email, σε μήνυμα ή σε δημοσίευση ως στιλάτο γραφικό με τον τίτλο του υπολογιστικού φύλλου. Φροντίστε να μην τον επεξεργαστείτε, ούτε να τον διαγράψετε.
Μπορείτε να αλλάξετε μεμονωμένο δικαίωμα για τα νέα άτομα μετά αποστολή ή τη δημοσίευση του συνδέσμου.
Για λεπτομέρειες σχετικά με τον καθορισμό δικαιώματος και την αποστολή του συνδέσμου, ανατρέξτε στην ενότητα «Πρόσκληση ατόμων για συνεργασία» παραπάνω.
Αποστολή του συνδέσμου σε περισσότερα άτομα
Εάν η πρόσβαση στο υπολογιστικό φύλλο σας έχει καθοριστεί σε «Οποιοσδήποτε έχει τον σύνδεσμο», μπορείτε να δώσετε πρόσβαση στο υπολογιστικό φύλλο σε νέα άτομα αποστέλλοντάς τους απλώς τον σύνδεσμο του υπολογιστικού φύλλου.
Σημείωση: Αν η πρόσβαση σε ένα υπολογιστικό φύλλο έχει οριστεί σε «Άτομα που έχετε προσκαλέσει», μπορείτε να προσθέσετε νέα άτομα αποστέλλοντάς τους μια πρόσκληση συνεργασίας (ανατρέξτε στην παραπάνω εργασία).
Κάντε ένα από τα ακόλουθα:
Εάν το υπολογιστικό φύλλο είναι ανοιχτό: Αγγίξτε το
 .
.Εάν το υπολογιστικό φύλλο είναι κλειστό: Με τον διαχειριστή υπολογιστικών φύλλων ή την εφαρμογή «Αρχεία», ανοίξτε τον φάκελο Numbers στο iCloud Drive, αγγίξτε «Επιλογή» στην πάνω δεξιά γωνία, αγγίξτε το υπολογιστικό φύλλο (θα εμφανιστεί ένα σημάδι επιλογής), αγγίξτε «Κοινή χρήση» στο κάτω μέρος της οθόνης και μετά αγγίξτε «Προσθήκη ατόμων».
Αγγίξτε «Αποστολή συνδέσμου» και μετά αγγίξτε μια μέθοδο αποστολής του συνδέσμου.
Προσθέστε διεύθυνση στο email, το μήνυμα ή τη δημοσίευση και μετά στείλτε ή δημοσιεύστε τον σύνδεσμο.
Για λεπτομέρειες σχετικά με την αποστολή του συνδέσμου, ανατρέξτε στην ενότητα «Πρόσκληση ατόμων για συνεργασία» παραπάνω.
Αντιγραφή και επικόλληση του συνδέσμου
Οποιοσδήποτε συμμετέχων μπορεί να αντιγράψει έναν σύνδεσμο προς ένα υπολογιστικό φύλλο και να τον επικολλήσει κάπου αλλού. Για παράδειγμα, ίσως να θέλετε να κάνετε κάτι τέτοιο για να αποθηκεύσετε τον σύνδεσμο σε εύκολα προσβάσιμο σημείο.
Εάν ο κάτοχος έχει περιορίσει την πρόσβαση μόνο στα άτομα που προσκαλεί, ο σύνδεσμος λειτουργεί μόνο για τους προσκεκλημένους συμμετέχοντες.
Κάντε ένα από τα ακόλουθα:
Εάν το υπολογιστικό φύλλο είναι ανοιχτό: Αγγίξτε το
 .
.Εάν το υπολογιστικό φύλλο είναι κλειστό: Με τον διαχειριστή υπολογιστικών φύλλων ή την εφαρμογή «Αρχεία», ανοίξτε τον φάκελο Numbers στο iCloud Drive, αγγίξτε «Επιλογή» στην πάνω δεξιά γωνία, αγγίξτε το υπολογιστικό φύλλο (θα εμφανιστεί ένα σημάδι επιλογής), αγγίξτε «Κοινή χρήση» στο κάτω μέρος της οθόνης και μετά αγγίξτε «Προσθήκη ατόμων».
Κάντε ένα από τα ακόλουθα:
Αγγίξτε «Αντιγραφή συνδέσμου» (ή, εάν είστε ο κάτοχος, αγγίξτε «Επιλογές κοινής χρήσης» και μετά αγγίξτε «Αντιγραφή συνδέσμου»). Αυτή η επιλογή εμφανίζεται εάν η κοινή χρήση του υπολογιστικού φύλλου πραγματοποιήθηκε μόνο μέσω πρόσκλησης.
Αγγίξτε «Αποστολή συνδέσμου» και μετά αγγίξτε «Αντιγραφή συνδέσμου». Αυτή η επιλογή εμφανίζεται εάν η κοινή χρήση του υπολογιστικού φύλλου πραγματοποιήθηκε με οποιοδήποτε άτομο διαθέτει τον σύνδεσμο.
Αγγίξτε το σημείο όπου θέλετε να επικολλήσετε τον σύνδεσμο και μετά αγγίξτε «Επικόλληση».
Συμβουλή: Για λόγους ασφάλειας, μη στέλνετε το συνθηματικό με τον σύνδεσμο εάν το υπολογιστικό φύλλο προστατεύεται με συνθηματικό.