
Προβολή των σημειώσεών σας στο Mac
Μπορείτε να προβάλλετε σημειώσεις από όλους τους λογαριασμούς σημειώσεών σας ανά πάσα στιγμή. Από προεπιλογή, οι σημειώσεις σας οργανώνονται κατά ημερομηνία, για να μπορείτε να δείτε γρήγορα τις σημειώσεις που δημιουργήσατε ή που επεξεργαστήκατε κατά τη διάρκεια μιας συγκεκριμένης χρονικής περιόδου.
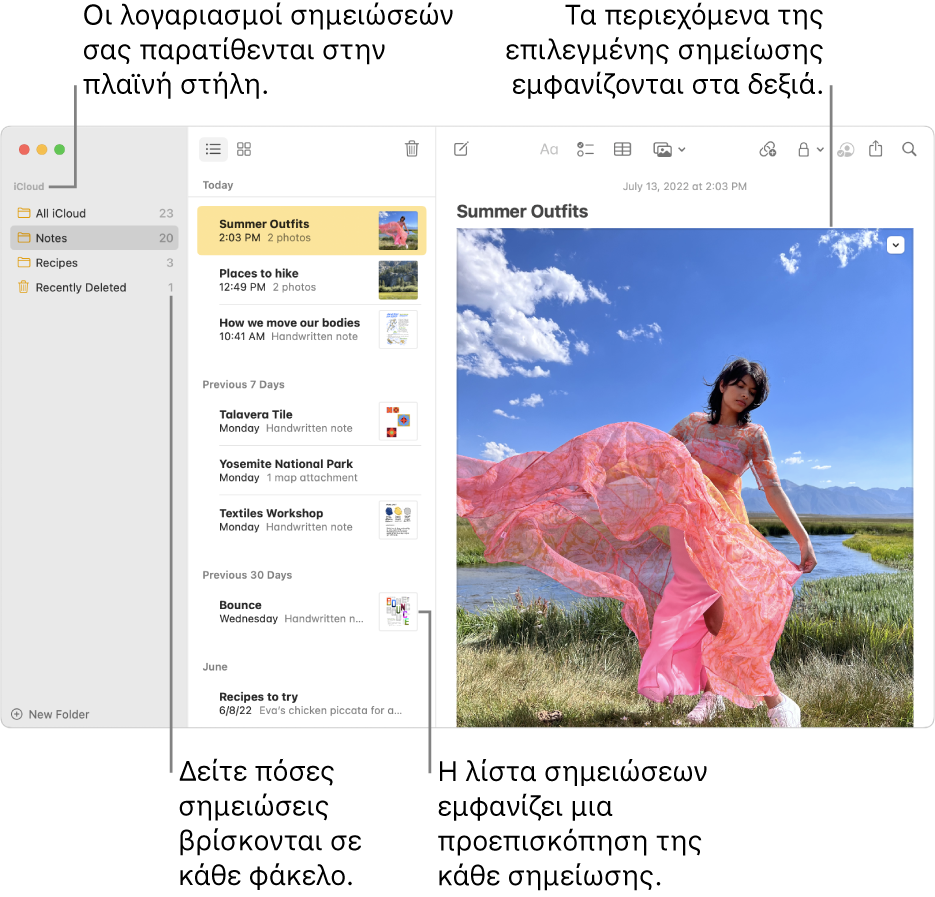
Siri: Πείτε κάτι όπως: «Read my notes from yesterday».Μάθετε πώς να χρησιμοποιείτε το Siri.
Άνοιγμα σημείωσης
Στην εφαρμογή «Σημειώσεις»
 στο Mac, επιλέξτε έναν φάκελο κάτω από έναν λογαριασμό στην πλαϊνή στήλη.
στο Mac, επιλέξτε έναν φάκελο κάτω από έναν λογαριασμό στην πλαϊνή στήλη.Αν δεν βλέπετε την πλαϊνή στήλη: Επιλέξτε «Προβολή» > «Εμφάνιση φακέλων».
Αν δεν βλέπετε κανέναν φάκελο: Στην πλαϊνή στήλη, τοποθετήστε τον δείκτη πάνω στο όνομα λογαριασμού μέχρι να εμφανιστεί το κουμπί «Εμφάνιση»
 και μετά κάντε κλικ σε αυτό.
και μετά κάντε κλικ σε αυτό.
Οι σημειώσεις που βρίσκονται στον συγκεκριμένο φάκελο εμφανίζονται στα δεξιά της λίστας φακέλων. Για να αλλάξετε τη σειρά εμφάνισης των σημειώσεων, δείτε την ενότητα Ταξινόμηση και καρφίτσωμα σημειώσεων.
Κάντε κλικ σε μια σημείωση στη λίστα σημειώσεων για να προβάλετε τα περιεχόμενά της. Κάντε διπλό κλικ στη σημείωση στη λίστα σημειώσεων για να την ανοίξετε στο δικό της παράθυρο.
Αν μια σημείωση είναι κλειδωμένη, εισαγάγετε το συνθηματικό σας για κλειδωμένες σημειώσεις. (Μπορείτε επίσης να χρησιμοποιήσετε το Touch ID στο Mac ή στο Magic Keyboard.)
Δείτε την ενότητα Κλείδωμα των σημειώσεών σας.
Συμβουλή: Για να βρείτε γρήγορα μια συγκεκριμένη σημείωση, μπορείτε επίσης να πραγματοποιήσετε αναζήτηση στις σημειώσεις σας.
Μεγέθυνση ή σμίκρυνση κειμένου στις σημειώσεις
Στην εφαρμογή «Σημειώσεις» ![]() στο Mac, κάντε ένα από τα εξής:
στο Mac, κάντε ένα από τα εξής:
Αλλαγή του μεγέθους του κειμένου σε όλες τις σημειώσεις: Επιλέξτε «Σημειώσεις» > «Ρυθμίσεις» και μετά σύρετε το ρυθμιστικό «Προεπιλεγμένο μέγεθος κειμένου».
Προβολή μιας σημείωσης σε μεγέθυνση ή σμίκρυνση: Επιλέξτε «Προβολή» > «Μεγέθυνση» ή Προβολή» > «Σμίκρυνση».
Προβολή συνημμένων
Στην εφαρμογή «Σημειώσεις»
 στο Mac, ανοίξτε μια σημείωση που περιέχει ένα συνημμένο, όπως μια φωτογραφία, ένας χάρτης ή ένα αρχείο ήχου.
στο Mac, ανοίξτε μια σημείωση που περιέχει ένα συνημμένο, όπως μια φωτογραφία, ένας χάρτης ή ένα αρχείο ήχου.Κάντε διπλό κλικ στο συνημμένο που θέλετε να προβάλετε ή να αναπαραγάγετε.
Το επισυναπτόμενο περιεχόμενο εμφανίζεται σε νέο παράθυρο.
Προβολή συνημμένων από όλες τις σημειώσεις σας
Μπορείτε να προβάλετε συνημμένα από τις σημειώσεις σας σε ένα παράθυρο. Αυτό σας διευκολύνει να προβάλετε τα συνημμένα και να βρείτε αυτό που ψάχνετε. Μπορείτε να προβάλλετε συνημμένα μόνο από αναβαθμισμένες σημειώσεις iCloud ή σημειώσεις που είναι αποθηκευμένες στο Mac σας.
Στην εφαρμογή «Σημειώσεις»
 στο Mac, επιλέξτε «Προβολή» > «Εμφάνιση περιήγησης συνημμένων».
στο Mac, επιλέξτε «Προβολή» > «Εμφάνιση περιήγησης συνημμένων».Συμβουλή: Μπορείτε να προσθέσετε ένα κουμπί περιήγησης συνημμένων στη γραμμή εργαλείων για γρήγορη πρόσβαση. Ανατρέξτε στην ενότητα Προσαρμογή γραμμών εργαλείων.
Κάντε ένα από τα εξής:
Προβολή συνημμένων: Κάντε κλικ σε ένα κουμπί κατηγορίας (όπως Φωτογραφίες και Βίντεο, Σαρώσεις ή Χάρτες) για να προβάλετε διάφορα είδη συνημμένων. Για να επιστρέψετε στη λίστα σημειώσεων, επιλέξτε «Προβολή» > «Απόκρυψη περιήγησης συνημμένων».
Σημείωση: Αυτή η προβολή δεν εμφανίζει συνημμένα σε κλειδωμένες σημειώσεις, ακόμη κι αν έχετε εισαγάγει το συνθηματικό για ξεκλείδωμα των σημειώσεών σας. Επίσης, δεν εμφανίζει τα σχέδια.
Προεπισκόπηση συνημμένου: Επιλέξτε το συνημμένο και πατήστε το πλήκτρο διαστήματος.
Προβολή της σημείωσης που περιέχει το συνημμένο: Επιλέξτε το συνημμένο και μετά επιλέξτε «Προβολή» > «Εμφάνιση στη σημείωση» (ή χρησιμοποιήστε το Touch Bar).
Άνοιγμα συνημμένου στην προεπιλεγμένη εφαρμογή του: Κάντε διπλό κλικ στο συνημμένο.
Αποθήκευση συνημμένου: Με πατημένο το Control, κάντε κλικ στο συνημμένο και μετά επιλέξτε «Αποθήκευση συνημμένου».
Αυτή η μέθοδος δεν μπορεί να χρησιμοποιηθεί για αποθήκευση κάποιων συνημμένων, όπως χάρτες και προεπισκοπήσεις ιστοσελίδων.
Μετονομασία συνημμένου: Κάντε Control-κλικ στο συνημμένο, επιλέξτε «Μετονομασία συνημμένου» και μετά πληκτρολογήστε ένα νέο όνομα.
Κοινή χρήση του συνημμένου μέσω άλλης εφαρμογής: Κάντε Control-κλικ σε ένα συνημμένο, επιλέξτε «Κοινή χρήση» και μετά επιλέξτε μια εφαρμογή.
Προβολή πληροφοριών σχετικά με τις σημειώσεις
Στην εφαρμογή «Σημειώσεις» ![]() στο Mac, κάντε ένα από τα εξής:
στο Mac, κάντε ένα από τα εξής:
Προβολή της ημερομηνίας δημιουργίας ή τελευταίας επεξεργασίας μιας σημείωσης: Κάντε κλικ στην ημερομηνία στο πάνω μέρος της σημείωσης.
Θα πρέπει να χρησιμοποιείτε αναβαθμισμένες σημειώσεις iCloud ή σημειώσεις στο Mac σας για να μπορείτε να δείτε τις διάφορες ημερομηνίες.
Προβολή του αριθμού σημειώσεων σε κάθε φάκελο: Κοιτάξτε στα δεξιά του φακέλου στην πλαϊνή στήλη. Αν δεν εμφανίζεται η πλαϊνή στήλη, επιλέξτε «Προβολή» > «Εμφάνιση φακέλων». Αν δεν βλέπετε την καταμέτρηση σημειώσεων, επιλέξτε «Προβολή» > «Εμφάνιση καταμέτρησης σημειώσεων».
Προβολή επισημάνσεων ή δραστηριότητας σε μια κοινόχρηστη σημείωση: Δείτε την ενότητα Συνεργασία σε κοινόχρηστη σημείωση.