 Σημειώσεις
Σημειώσεις
Οι Σημειώσεις είναι κάτι παραπάνω από απλό κείμενο. Κρατήστε γρήγορα σημειώσεις για τις σκέψεις σας ή προσθέστε λίστες ελέγχου, εικόνες, συνδέσμους Ιστού και πολλά ακόμη. Οι κοινόχρηστοι φάκελοι σάς επιτρέπουν να μοιράζεστε έναν ολόκληρο φάκελο σημειώσεων με μια ομάδα, και να συμμετέχουν όλοι. Πανίσχυρες νέες βελτιστοποιήσεις αναζήτησης σάς επιτρέπουν να βρίσκετε τις σωστές σημειώσεις πιο γρήγορα.
Ερώτηση στο Siri. Πείτε κάτι σαν αυτό: «Create a new note».
Προβολή των σημειώσεών σας με νέο τρόπο. Η προβολή Γκαλερί σάς επιτρέπει να βλέπετε τις σημειώσεις σας ως οπτικές μικρογραφίες, καθιστώντας ευκολότερη από ποτέ τη γρήγορη πλοήγηση στη σημείωση που αναζητάτε.
Κοινή χρήση φακέλων. Μπορείτε πλέον να μοιράζεστε ολόκληρους φακέλους, συμπεριλαμβανομένων όλων των σημειώσεων και των υποφακέλων που περιέχουν. Μοιραστείτε έναν ολόκληρο φάκελο με την οικογένεια ή την ομάδα σας, προσφέροντας πρόσβαση σε όλα τα άτομα έτσι ώστε να μπορούν να δημιουργούν ή να επεξεργάζονται σημειώσεις, να προσθέτουν συνημμένα, ακόμη και να δημιουργούν υποφακέλους. Κάντε κλικ στο κουμπί «Προσθήκη ατόμων» ![]() και επιλέξτε μια μέθοδο για την αποστολή του συνδέσμου.
και επιλέξτε μια μέθοδο για την αποστολή του συνδέσμου.
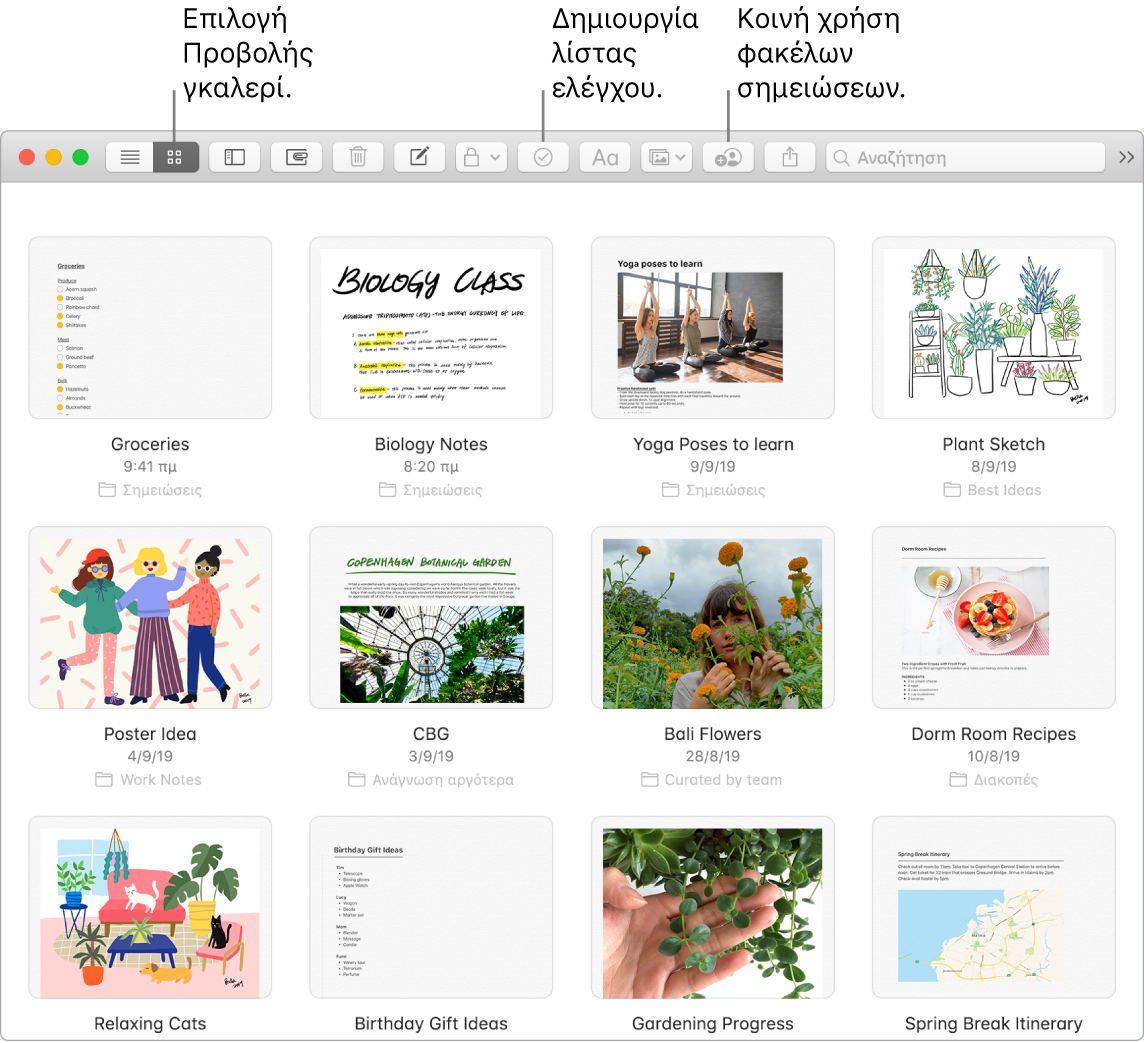
Συμβουλή: Όταν είστε συνδεδεμένοι με το Apple ID σας και το iCloud είναι ενεργοποιημένο για τις Σημειώσεις, οι σημειώσεις σας διατηρούνται ενημερωμένες σε όλες τις συσκευές σας – έτσι, μπορείτε να δημιουργήσετε μια λίστα υποχρεώσεων στο Mac σας και μετά να επισημαίνετε στοιχεία ως ολοκληρωμένα στο iPhone σας ενώ βρίσκεστε εν κινήσει.
Επισήμανση της λίστας σας ως ολοκληρωμένης. Κάντε κλικ στο κουμπί Λίστας ελέγχου ![]() για προσθήκη μιας διαδραστικής λίστας ελέγχου σε μια σημείωση και έτσι τα ολοκληρωμένα στοιχεία μετακινούνται αυτόματα στο κάτω μέρος της λίστας. Επιλέξτε «Μορφή» > «Περισσότερα» > «Αποεπιλογή όλων» για να αποεπιλέξετε όλα τα στοιχεία στη λίστα σας και να ξεκινήσετε από την αρχή – ιδανικό για επαναχρησιμοποίηση της εβδομαδιαίας σας λίστας αγορών.
για προσθήκη μιας διαδραστικής λίστας ελέγχου σε μια σημείωση και έτσι τα ολοκληρωμένα στοιχεία μετακινούνται αυτόματα στο κάτω μέρος της λίστας. Επιλέξτε «Μορφή» > «Περισσότερα» > «Αποεπιλογή όλων» για να αποεπιλέξετε όλα τα στοιχεία στη λίστα σας και να ξεκινήσετε από την αρχή – ιδανικό για επαναχρησιμοποίηση της εβδομαδιαίας σας λίστας αγορών.
Προσθέστε φωτογραφίες, βίντεο και πολλά άλλα. Σύρετε φωτογραφία, βίντεο, PDF ή άλλο έγγραφο από το γραφείο εργασίας. Επιλέξτε «Παράθυρο» > «Περιήγηση φωτογραφιών» για να προσθέσετε στοιχεία από τη βιβλιοθήκη Φωτογραφιών σας σε μια σημείωση.
Προσθήκη πίνακα. Κάντε κλικ στο κουμπί «Πίνακας» ![]() για να προσθέσετε έναν πίνακα στη σημείωσή σας. Μπορείτε ακόμη να αντιγράψετε έναν πίνακα από έναν ιστότοπο ή μια άλλη εφαρμογή και να τον επικολλήσετε στη σημείωσή σας.
για να προσθέσετε έναν πίνακα στη σημείωσή σας. Μπορείτε ακόμη να αντιγράψετε έναν πίνακα από έναν ιστότοπο ή μια άλλη εφαρμογή και να τον επικολλήσετε στη σημείωσή σας.
Κλειδώστε μια σημείωση. Μπορείτε να κλειδώσετε μια σημείωση με ένα συνθηματικό για να διασφαλίσετε ότι θα μπορούν να βλέπουν τη σημείωση μόνο όσοι γνωρίζουν το συνθηματικό. Για να κλειδώσετε μια σημείωση, επιλέξτε «Σημειώσεις» > «Προτιμήσεις» και κάντε κλικ στο στοιχείο «Καθορισμός συνθηματικού». Μετά επιλέξτε τη σημείωση που θέλετε να κλειδώσετε και επιλέξτε «Αρχείο» > «Κλείδωμα αυτής της σημείωσης».
Χρήση του Touch Bar. Αγγίξτε ![]() για να δημιουργήσετε μια νέα σημείωση. Αγγίξτε
για να δημιουργήσετε μια νέα σημείωση. Αγγίξτε ![]() για να προσθέσετε ένα στοιχείο λίστας ελέγχου στη σημείωσή σας.
για να προσθέσετε ένα στοιχείο λίστας ελέγχου στη σημείωσή σας.

Αγγίξτε τις προτάσεις πληκτρολόγησης για προσθήκη κειμένου.

Αγγίξτε ![]() για να εμφανίσετε κουμπιά μορφοποίησης κειμένου για στοίχιση κειμένου αριστερά ή δεξιά και για εφαρμογή στιλ έντονης γραφής, πλάγιας γραφής ή υπογράμμισης.
για να εμφανίσετε κουμπιά μορφοποίησης κειμένου για στοίχιση κειμένου αριστερά ή δεξιά και για εφαρμογή στιλ έντονης γραφής, πλάγιας γραφής ή υπογράμμισης.

Αγγίξτε ![]() για χρήση στιλ παραγράφων σημειώσεων, όπως αριθμημένες λίστες, λίστες με κουκκίδες ή κεφαλίδες.
για χρήση στιλ παραγράφων σημειώσεων, όπως αριθμημένες λίστες, λίστες με κουκκίδες ή κεφαλίδες.

Μάθετε περισσότερα. Ανατρέξτε στον Οδηγό χρήσης για τις Σημειώσεις.