Προσαρμογή του Touch Bar στο MacBook Pro
Στο Finder και σε πολλές εφαρμογές, όπως το Mail και το Safari, μπορείτε να προσαρμόσετε τα κουμπιά του Touch Bar. Μπορείτε επίσης να προσαρμόσετε το Control Strip. Επιλέξτε «Προβολή» > «Προσαρμογή Touch Bar» για προσθήκη, διαγραφή ή αναδιάταξη στοιχείων στο Touch Bar.
Κατά την προσαρμογή του Touch Bar, τα κουμπιά τρέμουν. Για παράδειγμα, ακολουθεί το Touch Bar της Αριθμομηχανής, έτοιμο για επεξεργασία:

Προσθήκη κουμπιών στο Touch Bar. Σύρετε τα χειριστήρια στο κάτω μέρος της οθόνης και στο Touch Bar για να τα προσθέσετε.
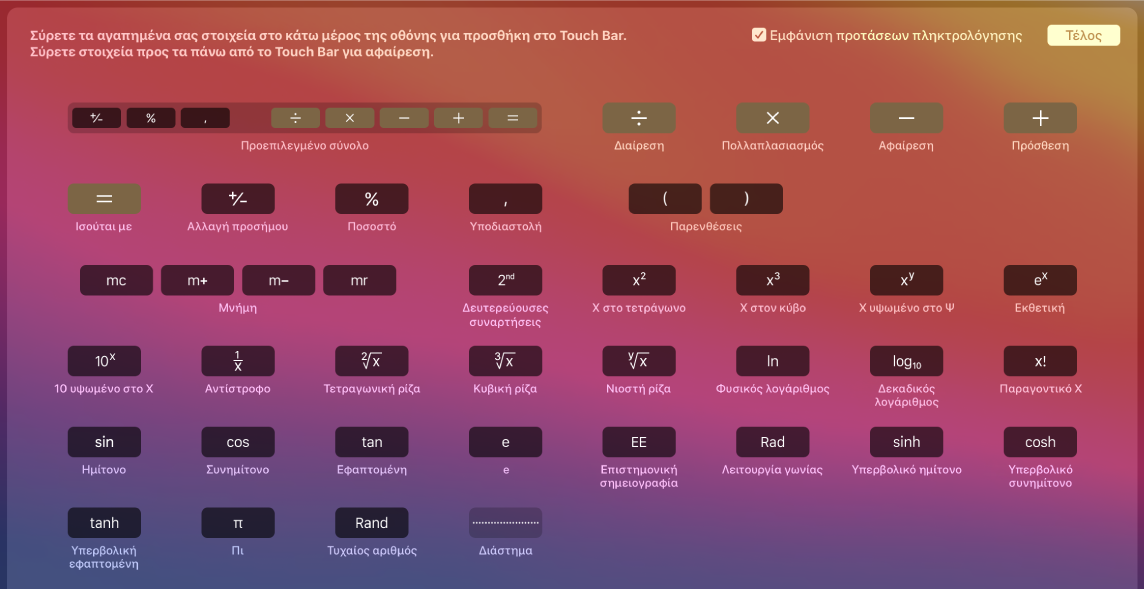
Όταν τελειώσετε, κάντε κλικ στο «Τέλος» στην οθόνη.

Αναδιάταξη κουμπιών στο Touch Bar. Κατά την προσαρμογή του Touch Bar, σύρετε κουμπιά σε νέα τοποθεσία. Όταν τελειώσετε, κάντε κλικ στο «Τέλος» στην οθόνη.
Αφαίρεση κουμπιών από το Touch Bar. Κατά την προσαρμογή του Touch Bar, σύρετε ένα κουμπί από το Touch Bar στην οθόνη για να το αφαιρέσετε. Όταν τελειώσετε, κάντε κλικ στο «Τέλος» στην οθόνη.