Δημιουργία εφεδρικών αντιγράφων και επαναφορά του Mac σας
Για να διατηρείτε τα αρχεία σας ασφαλή, είναι σημαντικό να δημιουργείτε τακτικά εφεδρικά αντίγραφα του MacBook Air σας. Ο ευκολότερος τρόπος δημιουργίας εφεδρικών αντιγράφων είναι με τη χρήση του Time Machine –το οποίο είναι ενσωματωμένο στο MacBook Air σας– με εξωτερική συσκευή αποθήκευσης που είναι συνδεδεμένη στο MacBook Air. Το Time Machine μπορεί επίσης να δημιουργήσει εφεδρικά αντίγραφα των περιεχομένων του Mac σας σε υποστηριζόμενους τόμους δικτύου. Για μια λίστα των συσκευών που υποστηρίζονται από το Time Machine, ανατρέξτε στο άρθρο της Υποστήριξης Apple Δίσκοι εφεδρικών αντιγράφων που μπορείτε να χρησιμοποιήσετε με το Time Machine.
Τα αρχεία στο iCloud Drive και οι φωτογραφίες στις Φωτογραφίες αποθηκεύονται αυτόματα στο iCloud και δεν χρειάζεται να αποτελούν τμήμα του εφεδρικού αντιγράφου σας. Ωστόσο, αν θέλετε να τα συμπεριλάβετε, κάντε τα εξής:
iCloud Drive: Ανοίξτε τις Προτιμήσεις συστήματος, κάντε κλικ στο «Apple ID», και μετά κάντε κλικ στο «iCloud» και αποεπιλέξτε τη «Βελτιστοποιηση χώρου αποθήκευσης Mac». Τα περιεχόμενα του iCloud Drive σας θα αποθηκευτούν στο Mac σας και θα συμπεριλαμβάνονται στο εφεδρικό σας αντίγραφο.
Φωτογραφίες iCloud: Ανοίξτε τις Φωτογραφίες, και μετά επιλέξτε «Φωτογραφίες» > «Προτιμήσεις». Στο τμήμα «iCloud», επιλέξτε «Λήψη αρχικών σε αυτό το Mac». Εκδόσεις πλήρους ανάλυσης ολόκληρης της βιβλιοθήκης φωτογραφιών σας θα αποθηκευτούν στο Mac σας και θα συμπεριλαμβάνονται στο εφεδρικό σας αντίγραφο.
Συμβουλή: Μπορείτε να χρησιμοποιήσετε ένα Mac που βρίσκεται στο ίδιο δίκτυο με το MacBook Air σας ως προορισμό εφεδρικού αντιγράφου. Στο άλλο Mac, μεταβείτε στο τμήμα «Κοινή χρήση» στις Προτιμήσεις συστήματος και μετά ενεργοποιήστε την «Κοινή χρήση αρχείων». Προσθέστε έναν κοινόχρηστο φάκελο, κάντε δευτερεύον κλικ (δηλαδή, δεξί κλικ) στον φάκελο, επιλέξτε «Προηγμένες επιλογές» και μετά κάντε κλικ στην «Κοινή χρήση ως προορισμού εφεδρικού αντιγράφου Time Machine».
Διαμόρφωση του Time Machine. Βεβαιωθείτε ότι το MacBook Air είναι συνδεδεμένο στο ίδιο δίκτυο Wi-Fi όπως η εξωτερική συσκευή αποθήκευσης, ή συνδέστε την εξωτερική συσκευή αποθήκευσης με το MacBook Air. Ανοίξτε τις Προτιμήσεις συστήματος, κάντε κλικ στο Time Machine και μετά επιλέξτε «Αυτόματη δημιουργία εφεδρικών αντιγράφων». Επιλέξτε τη μονάδα δίσκου που θέλετε να χρησιμοποιήσετε για τη δημιουργία εφεδρικού αντιγράφου και τελειώσατε.
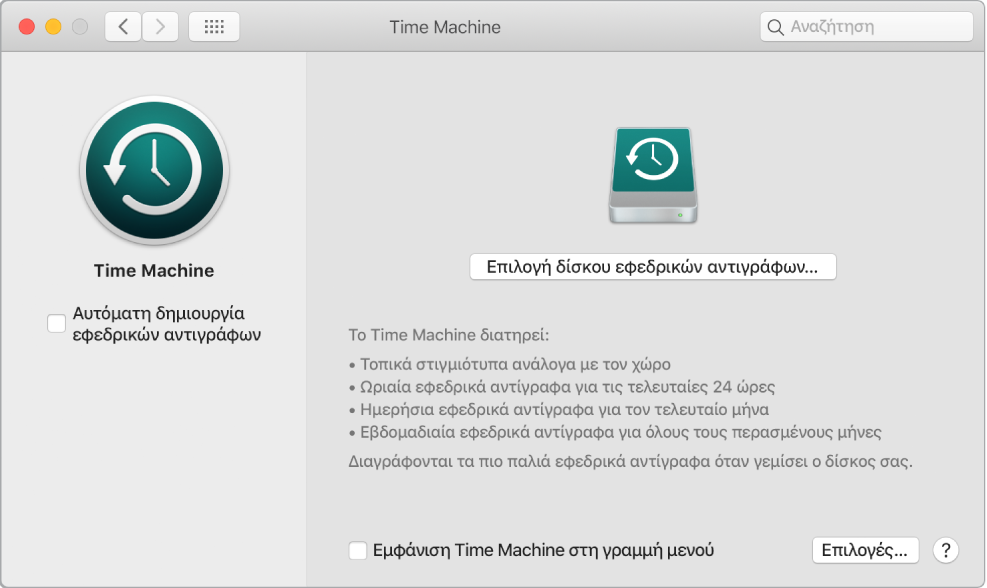
Time Machine:
Δημιουργεί αυτόματα εφεδρικά αντίγραφα για τα πάντα στο MacBook Air, συμπεριλαμβανομένων αρχείων συστήματος, εφαρμογών, λογαριασμών, προτιμήσεων, τραγουδιών, φωτογραφιών, ταινιών και εγγράφων.
Απομνημονεύει την κατάσταση όλων των στοιχείων οποιαδήποτε ημέρα ώστε να μπορείτε να επιλέξετε να επαναφέρετε το MacBook Air στην κατάσταση που βρισκόταν κάποια στιγμή στο παρελθόν ή να ανακτήσετε μια παλιότερη έκδοση ενός εγγράφου.
Επιτρέπει την επαναφορά ολόκληρου του MacBook Air από ένα εφεδρικό αντίγραφο Time Machine. Έτσι, οτιδήποτε κι αν συμβεί στο MacBook Air, τα αρχεία και οι ρυθμίσεις σας είναι ασφαλή.
Μάθετε περισσότερα. Ανατρέξτε στην ενότητα Δημιουργία εφεδρικών αντιγράφων αρχείων με το Time Machine στον Οδηγό χρήσης του macOS.