Sidecar στο Mac
Με το Sidecar, μπορείτε να μετατρέψετε το iPad σας σε μια δεύτερη οθόνη για το Mac σας και να χρησιμοποιήσετε το iPad ως συσκευή εισόδου για τις εφαρμογές Mac. Δώστε επιπλέον χώρο εργασίας στον εαυτό σας, σχεδιάστε με Apple Pencil, σημάνετε PDF και στιγμιότυπα οθόνης και πολλά ακόμη.
Σημείωση: Μπορείτε να χρησιμοποιήσετε το Sidecar με μοντέλα iPad που υποστηρίζουν το Apple Pencil και λειτουργούν με iPadOS 13.1 (ή μεταγενέστερη έκδοση). Για περισσότερες πληροφορίες, ανατρέξτε στο άρθρο της Υποστήριξης Apple Συμβατότητα Apple Pencil.
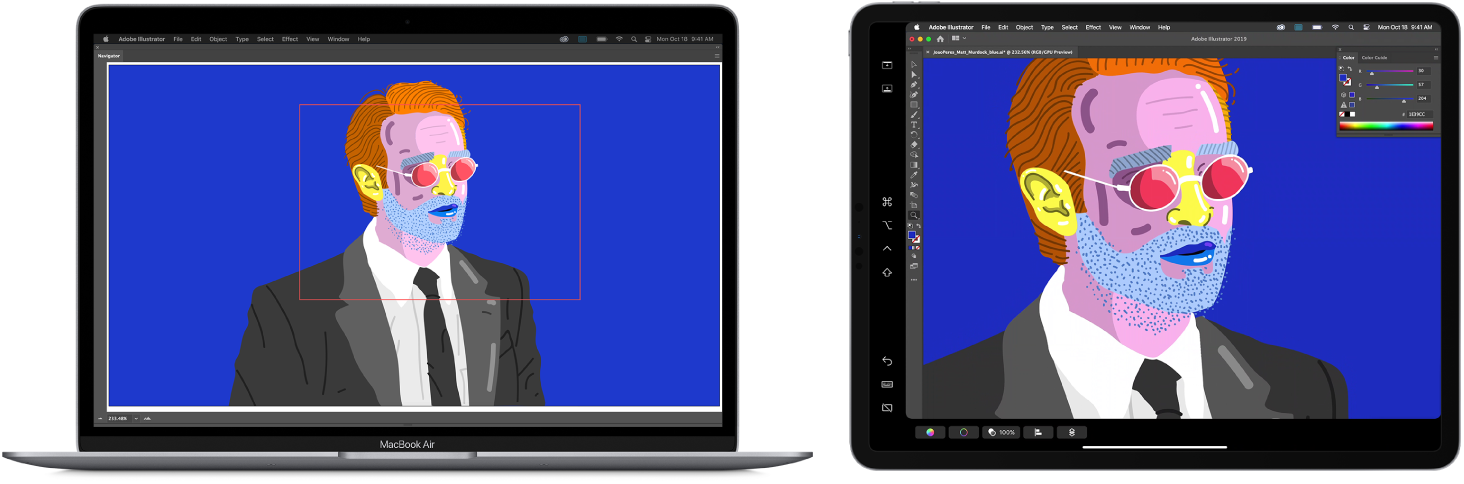
Διαμόρφωση και σύνδεση. Μπορείτε να χρησιμοποιήσετε το iPad ασύρματα σε εμβέλεια δέκα μέτρων από το Mac σας ή να συνδέσετε το iPad στο Mac σας με ένα καλώδιο για να διατηρείται φορτισμένο. Για να διαμορφώσετε το iPad ως δεύτερη οθόνη, μεταβείτε στο μενού Apple ![]() > «Προτιμήσεις συστήματος», κάντε κλικ στις «Οθόνες» και μετά επιλέξτε το iPad από το αναδυόμενο μενού «Προσθήκη οθόνης». Αργότερα, μπορείτε να συνδεθείτε στο iPad σας στην ενότητα «Οθόνη» του Κέντρου ελέγχου
> «Προτιμήσεις συστήματος», κάντε κλικ στις «Οθόνες» και μετά επιλέξτε το iPad από το αναδυόμενο μενού «Προσθήκη οθόνης». Αργότερα, μπορείτε να συνδεθείτε στο iPad σας στην ενότητα «Οθόνη» του Κέντρου ελέγχου ![]() . Για να αποσυνδέσετε το iPad από το Mac σας, κάντε κλικ στο κουμπί Sidecar
. Για να αποσυνδέσετε το iPad από το Mac σας, κάντε κλικ στο κουμπί Sidecar ![]() στο Κέντρο ελέγχου. Μπορείτε επίσης να αγγίξετε το
στο Κέντρο ελέγχου. Μπορείτε επίσης να αγγίξετε το ![]() στην πλαϊνή στήλη του iPad σας.
στην πλαϊνή στήλη του iPad σας.
Ορίστε προτιμήσεις για το Sidecar. Για να ορίσετε προτιμήσεις για το Sidecar, ανοίξτε τις Προτιμήσεις συστήματος, και μετά κάντε κλικ στις «Οθόνες». Κάντε κλικ στο όνομα του iPad και μετά καθορίστε αν θέλετε να χρησιμοποιήσετε το iPad ως την κύρια οθόνη ή για κατοπτρισμό του Mac, να εμφανίσετε την πλαϊνή στήλη και το Touch Bar στο iPad και να ορίσετε τη θέση τους, καθώς και να ενεργοποιήσετε το διπλό άγγιγμα με το Apple Pencil για γρήγορη πρόσβαση σε εργαλεία.
Σημείωση: Αν δεν έχετε διαμορφώσει το iPad σας, οι επιλογές αυτές δεν θα εμφανίζονται στις προτιμήσεις για την Οθόνη.
Επέκταση ή κατοπτρισμός του γραφείου εργασίας σας. Όταν συνδέετε το iPad, μετατρέπεται αυτόματα σε επέκταση του γραφείου εργασίας του Mac σας, και έτσι μπορείτε να μεταφέρετε τις εφαρμογές και τα έγγραφά σας ανάμεσα στο Mac και το iPad. Για να εμφανίζεται η οθόνη του Mac και στις δύο συσκευές (κατοπτρισμός οθόνης), μετακινήστε το ποντίκι πάνω στο κουμπί Sidecar ![]() στο Κέντρο ελέγχου, κάντε κλικ στο δεξί βέλος που εμφανίζεται πάνω από το κουμπί και μετά επιλέξτε «Κατοπτρισμός ενσωματωμένης οθόνης Retina». Για να επεκτείνετε ξανά το γραφείο εργασίας σας, ανοίξτε το μενού και επιλέξτε «Χρήση ως ξεχωριστής οθόνης».
στο Κέντρο ελέγχου, κάντε κλικ στο δεξί βέλος που εμφανίζεται πάνω από το κουμπί και μετά επιλέξτε «Κατοπτρισμός ενσωματωμένης οθόνης Retina». Για να επεκτείνετε ξανά το γραφείο εργασίας σας, ανοίξτε το μενού και επιλέξτε «Χρήση ως ξεχωριστής οθόνης».
Συμβουλή: Για γρήγορη πρόσβαση στις επιλογές του Sidecar, μπορείτε να ορίσετε προτιμήσεις για την Οθόνη ![]() ώστε να εμφανίζεται πάντα στη γραμμή μενού. Μεταβείτε στις «Προτιμήσεις συστήματος» > «Dock και γραμμή μενού», κάντε κλικ στην «Οθόνη» στην πλαϊνή στήλη στα αριστερά και μετά επιλέξτε «Εμφάνιση στη γραμμή μενού». Όταν το Sidecar είναι ενεργοποιημένο και το iPad είναι συνδεδεμένο, το εικονίδιο Οθόνης στη γραμμή μενού αλλάζει σε
ώστε να εμφανίζεται πάντα στη γραμμή μενού. Μεταβείτε στις «Προτιμήσεις συστήματος» > «Dock και γραμμή μενού», κάντε κλικ στην «Οθόνη» στην πλαϊνή στήλη στα αριστερά και μετά επιλέξτε «Εμφάνιση στη γραμμή μενού». Όταν το Sidecar είναι ενεργοποιημένο και το iPad είναι συνδεδεμένο, το εικονίδιο Οθόνης στη γραμμή μενού αλλάζει σε ![]() .
.
Χρήση Apple Pencil. Σχεδιάστε και δημιουργήστε με ακρίβεια στις αγαπημένες σας επαγγελματικές εφαρμογές. Απλώς μεταφέρετε το παράθυρ από το Mac στο iPad και ξεκινήστε να χρησιμοποιείτε το Apple Pencil. Εναλλακτικά, χρησιμοποιήστε το Apple Pencil για σήμανση PDF, στιγμιότυπων οθόνης και εικόνων. Για να μάθετε περισσότερα, δείτε την ενότητα Συνέχιση σκίτσου και Συνέχιση σήμανσης στο Mac.
Σημείωση: Η πίεση και η μετακίνηση του Apple Pencil λειτουργεί μόνο σε εφαρμογές με προηγμένη υποστήριξη γραφίδας.
Αξιοποίηση συντομεύσεων πλαϊνής στήλης. Χρησιμοποιήστε την πλαϊνή στήλη στο iPad για γρήγορη προσπέλαση κουμπιών και χειριστηρίων που χρησιμοποιούνται συχνά. Αγγίξτε τα κουμπιά για αναίρεση ενεργειών, χρήση συντομεύσεων πληκτρολογίου, και εμφάνιση ή απόκρυψη της γραμμής μενού, του Dock και του πληκτρολογίου.
Χρησιμοποιήστε χειριστήρια Touch Bar –με ή χωρίς Touch Bar. Για εφαρμογές που διαθέτουν υποστήριξη Touch Bar, τα χειριστήρια εμφανίζονται στο κάτω μέρος της οθόνης του iPad, ανεξάρτητα από το αν το Mac σας διαθέτει Touch Bar.
Μάθετε περισσότερα. Δείτε Χρήση του iPad ως δεύτερης οθόνης για το Mac στον Οδηγό χρήσης macOS.