Γραφείο εργασίας και γραμμή μενού στο Mac
Το πρώτο πράγμα που βλέπετε στο Mac Studio είναι το γραφείο εργασίας. Η γραμμή μενού εκτείνεται κατά μήκος του άνω μέρους της οθόνης, και το Dock εμφανίζεται στο κάτω μέρος.
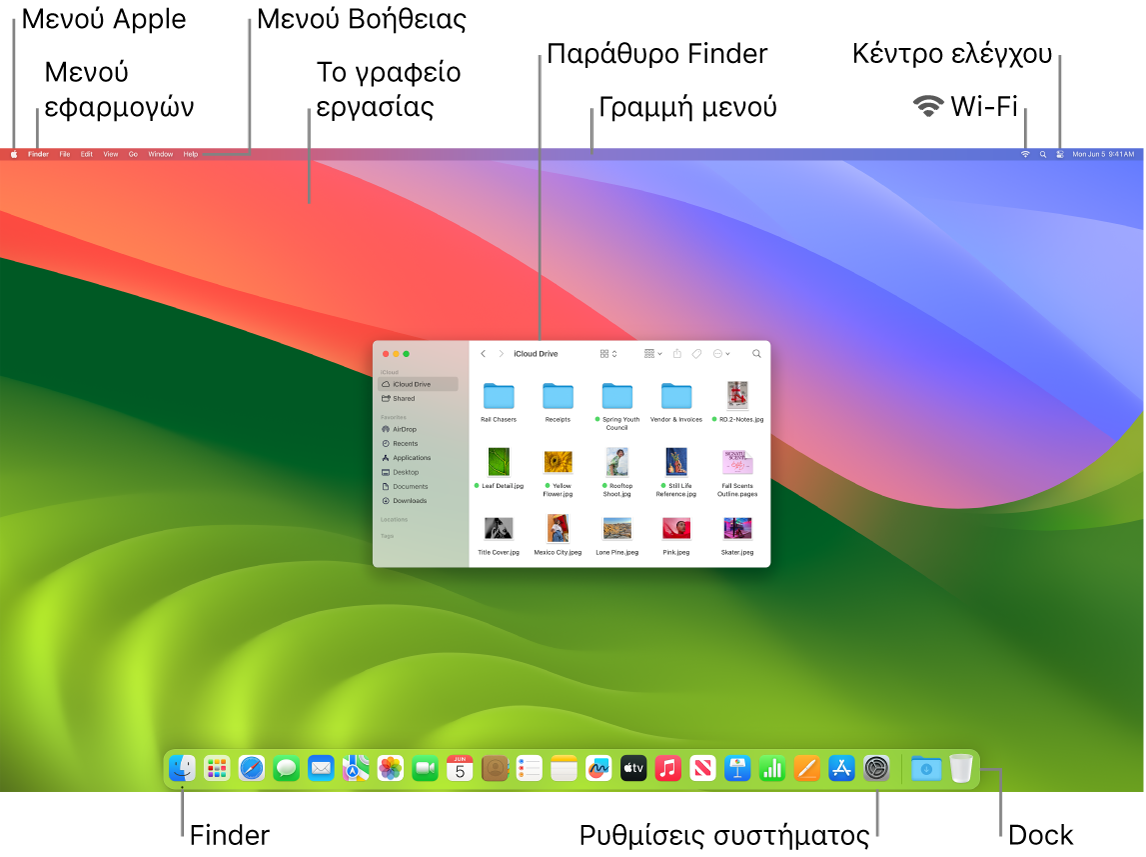
Συμβουλή: Δεν βρίσκετε τον δείκτη στην οθόνη; Για να τον μεγεθύνετε προσωρινά, σύρετε το ποντίκι μπρος-πίσω γρήγορα.
Γραφείο εργασίας. Το γραφείο εργασίας είναι εκεί που εκτελείτε εργασίες—όπως άνοιγμα και χρήση εφαρμογών, εργασία σε αρχεία, αναζήτηση στο Mac Studio ή στον Ιστό με το Spotlight, και άλλα. Για να αλλάξετε την εικόνα του γραφείου εργασίας σας, ανοίξτε τις «Ρυθμίσεις συστήματος», κάντε κλικ στην «Ταπετσαρία» στην πλαϊνή στήλη, και μετά επιλέξτε μια ρύθμιση. Μπορείτε επίσης να αποθηκεύσετε αρχεία στο γραφείο εργασίας σας και να τα διατηρείτε οργανωμένα χρησιμοποιώντας στοίβες. Για να μάθετε περισσότερα σχετικά με το γραφείο εργασίας, δείτε την ενότητα Γνωρίστε το γραφείο εργασίας του Mac.
Γραμμή μενού. Η γραμμή μενού εκτείνεται κατά μήκος του πάνω τμήματος της οθόνης. Χρησιμοποιήστε τα μενού στην αριστερή πλευρά για να επιλέξετε εντολές και να εκτελέσετε εργασίες σε εφαρμογές. Τα στοιχεία μενού διαφέρουν ανάλογα με την εφαρμογή που χρησιμοποιείτε. Χρησιμοποιήστε τα εικονίδια στη δεξιά πλευρά για να συνδεθείτε σε ένα δίκτυο Wi-Fi, ελέγξτε την κατάσταση Wi-Fi ![]() , ανοίξτε το Κέντρο ελέγχου
, ανοίξτε το Κέντρο ελέγχου ![]() , πραγματοποιήστε αναζήτηση με χρήση του Spotlight
, πραγματοποιήστε αναζήτηση με χρήση του Spotlight ![]() , και πολλά άλλα.
, και πολλά άλλα.
Συμβουλή: Μπορείτε να αλλάξετε τα εικονίδια που εμφανίζονται στη γραμμή μενού. Δείτε την ενότητα Κέντρο ελέγχου στο Mac.
Μενού Apple ![]() . Το μενού Apple περιέχει τις εντολές που χρησιμοποιούνται συχνά και εμφανίζεται πάντα στην πάνω αριστερή γωνία της οθόνης. Για να το ανοίξετε, κάντε κλικ στο εικονίδιο Apple
. Το μενού Apple περιέχει τις εντολές που χρησιμοποιούνται συχνά και εμφανίζεται πάντα στην πάνω αριστερή γωνία της οθόνης. Για να το ανοίξετε, κάντε κλικ στο εικονίδιο Apple ![]() .
.
Μενού εφαρμογής. Μπορείτε να έχετε πολλές ανοιχτές εφαρμογές και πολλά ανοιχτά παράθυρα ταυτόχρονα. Το όνομα της εφαρμογής που είναι ενεργή εμφανίζεται με έντονη γραφή στα δεξιά του μενού Apple ![]() , και ακολουθείται από τα συγκεκριμένα μενού αυτής της εφαρμογής. Αν ανοίξετε μια διαφορετική εφαρμογή ή αν κάνετε κλικ σε ένα ανοιχτό παράθυρο σε μια διαφορετική εφαρμογή, το όνομα του μενού εφαρμογών αλλάζει στη συγκεκριμένη εφαρμογή και αλλάζουν επίσης τα μενού στη γραμμή μενού. Αν ψάχνετε μια εντολή σε ένα μενού και δεν μπορείτε να τη βρείτε, ελέγξτε το μενού εφαρμογών για να δείτε αν η εφαρμογή που θέλετε είναι ενεργή.
, και ακολουθείται από τα συγκεκριμένα μενού αυτής της εφαρμογής. Αν ανοίξετε μια διαφορετική εφαρμογή ή αν κάνετε κλικ σε ένα ανοιχτό παράθυρο σε μια διαφορετική εφαρμογή, το όνομα του μενού εφαρμογών αλλάζει στη συγκεκριμένη εφαρμογή και αλλάζουν επίσης τα μενού στη γραμμή μενού. Αν ψάχνετε μια εντολή σε ένα μενού και δεν μπορείτε να τη βρείτε, ελέγξτε το μενού εφαρμογών για να δείτε αν η εφαρμογή που θέλετε είναι ενεργή.
Μενού «Βοήθεια». Η βοήθεια για το Mac Studio είναι πάντα διαθέσιμη στη γραμμή μενού. Για να λάβετε βοήθεια, ανοίξτε το Finder στο Dock, κάντε κλικ στο μενού «Βοήθεια» και επιλέξτε «Βοήθεια για το macOS» για άνοιγμα του Οδηγού χρήσης του macOS. Εναλλακτικά, πληκτρολογήστε στο πεδίο αναζήτησης και επιλέξτε μια πρόταση. Για να λάβετε βοήθεια για μια συγκεκριμένη εφαρμογή, ανοίξτε την εφαρμογή και κάντε κλικ στη «Βοήθεια» στη γραμμή μενού. Ανατρέξτε στην ενότητα Χρήση του Οδηγού χρήσης macOS.
Συμβουλή: Μπορείτε να προσθέσετε widget από την γκαλερί widget στο γραφείο εργασίας σας, και ακόμη να μεταφέρετε widget που έχετε στο iPhone σας, χωρίς να χρειάζεται να εγκαταστήσετε την αντίστοιχη εφαρμογή. Για να μάθετε περισσότερα, δείτε την ενότητα Διαχείριση παραθύρων στο Mac.

Μείνετε οργανωμένοι με τις στοίβες. Μπορείτε να μαζέψετε αρχεία στο γραφείο εργασίας σε στοίβες για να τα διατηρείτε οργανωμένα σε ομάδες (κατά είδος, ημερομηνία ή ετικέτα), ώστε το γραφείο εργασίας σας να είναι τακτοποιημένο. Για να δείτε τι βρίσκεται μέσα σε μια στοίβα, κάντε κλικ στη στοίβα για να επεκτείνετε τα περιεχόμενά της ή τοποθετήστε τον δείκτη πάνω από μια στοίβα για να δείτε τις εικόνες μικρογραφίας των αρχείων. Για να δημιουργήσετε στοίβες στο γραφείο εργασίας σας, κάντε κλικ στο γραφείο εργασίας και μετά επιλέξτε «Προβολή» > «Χρήση στοιβών». Για να δείτε επιλογές ομαδοποίησης για τις στοίβες, μεταβείτε στην «Προβολή» > «Διευθέτηση κατά» και επιλέξτε μια ρύθμιση. Έπειτα όποια νέα αρχεία προσθέτετε στο γραφείο εργασίας θα ταξινομούνται αυτόματα στην κατάλληλη στοίβα. Για να μάθετε περισσότερα, ανατρέξτε στην ενότητα Χρήση στοιβών γραφείου εργασίας στο Mac στον Οδηγό χρήσης macOS.
Μάθετε περισσότερα. Ανατρέξτε στις ενότητες Το Finder στο Mac και Το Dock στο Mac.