Διαχείριση παραθύρων στο Mac
Είναι αρκετά συνηθισμένο να έχετε δεκάδες ανοιχτές εφαρμογές και ένα ή περισσότερα ανοιχτά παράθυρα για κάθε εφαρμογή στο γραφείο εργασίας σας. Ευτυχώς, υπάρχουν μερικοί αποτελεσματικοί τρόποι να δείτε και να πλοηγηθείτε στα παράθυρα που έχετε ανοιχτά. Όταν θέλετε να συγκεντρωθείτε, μπορείτε να επεκτείνετε μία εφαρμογή για να γεμίσει ολόκληρη την οθόνη, να επιλέξετε δύο εφαρμογές που θα μοιράζονται την οθόνη ή να δημιουργήσετε έναν προσαρμοσμένο χώρο εργασίας. Αυτόματη οργάνωση των εφαρμογών και των παραθύρων σας με το Προσκήνιο για να διατηρείτε το γραφείο εργασίας τακτοποιημένο χωρίς περιττά στοιχεία, και για γρήγορη εναλλαγή μεταξύ εργασιών. Όταν θέλετε να βρείτε ένα παράθυρο που είναι κρυμμένο, χρησιμοποιήστε το Mission Control για εμφάνιση όλων των ανοιχτών παραθύρων σας σε ένα μόνο επίπεδο. Μπορείτε να χρησιμοποιείτε πολλαπλούς χώρους γραφείου εργασίας για να διευθετήσετε αυτά που χρειάζεστε για την εργασία σας σε διαφορετικά γραφεία εργασίας και να κάνετε εύκολα εναλλαγή μεταξύ τους.

Χρήση ολόκληρης της οθόνης. Χρησιμοποιήστε την προβολή πλήρους οθόνης για να εστιάσετε σε μία εφαρμογή. Στην πλήρη οθόνη, η γραμμή μενού είναι κρυμμένη μέχρι να μετακινήσετε τον δείκτη στο πάνω μέρος της οθόνης, ή μπορείτε να επιλέξετε να εμφανίζεται πάντα η γραμμή μενού. Για είσοδο ή έξοδο από την προβολή πλήρους οθόνης, μετακινήσετε τον δείκτη πάνω από το πράσινο κουμπί στην πάνω αριστερή γωνία του παραθύρου και μετά επιλέξτε «Πλήρης οθόνη» στο μενού που εμφανίζεται. Δείτε την ενότητα Χρήση εφαρμογών σε πλήρη οθόνη.
Διαχωρισμός της οθόνης. Χρησιμοποιήστε την προβολή Split View για να εργάζεστε σε δύο παράθυρα εφαρμογών με το ένα δίπλα στο άλλο. Μετακινήστε τον δείκτη στο πράσινο κουμπί στην πάνω αριστερή γωνία ενός παραθύρου που θέλετε να χρησιμοποιήσετε, κάντε κλικ στην επιλογή «Πλήρης οθόνη» και μετά επιλέξετε «Δεξιά της οθόνης» ή «Αριστερά της οθόνης» για να τοποθετήσετε το παράθυρό σας. Κάντε κλικ σε ένα άλλο παράθυρο και θα γεμίσει αυτόματα το άλλο μισό της οθόνης. Κρατήστε τον δείκτη πάνω από το πράσινο κουμπί για να δείτε τις επιλογές για εναλλαγή εφαρμογών, για μεταφορά των δύο παραθύρων σε πλήρη οθόνη, και πολλά άλλα. Δείτε την ενότητα Χρήση εφαρμογών στην προβολή Split View.
Παράθεση παραθύρων. Μετακινήστε και αλλάξτε το μέγεθος παραθύρων ή διευθετήστε παράθυρα για να γεμίσουν την οθόνη σας. Μετακινήστε τον δείκτη στο πράσινο κουμπί στην πάνω αριστερή γωνία ενός παραθύρου που θέλετε να χρησιμοποιήσετε και μετά επιλέξτε πώς θέλετε να διευθετήσετε την οθόνη σας. Δείτε την ενότητα Παράθεση παραθύρων.
Συμβουλή: Αν θέλετε να έχετε μια καθαρή εικόνα του γραφείου εργασίας όταν έχετε πολλά παράθυρα ανοιχτά, κάντε κλικ οπουδήποτε στην ταπετσαρία του γραφείου εργασίας για γρήγορη μετακίνηση των ανοιχτών παραθύρων στο πλάι. Κάντε ξανά κλικ στην ταπετσαρία του γραφείου εργασίας για να ανοίξουν πάλι τα παράθυρα όταν είστε έτοιμοι να συνεχίσετε την εργασία σας.
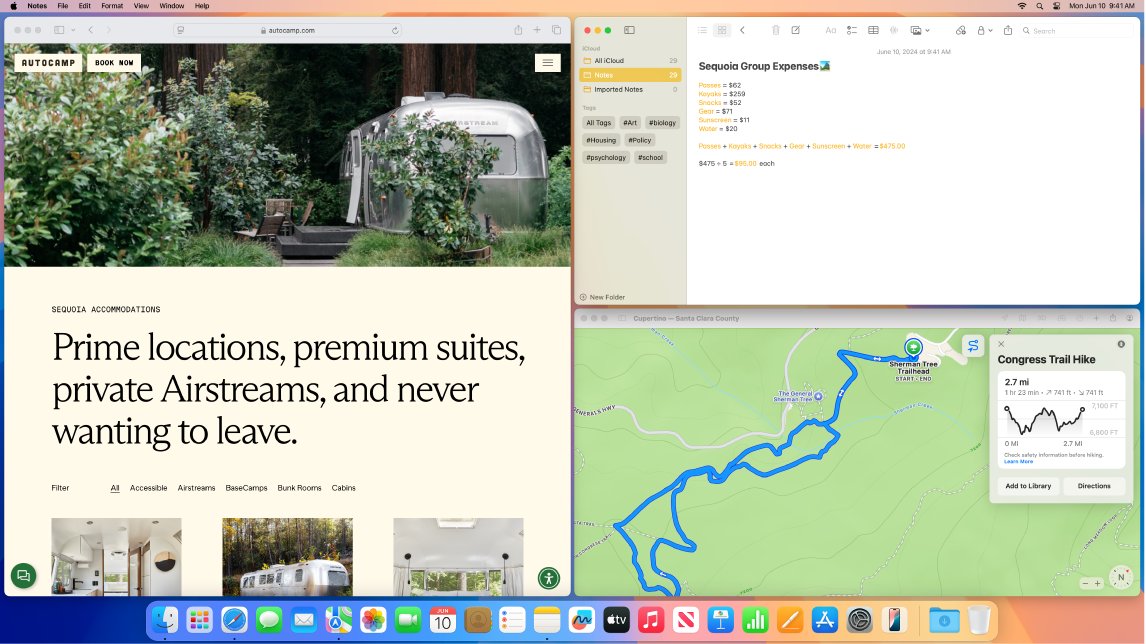
Widget. Τοποθετήστε widget στο γραφείο εργασίας σας από την γκαλερί widget, για άμεση πρόσβαση στις εφαρμογές που χρησιμοποιείτε συχνά όταν τις χρειάζεστε. Κάντε κλικ στην ημερομηνία και ώρα στη γραμμή μενού ή κάντε Control-κλικ στο γραφείο εργασίας και μετά κάντε κλικ στην «Επεξεργασία widget» για προσθήκη, αφαίρεση ή αναδιάταξη των widget. Μπορείτε να σύρετε νέα widget οπουδήποτε στο γραφείο εργασίας ή στο Κέντρο γνωστοποιήσεων. Αν είστε συνδεδεμένοι με τον ίδιο λογαριασμό Apple στο iPhone και το Mac σας, μπορείτε επίσης να προσθέσετε τα widget του iPhone σας στο γραφείο εργασίας σας χωρίς να χρειάζεται να εγκαταστήσετε τις αντίστοιχες εφαρμογές στο Mac σας.

Προσκήνιο. Αυτόματη οργάνωση των εφαρμογών και των παραθύρων σας, ώστε το γραφείο εργασίας σας να είναι οργανωμένο και να μην περιλαμβάνει περιττά στοιχεία. Τα στοιχεία στα οποία θέλετε να εστιάσετε βρίσκονται στο προσκήνιο και τα άλλα παράθυρα είναι τακτοποιημένα στο πλάι και προσβάσιμα με ένα κλικ. Ανοίξτε το Κέντρο ελέγχου και κάντε κλικ στο «Προσκήνιο». Δείτε την ενότητα Οργανώστε το γραφείο εργασίας του Mac σας με το Προσκήνιο.
Mission Control. Μετακινήστε γρήγορα τα ανοιχτά παράθυρά σας σε ένα μόνο επίπεδο, και μετά κάντε κλικ σε ένα παράθυρο για να επιστρέψετε στην κανονική προβολή με το παράθυρο σε πρώτο πλάνο και ενεργό. Αν έχετε επιπλέον γραφεία εργασίας (χώρους) ή έχετε εφαρμογές σε Split View, εμφανίζονται σε μια σειρά κατά μήκος του πάνω μέρους της οθόνης. Για είσοδο ή έξοδο από το Mission Control, πιέστε 

Όταν δεν αρκεί μόνο ένα γραφείο εργασίας. Οργανώστε τα παράθυρα των εφαρμογών σας σε πολλούς χώρους γραφείου εργασίας, και πραγματοποιήστε εναλλαγή μεταξύ τους καθώς εργάζεστε. Για να δημιουργήσετε έναν χώρο, εισέλθετε στο Mission Control και κάντε κλικ στο 
Αυτός ο οριζόντιος φωτεινός σηματοδότης. Τα κόκκινα, κίτρινα και πράσινα κουμπιά στην πάνω αριστερή γωνία κάθε παραθύρου δεν είναι μόνο για επίδειξη. Κάντε κλικ στο κόκκινο κουμπί για να κλείσετε ένα παράθυρο εφαρμογής. Για ορισμένες εφαρμογές, αυτή η ενέργεια τερματίζει την εφαρμογή και κλείνει όλα τα ανοιχτά παράθυρα για την εφαρμογή. Για άλλες, κλείνει το τρέχον παράθυρο αλλά αφήνει την εφαρμογή ανοιχτή. Το κίτρινο κουμπί κλείνει το παράθυρο προσωρινά και το τοποθετεί στη δεξιά πλευρά του Dock. Όταν θέλετε να ανοίξετε ξανά το παράθυρο, κάντε κλικ πάνω του στο Dock για να το επεκτείνετε. Και το πράσινο κουμπί είναι ένας γρήγορος τρόπος αλλαγής των παραθύρων σας σε πλήρη οθόνη και Split View, και πολλά άλλα.