
Αποθήκευση και ονομασία μιας παρουσίασης Keynote στο Mac
Την πρώτη φορά που θα αποθηκεύσετε μια παρουσίαση, πρέπει να την ονομάσετε και να επιλέξετε τη θέση αποθήκευσής της – στο γραφείο εργασίας σας ή σε έναν φάκελο, για παράδειγμα. Έπειτα, το Keynote θα αποθηκεύει αυτόματα την παρουσίασή σας καθώς δουλεύετε. Μπορείτε να μετονομάσετε μια παρουσίαση οποιαδήποτε στιγμή ή να δημιουργήσετε ένα διπλότυπο της παρουσίασης με διαφορετικό όνομα.
Αποθήκευση και ονομασία νέας παρουσίασης
Κάντε κλικ σε οποιοδήποτε σημείο του παραθύρου παρουσίασης για να το κάνετε ενεργό και μετά επιλέξτε «Αρχείο» > «Αποθήκευση» (στο μενού «Αρχείο» στο πάνω μέρος της οθόνης).
Εισαγάγετε ένα όνομα στο πεδίο «Αποθήκευση ως» και μετά εισαγάγετε μία ή περισσότερες ετικέτες (προαιρετικό).
Για να επιλέξετε πού να αποθηκεύσετε την παρουσίαση, κάντε κλικ στο βέλος δίπλα στο αναδυόμενο μενού «Τοποθεσία» και στη συνέχεια επιλέξτε μια τοποθεσία (για παράδειγμα, έναν φάκελο ή το γραφείο εργασίας) στο πλαίσιο διαλόγου.
Αν θέλετε η παρουσίαση να εμφανίζεται σε όλες τις συσκευές σας που έχουν διαμορφωθεί για χρήση του iCloud Drive, αποθηκεύστε την παρουσίαση στον φάκελο Keynote στο iCloud Drive. (Για να δείτε αυτήν την επιλογή, πρέπει να έχει διαμορφωθεί το iCloud Drive στο Mac σας.)
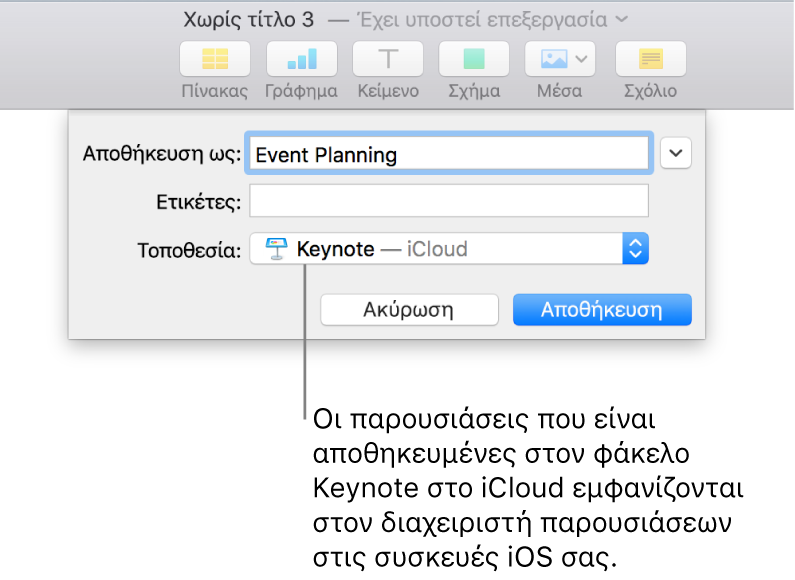
Συμβουλή: Για να δημιουργήσετε έναν νέο φάκελο για την παρουσίαση, επιλέξτε μια τοποθεσία για τον φάκελο και στη συνέχεια κάντε κλικ στο κουμπί «Νέος φάκελος» στο κάτω μέρος του πλαισίου διαλόγου «Αποθήκευση ως». Εισαγάγετε ένα όνομα για τον φάκελο και μετά κάντε κλικ στη «Δημιουργία».
Κάντε κλικ στην «Αποθήκευση».
Μετονομασία παρουσίασης
Κάντε κλικ στο όνομα της παρουσίασης στο πάνω μέρος του παραθύρου Keynote και μετά πληκτρολογήστε ένα νέο όνομα.
Κάντε κλικ οπουδήποτε εκτός του πλαισίου διαλόγου για το απορρίψετε.
Αποθήκευση αντιγράφου μιας παρουσίασης
Με την παρουσίαση ανοιχτή, κρατήστε πατημένο το πλήκτρο Option στο πληκτρολόγιό σας και επιλέξτε «Αρχείο» > «Αποθήκευση ως» (στο μενού «Αρχείο» στο πάνω μέρος της οθόνης).
Πληκτρολογήστε ένα όνομα για το αντίγραφο και μετά πατήστε το Return.
Το αντίγραφο αποθηκεύεται στην ίδια θέση με το πρωτότυπο. Μπορείτε να αλλάξετε τη θέση όπου είναι αποθηκευμένο το αντίγραφο ή να στείλετε το αντίγραφο σε κάποιον.
Για να αποθηκεύσετε ένα αντίγραφο μιας παρουσίασης σε άλλη μορφή (για παράδειγμα, Microsoft PowerPoint, PDF, ή Keynote '09), μπορείτε να δημιουργήσετε ένα αντίγραφο της παρουσίασης στη συγκεκριμένη μορφή. Για να μάθετε τον τρόπο, δείτε την ενότητα Εξαγωγή σε μορφή PowerPoint ή άλλη μορφή αρχείου στο Keynote στο Mac.