
Σύνδεσμος προς ιστοσελίδα, email ή σλάιντ στο Keynote στο Mac
Μπορείτε να μετατρέψετε κείμενο, πλαίσια κειμένου, εικόνες, σχήματα, γραμμές, βέλη και βίντεο σε συνδέσμους, στους οποίους μπορείτε να κάνετε κλικ κατά τη διάρκεια μιας παρουσίασης για άνοιγμα ιστοσελίδων ή μηνυμάτων email, μετάβαση σε άλλα σλάιντ ή έξοδο από την παρουσίαση.
Καθώς πληκτρολογείτε κείμενο σε ένα πλαίσιο κειμένου ή σχήμα, το Keynote ανιχνεύει αυτόματα έγκυρες διευθύνσεις ιστού (URL) και διευθύνσεις email και τις μορφοποιεί (για παράδειγμα, με υπογράμμιση ή διαφορετικό χρώμα) για να υποδείξει ότι είναι ενεργοί σύνδεσμοι. Αν δεν θέλετε το Keynote να εντοπίζει αυτόματα τους συνδέσμους, μπορείτε να απενεργοποιήσετε την αυτόματη μορφοποίηση συνδέσμων.
Προσθήκη συνδέσμου
Κρατήστε πατημένο το Control και κάντε κλικ σε ένα αντικείμενο, πλαίσιο κειμένου ή επιλεγμένο κείμενο το οποίο θέλετε να μετατρέψετε σε σύνδεσμο, επιλέξτε «Προσθήκη συνδέσμου» και μετά επιλέξτε έναν προορισμό (Σλάιντ, Ιστοσελίδα ή Email)
Προσδιορίστε λεπτομέρειες για τον προορισμό:
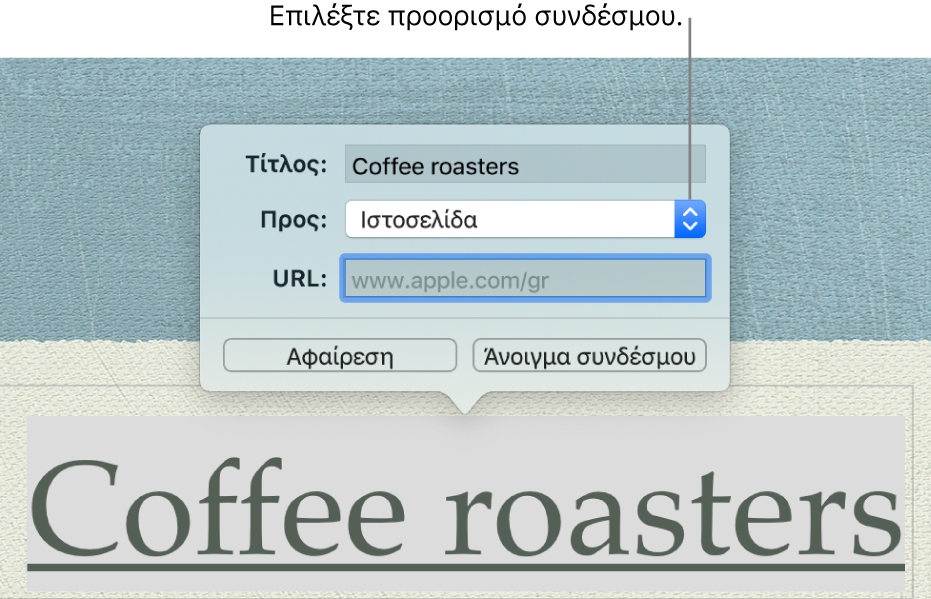
Σλάιντ: Μεταβαίνει σε ένα άλλο σλάιντ στην παρουσίαση. Επιλέξτε μία από τις επιλογές σλάιντ ή προσδιορίστε έναν αριθμό σλάιντ.
Ιστοσελίδα: Ανοίγει μια ιστοσελίδα σε ένα πρόγραμμα περιήγησης. Στο πεδίο «Σύνδεσμος» εισαγάγετε το URL για την ιστοσελίδα. Για έναν σύνδεσμο κειμένου, στο πεδίο «Προβολή» εισαγάγετε το κείμενο που θέλετε να βλέπουν οι αναγνώστες. Για παράδειγμα, ίσως να θέλετε να εμφανίζεται το όνομα του τομέα (domain) και όχι ολόκληρη η διεύθυνση ιστού.
Email: Ανοίγει ένα μήνυμα email συμπληρωμένο με τη διεύθυνση που παρέχετε στο πεδίο «Προς». Για έναν σύνδεσμο κειμένου, στο πεδίο «Προβολή» εισαγάγετε το κείμενο που θέλετε να βλέπουν οι αναγνώστες. Για παράδειγμα, ίσως να θέλετε να εμφανίζει το όνομα του παραλήπτη και όχι ολόκληρη τη διεύθυνση email. Εισαγάγετε ένα θέμα στο πεδίο «Θέμα» ή αφήστε το κενό.
Έξοδος από την παρουσίαση: Τελειώνει την παρουσίαση.
Για να επαληθεύσετε τον προορισμό, κάντε κλικ στο κουμπί «Μετάβαση στο σλάιντ», «Άνοιγμα συνδέσμου» ή «Σύνταξη email». Εναλλακτικά, κάντε κλικ στο σλάιντ για να κλείσετε τον επεξεργαστή συνδέσμων.
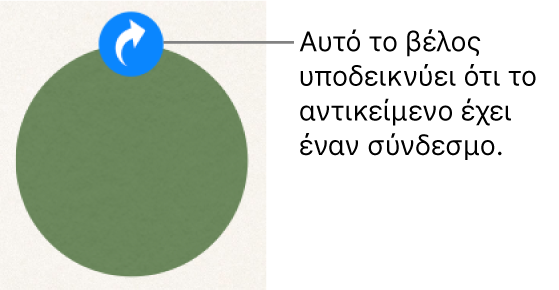
Το κείμενο με σύνδεσμο είναι υπογραμμισμένο και δίπλα στα αντικείμενα που είναι συνδεδεμένα εμφανίζεται ένα εικονίδιο συνδέσμου (μοιάζει με κυρτό βέλος). Το εικονίδιο δεν εμφανίζεται κατά την αναπαραγωγή της παρουσίασής σας.
Επεξεργασία ή απενεργοποίηση συνδέσμου
Κάντε κλικ στο συνδεδεμένο κείμενο ή στο εικονίδιο συνδέσμου στο συνδεδεμένο αντικείμενο, ή κάντε διπλό κλικ σε έναν σύνδεσμο που βρίσκεται σε κελί πίνακα.
Στον επεξεργαστή συνδέσμου, κάντε τις αλλαγές σας ή κάντε κλικ στην «Αφαίρεση».
Όταν αφαιρείτε έναν σύνδεσμο, το κείμενο του συνδέσμου διατηρείται αλλά η μορφοποίηση του συνδέσμου αφαιρείται και ο σύνδεσμος δεν είναι πλέον ενεργός.
Όταν τελειώσετε, κάντε κλικ στο σλάιντ για να κλείσετε τον επεξεργαστή συνδέσμων.
Απενεργοποίηση αυτόματης μορφοποίησης για συνδέσμους
Αν δεν επιθυμείτε το Keynote να μορφοποιεί αυτόματα διευθύνσεις ιστότοπων και διευθύνσεις email ως ενεργούς συνδέσμους, μπορείτε να απενεργοποιήσετε την αυτόματη μορφοποίηση.
Επιλέξτε Keynote > «Προτιμήσεις» (στο μενού Keynote στο πάνω μέρος της οθόνης).
Κάντε κλικ στην «Αυτόματη διόρθωση» στην κορυφή του παραθύρου προτιμήσεων.
Στην ενότητα «Μορφοποίηση», αποεπιλέξτε το πλαίσιο επιλογής «Αυτόματη ανίχνευση συνδέσμων»
Αν δεν θέλετε οι σύνδεσμοι να είναι μορφοποιημένοι αλλά θέλετε να εξακολουθούν να είναι ενεργοί, επιλέξτε «Αυτόματη ανίχνευση συνδέσμων» και αποεπιλέξτε την επιλογή «Αυτόματη εφαρμογή στιλ συνδέσμου».
Η ρύθμιση εφαρμόζεται στο νέο κείμενο που εισάγετε σε όλες τις παρουσιάσεις Keynote. Οι σύνδεσμοι που ήδη υπάρχουν δεν θα επηρεαστούν από αυτήν την αλλαγή.
Μπορείτε να διαμορφώσετε την παρουσίασή σας ώστε να είναι διαδραστική παρουσίαση στην οποία τα σλάιντ αλλάζουν όταν ο θεατής κάνει κλικ στους συνδέσμους της. Μια διαδραστική παρουσίαση με συνδέσμους μόνο είναι ιδιαίτερα χρήσιμη σε περίπτωση επίδειξης.