
Εξαγωγή σε μορφή PowerPoint ή άλλη μορφή αρχείου στο Keynote στο Mac
Για να αποθηκεύσετε ένα αντίγραφο μιας παρουσίασης Keynote σε μια άλλη μορφή, πρέπει να την εξαγάγετε στη νέα μορφή. Αυτό είναι χρήσιμο όταν πρέπει να στείλετε την παρουσίαση σε άτομα που χρησιμοποιούν διαφορετικό λογισμικό. Τυχόν αλλαγές που πραγματοποιούνται στην παρουσίαση η οποία εξάγεται δεν επηρεάζουν την πρωτότυπη. Το Keynote θυμάται επίσης τις πιο πρόσφατες ρυθμίσεις εξαγωγής που χρησιμοποιήσατε.
Σημείωση: Αν το αρχικό αρχείο έχει συνθηματικό, αυτό ισχύει και για αντίγραφα που έχουν εξαχθεί στις μορφές PDF, PowerPoint και Keynote ’09, όμως μπορείτε να το αλλάξετε ή να το αφαιρέσετε.
Αποθήκευση αντιγράφου παρουσίασης Keynote σε άλλη μορφή
Ανοίξτε την παρουσίαση και μετά επιλέξτε «Αρχείο» > «Εξαγωγή σε» > «[μορφή αρχείου]» (στο μενού «Αρχείο» στο πάνω μέρος της οθόνης).
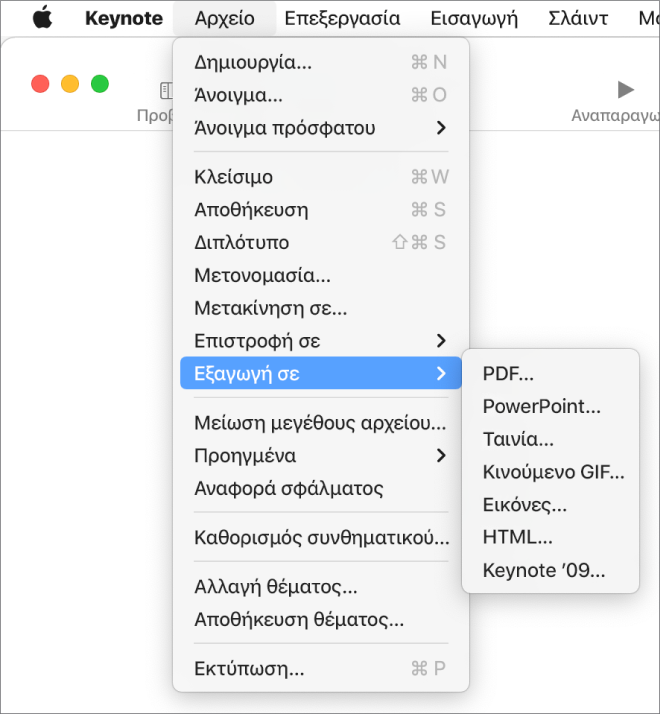
Καθορισμός ρυθμίσεων εξαγωγής:
PDF: Μπορείτε να ανοίξετε και ενίοτε να επεξεργαστείτε αυτά τα αρχεία με εφαρμογές όπως η Προεπισκόπηση και το Adobe Acrobat. Κάθε σλάιντ εμφανίζεται σε ξεχωριστή σελίδα στο PDF. Ενεργοποιήστε το πλαίσιο επιλογής δίπλα από τις σημειώσεις παρουσιαστή και τα παραλειπόμενα σλάιντ αν θέλετε να τα τυπώσετε. Αν επιλέξετε «Εκτύπωση κάθε σταδίου ανάπτυξης», τότε κάθε ανάπτυξη εκτυπώνεται σε δική της σελίδα, με την ίδια σειρά που εμφανίζονται στην παρουσίαση. Για να συμπεριλάβετε σχόλια στο PDF, επιλέξτε το πλαίσιο επιλογής «Συμπερίληψη σχολίων».
Κάντε κλικ στο αναδυόμενο μενού «Ποιότητα εικόνας» και μετά κάντε μια επιλογή (όσο υψηλότερη η ποιότητα εικόνας, τόσο μεγαλύτερο θα είναι το μέγεθος του αρχείου). Αν έχετε προσθέσει περιγραφές εικόνων, σχεδίων, ήχων ή βίντεο για τεχνολογίες υποβοήθησης (για παράδειγμα, VoiceOver), πραγματοποιείται αυτόματη εξαγωγή τους. Για να συμπεριλάβετε ετικέτες προσβασιμότητας για μεγάλους πίνακες, κάντε κλικ στις «Προηγμένες επιλογές» και μετά επιλέξτε «Ενεργό».
Σημείωση: Για περισσότερες επιλογές PDF, κάντε κλικ στην «Ακύρωση», επιλέξτε «Αρχείο» > «Εκτύπωση» και μετά κάντε κλικ στην «Εμφάνιση λεπτομερειών» στο κάτω μέρος των επιλογών εκτύπωσης.
PowerPoint: Εάν το αρχείο πρέπει να είναι συμβατό με μια παλαιότερη έκδοση του Microsoft PowerPoint (1997-2003), κάντε κλικ στο κουμπί «Προηγμένες επιλογές» και στη συνέχεια επιλέξτε .ppt από το αναδυόμενο μενού.
Ταινία: Αν έχετε καταγράψει μια αφήγηση την οποία θέλετε να συμπεριλάβετε στην παρουσίασή σας, κάντε κλικ στο αναδυόμενο μενού «Αναπαραγωγή» και μετά επιλέξτε «Εγγραφή παρουσίασης».
Για εξαγωγή μιας παρουσίασης που προχωράει αυτόματα, κάντε κλικ στο αναδυόμενο «Αναπαραγωγή» και μετά επιλέξτε «Αυτόματη αναπαραγωγή». Αν θέλετε να εξαγάγατε ένα μόνο τμήμα της παρουσίασης, επιλέξτε «Από» και εισαγάγετε τους αρχικούς και τελικούς αριθμούς σλάιντ. Η ταινία θα προχωρά στο επόμενο σλάιντ ή ανάπτυξη, σύμφωνα με τα χρονικά διαστήματα που εισάγετε στα στοιχεία ελέγχου χρόνου. Αν έχετε κάποιο εφέ κίνησης το οποίο έχει οριστεί να προχωρά έπειτα από μια ανάπτυξη ή μετάβαση, αυτό δεν επηρεάζεται από το χρονικό διάστημα που εισάγετε.
Κάντε κλικ στο αναδυόμενο μενού «Ανάλυση» και μετά επιλέξτε μια ανάλυση. Για να ορίσετε μια προσαρμοσμένη ανάλυση, κάντε κλικ στην «Προσαρμογή» στο κάτω μέρος του μενού και μετά εισαγάγετε τις τιμές σας στα πεδία. Αφού κάνετε κλικ στην «Προσαρμογή», μπορείτε επίσης να επιλέξετε έναν νέο ρυθμό καρέ και μια μορφή ταινίας στα αναδυόμενα μενού στο κάτω μέρος των στοιχείων ελέγχου.
Κινούμενο GIF: Μπορείτε να εξάγετε επιλεγμένα σλάιντ ως ένα κινούμενο GIF που μπορείτε να στείλετε ή να αναρτήσετε. Δείτε την ενότητα Δημιουργία κινούμενου GIF στο Keynote στο Mac.
Εικόνες: Επιλέξτε τα σλάιντ τα οποία θέλετε να εξάγετε ως εικόνες και επιλέξτε μια μορφή εικόνας για τα σλάιντ σας. Όσο υψηλότερη η ποιότητα της εικόνας, τόσο μεγαλύτερο το μέγεθος αρχείου.
HTML: Ανοίξτε το αρχείο index.html για να ανοίξει η παρουσίαση σε ένα πρόγραμμα περιήγησης στον Ιστό. Οι κινήσεις και οι αναπτύξεις εξάγονται και αυτές μαζί με την παρουσίασή σας.
Keynote ’09: Μπορείτε να ανοίξετε αυτήν τη μορφή με το Keynote 5.0 έως 5.3.
Αν υπάρχει πλαίσιο επιλογής συνθηματικού, κάντε ένα από τα εξής:
Καθορισμός συνθηματικού: Επιλέξτε το πλαίσιο επιλογής «Απαίτηση συνθηματικού για άνοιγμα» και μετά εισαγάγετε ένα συνθηματικό. Αυτό ισχύει μόνο για το εξαγόμενο αντίγραφο.
Διατήρηση του συνθηματικού της αρχικής παρουσίασης: Βεβαιωθείτε ότι είναι επιλεγμένο το πλαίσιο επιλογής «Απαίτηση συνθηματικού για άνοιγμα».
Χρήση διαφορετικού συνθηματικού για το εξαγόμενο αντίγραφο: Επιλέξτε το πλαίσιο επιλογής «Απαίτηση συνθηματικού για άνοιγμα», κάντε κλικ στην «Αλλαγή συνθηματικού» και μετά καθορίστε ένα νέο συνθηματικό.
Εξαγωγή του αντιγράφου χωρίς συνθηματικό: Απενεργοποιήστε το πλαίσιο επιλογής «Απαίτηση συνθηματικού για άνοιγμα».
Κάντε κλικ στην «Αποθήκευση» και μετά πληκτρολογήστε ένα όνομα για την παρουσίαση (χωρίς την επέκταση αρχείου, όπως .pdf ή .ppt, η οποία προστίθεται στο όνομα αυτόματα).
Εισαγάγετε μία ή περισσότερες ετικέτες (προαιρετικό).
Για να επιλέξετε πού θα αποθηκευτεί η παρουσίαση, κάντε κλικ στο αναδυόμενο μενού «Τοποθεσία», επιλέξτε μια τοποθεσία και κάντε κλικ στην «Εξαγωγή».