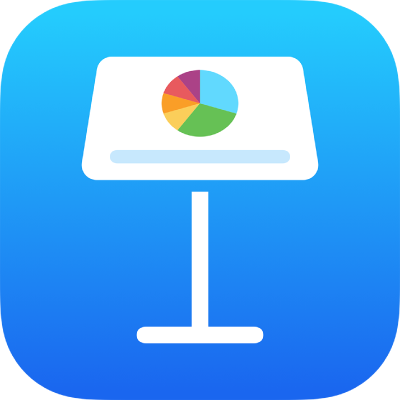
Προσθήκη κίνησης σε αντικείμενα σε ένα σλάιντ στο Keynote στο iPhone
Μπορείτε να χρησιμοποιήσετε αναπτύξεις ενεργειών για να ορίσετε την κίνηση ενός αντικειμένου σε ένα σλάιντ. Για παράδειγμα, μπορείτε να ορίσετε ένα αντικείμενο να μετακινείται από τη μία πλευρά του σλάιντ στην άλλη, να το κάνετε διάφανο, να το κάνετε να αναβοσβήνει ή να αναπηδά για έμφαση κ.λπ.
Μπορείτε να εφαρμόσετε πολλές αναπτύξεις ενεργειών σε ένα αντικείμενο και να καθορίσετε τη σειρά εμφάνισής τους για να δημιουργήσετε ενδιαφέροντα εφέ. Για παράδειγμα, μπορείτε να ορίσετε ένα αντικείμενο να συρρικνώνεται καθώς μετακινείται κατά μήκος του σλάιντ και στη συνέχεια να εξαφανίζεται.
Κίνηση ενός αντικειμένου σε ένα σλάιντ
Στο σλάιντ, αγγίξτε για να επιλέξετε το αντικείμενο ή το πλαίσιο κειμένου στο οποίο θέλετε να προσθέσετε κίνηση και μετά αγγίξτε «Προσθήκη κίνησης». Αν δεν εμφανίζεται η επιλογή «Προσθήκη κίνησης», αγγίξτε το
 για να δείτε περισσότερες επιλογές.
για να δείτε περισσότερες επιλογές.Αγγίξτε «Προσθήκη ενέργειας» και μετά επιλέξτε μια κίνηση.
Για να δείτε μια προεπισκόπηση της κίνησης, αγγίξτε «Θέαση».
Αγγίξτε «Τέλος».
Για να ορίσετε επιλογές κίνησης, όπως είναι η διάρκεια και η κατεύθυνση της κίνησης, αγγίξτε την κίνηση στο κάτω μέρος της οθόνης.
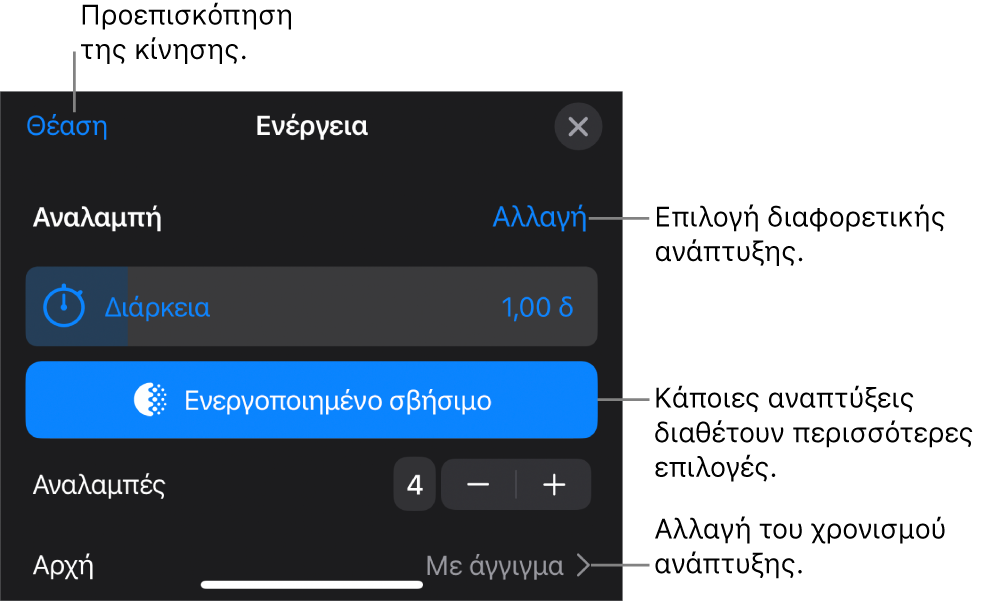
Οι επιλογές που βλέπετε εξαρτώνται από την κίνηση. Αυτοί οι τύποι ανάπτυξης απαιτούν ειδικά βήματα:
Αδιαφάνεια: Για να ορίσετε πόσο διαφανές θα είναι το αντικείμενο στο τέλος της κίνησης, σύρετε το ρυθμιστικό «Αδιαφάνεια». Αν θέλετε το αντικείμενο να καταλήξει αόρατο, σύρετε το ρυθμιστικό τέρμα αριστερά.
Περιστροφή: Για να αλλάξετε την κατεύθυνση της περιστροφής, αγγίξτε «Δεξιόστροφα» ή «Αριστερόστροφα». Για να επιλέξετε τη γωνία περιστροφής, σύρετε το ρυθμιστικό «Γωνία». Για να επιλέξετε των αριθμό περιστροφών, αγγίξτε το
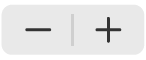 δίπλα στις «Περιστροφές».
δίπλα στις «Περιστροφές».Κλιμάκωση: Για να ορίσετε πόσο μεγάλο θα είναι το αντικείμενο στο τέλος της κίνησης, σύρετε το ρυθμιστικό «Κλιμάκωση». Μπορείτε επίσης να σύρετε οποιαδήποτε μπλε κουκκίδα γύρω από το διαφανές αντικείμενο-φάντασμα στο ρυθμιστικό, για να ορίσετε το τελικό μέγεθος του αντικειμένου.
Δημιουργία διαδρομής: Δείτε την παρακάτω ενότητα «Δημιουργία μιας διαδρομής κίνησης».
Για να δείτε μια προεπισκόπηση της κίνησης, αγγίξτε «Θέαση».
Για να εφαρμόσετε μια άλλη ανάπτυξη ενέργειας στο αντικείμενο, αγγίξτε το
 .
.Όταν τελειώσετε με την προσθήκη αναπτύξεων, αγγίξτε «Τέλος» στην πάνω δεξιά γωνία της οθόνης.
Δημιουργία μιας διαδρομής κίνησης
Μπορείτε να δημιουργήσετε μια διαδρομή κίνησης για ένα αντικείμενο, για να μετακινείται στο σλάιντ.
Στο σλάιντ, αγγίξτε για να επιλέξετε το αντικείμενο ή το πλαίσιο κειμένου στο οποίο θέλετε να προσθέσετε κίνηση και μετά αγγίξτε «Προσθήκη κίνησης». Αν δεν εμφανίζεται η επιλογή «Προσθήκη κίνησης», αγγίξτε το
 για να δείτε περισσότερες επιλογές.
για να δείτε περισσότερες επιλογές.Αγγίξτε «Προσθήκη ενέργειας» και μετά αγγίξτε «Δημιουργία διαδρομής».
Για να σχεδιάσετε τη διαδρομή κίνησης, σύρετε το αντικείμενο.
Από προεπιλογή, η γραμμή είναι καμπύλη. Για να δημιουργήσετε ευθείες γραμμές στη διαδρομή, αγγίξτε το
 .
.Όταν ολοκληρώσετε τον σχεδιασμό της διαδρομής, κάντε κλικ στο «Τέλος» στο κάτω μέρος της οθόνης.
Για να προσαρμόσετε την κίνηση, κάντε ένα από τα εξής:
Αλλαγή του σημείου έναρξης: Σύρετε το αδιαφανές αντικείμενο στο σλάιντ.
Αλλαγή του σημείου τέλους: Σύρετε το αδιαφανές αντικείμενο-φάντασμα στο σλάιντ.
Επεξεργασία της διαδρομής: Αγγίξτε τη διαδρομή και μετά σύρετε οποιαδήποτε κόκκινη ή λευκή κουκκίδα. Για να μετατρέψετε τη διαδρομή σε κυρτή ή ευθεία, αγγίξτε μια κόκκινη ή λευκή κουκκίδα κατά μήκος της γραμμής την οποία θέλετε να επεξεργαστείτε, και μετά αγγίξτε «Δημιουργία σημείου όξυνσης» ή «Δημιουργία σημείου εξομάλυνσης».
Επανασχεδίαση της διαδρομής: Αγγίξτε για να επιλέξετε το αντικείμενο, αγγίξτε το ξανά και μετά αγγίξτε «Επανασχεδίαση διαδρομής».
Διαχωρισμός της διαδρομής κίνησης σε ξεχωριστές αναπτύξεις: Αγγίξτε τη διαδρομή. Αγγίξτε το σημείο στο οποίο θέλετε να διαχωρίσετε τη διαδρομή και μετά αγγίξτε «Διαίρεση διαδρομής».
Προεπισκόπηση της κίνησης: Αγγίξτε την ανάπτυξη «Διαδρομή κίνησης» στο κάτω μέρος της οθόνης και μετά αγγίξτε «Θέαση».
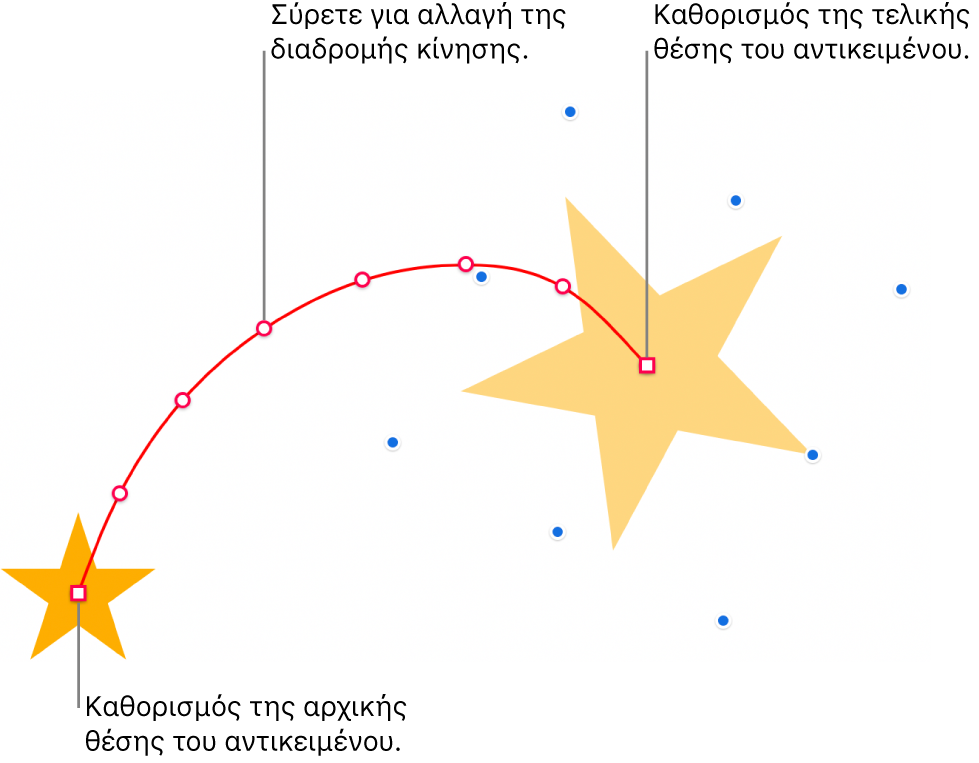
Για να αλλάξετε τον χρονισμό και την επιτάχυνση της κίνησης, αγγίξτε την ανάπτυξη «Διαδρομή κίνησης» στο κάτω μέρος της οθόνης και μετά χρησιμοποιήστε τα στοιχεία ελέγχου.
Για να κάνετε τη στροφή του αντικειμένου να αντιστοιχεί στην καμπύλη της διαδρομής κίνησης καθώς κινείται, αγγίξτε την ανάπτυξη «Διαδρομή κίνησης» στο κάτω μέρος της οθόνης και μετά ενεργοποιήστε τη «Στοίχιση στη διαδρομή». Με ενεργοποιημένη τη «Στοίχιση στη διαδρομή», μπορείτε επίσης να χρησιμοποιήσετε το ρυθμιστικό «Περιστροφή» για να προσαρμόσετε τη στοίχιση του αντικειμένου στη διαδρομή κίνησης.
Αγγίξτε «Τέλος» στην πάνω δεξιά γωνία της οθόνης.
Συμβουλή: Μπορείτε να συνδυάσετε μια ανάπτυξη διαδρομής κίνησης με άλλες αναπτύξεις ενέργειας για να δημιουργήσετε πιο πολύπλοκες κινήσεις. Για παράδειγμα, για να κλιμακώνεται ένα αντικείμενο καθώς μετακινείται στο σλάιντ, σύρετε οποιοδήποτε μπλε τετράγωνο στο αντικείμενο-φάντασμα. Για να περιστρέφεται ένα αντικείμενο καθώς μετακινείται, χρησιμοποιήστε δύο δάχτυλα για περιστροφή του αντικειμένου-φαντάσματος.
Για την μετακίνηση πολλών αντικειμένων σε νέες θέσεις σε ένα σλάιντ, μπορείτε επίσης να χρησιμοποιήσετε μια μετάβαση Μαγικής κίνησης.
Συνδυασμός αναπτύξεων ενεργειών σε μία ενιαία κίνηση
Μπορείτε να εφαρμόσετε δύο ή περισσότερες βασικές αναπτύξεις ενεργειών σε ένα αντικείμενο και μετά να τις ρυθμίσετε ώστε να αναπαράγονται ταυτόχρονα για τη δημιουργία μίας ενιαίας κίνησης. Για παράδειγμα, μπορείτε να κάνετε ένα αντικείμενο να μετακινείται από τη μία μεριά του σλάιντ στην άλλη καθώς περιστρέφεται, ή να το κάνετε να περιστρέφεται καθώς μεγαλώνει.
Οι αναπτύξεις έμφασης, όπως η Αναπήδηση ή η Αναστροφή, δεν μπορούν να συνδυαστούν με άλλες αναπτύξεις, αλλά μπορούν να αναπαραχθούν αμέσως μετά από άλλες αναπτύξεις.
Αγγίξτε το
 στο πάνω μέρος της οθόνης και μετά αγγίξτε «Προσθήκη κίνησης».
στο πάνω μέρος της οθόνης και μετά αγγίξτε «Προσθήκη κίνησης».Αγγίξτε το
 στο πάνω μέρος της οθόνης και μετά σύρετε τις αναπτύξεις που θέλετε να συνδυάσετε ώστε να παρατεθούν διαδοχικά η μία με την άλλη.
στο πάνω μέρος της οθόνης και μετά σύρετε τις αναπτύξεις που θέλετε να συνδυάσετε ώστε να παρατεθούν διαδοχικά η μία με την άλλη.Αγγίξτε για να επιλέξετε μια ανάπτυξη που θέλετε να συνδυάσετε με αυτήν που βρίσκεται ακριβώς από πάνω της, και μετά, κάτω από την «Αρχή», αγγίξτε «Με την ανάπτυξη [αριθμός]».
Επαναλάβετε αυτό το βήμα για κάθε ανάπτυξη που θέλετε να συνδυάσετε με την ανάπτυξη που βρίσκεται ακριβώς από πάνω της.
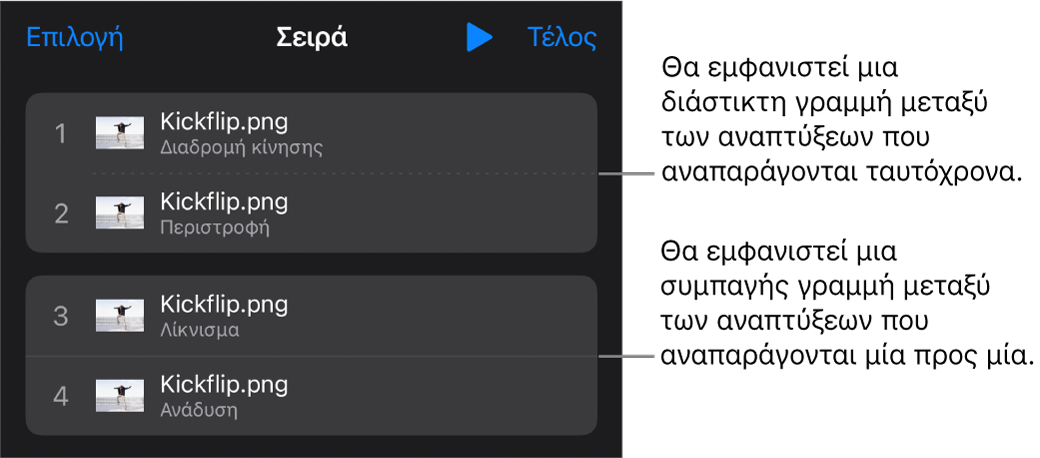
Για να δείτε σε προεπισκόπηση την κίνηση, αγγίξτε το
 .
.Αγγίξτε «Τέλος» στην πάνω δεξιά γωνία της οθόνης.
Αφαίρεση κίνησης
Αγγίξτε το
 στο πάνω μέρος της οθόνης και μετά αγγίξτε «Προσθήκη κίνησης».
στο πάνω μέρος της οθόνης και μετά αγγίξτε «Προσθήκη κίνησης».Κάντε ένα από τα ακόλουθα:
Αφαίρεση όλων των κινήσεων από ένα αντικείμενο: Αγγίξτε για να επιλέξετε το αντικείμενο με την κίνηση που θέλετε να αφαιρέσετε, αγγίξτε το ξανά και μετά αγγίξτε «Διαγραφή κίνησης». Αγγίξτε «Τέλος».
Αφαίρεση μιας συγκεκριμένης κίνησης από ένα αντικείμενο: Αγγίξτε το
 , σαρώστε προς τα αριστερά στην κίνηση που θέλετε να αφαιρέσετε και μετά αγγίξτε «Διαγραφή». Αγγίξτε «Τέλος».
, σαρώστε προς τα αριστερά στην κίνηση που θέλετε να αφαιρέσετε και μετά αγγίξτε «Διαγραφή». Αγγίξτε «Τέλος».
Εφαρμογή των ίδιων κινήσεων σε ένα άλλο αντικείμενο
Αγγίξτε το
 και μετά αγγίξτε «Προσθήκη κίνησης».
και μετά αγγίξτε «Προσθήκη κίνησης».Αγγίξτε για να επιλέξετε το αντικείμενο με τις κινήσεις που θέλετε να αντιγράψετε, αγγίξτε το ξανά και μετά αγγίξτε «Αντιγραφή κίνησης».
Αγγίξτε για να επιλέξετε το αντικείμενο στο οποίο θέλετε να προσθέσετε τις κινήσεις, αγγίξτε το ξανά και μετά αγγίξτε «Επικόλληση κίνησης».