
Εγγραφή βίντεο και ήχου στο Keynote στο iPhone
Μπορείτε να εγγράψετε βίντεο στη συσκευή σας και να το προσθέσετε απευθείας σε ένα σλάιντ. Μπορείτε επίσης να προσθέσετε μια εγγραφή ήχου σε ένα μεμονωμένο σλάιντ, που είναι χρήσιμο όταν η παρουσίασή σας προβάλλεται απομακρυσμένα.
Για να μάθετε πώς να προσθέτετε ένα υπάρχον αρχείο βίντεο και ήχου σε ένα σλάιντ ή σε μια παρουσίαση, ανατρέξτε στην ενότητα Προσθήκη υπάρχοντος βίντεο και ήχου στο Keynote.
Εγγραφή βίντεο
Στο σλάιντ όπου θέλετε να προσθέσετε το βίντεο, κάντε ένα από τα ακόλουθα:
Αγγίξτε το
 στην κάτω δεξιά γωνία ενός δεσμευτικού θέσης πολυμέσου και μετά αγγίξτε «Λήψη φωτό ή βίντεο».
στην κάτω δεξιά γωνία ενός δεσμευτικού θέσης πολυμέσου και μετά αγγίξτε «Λήψη φωτό ή βίντεο».Αγγίξτε το
 , αγγίξτε το
, αγγίξτε το  και μετά αγγίξτε «Κάμερα».
και μετά αγγίξτε «Κάμερα».
Αγγίξτε «Βίντεο» και μετά αγγίξτε το
 για να ξεκινήσει η εγγραφή. Αγγίξτε το
για να ξεκινήσει η εγγραφή. Αγγίξτε το  για να σταματήσει.
για να σταματήσει.Για να παρακολουθήσετε το βίντεο, αγγίξτε το
 .
.Κάντε ένα από τα ακόλουθα:
Εισαγωγή του βίντεο: Αγγίξτε «Χρήση βίντεο».
Νέα λήψη του βίντεο: Αγγίξτε «Νέα λήψη».
Ακύρωση και επιστροφή στην παρουσίαση: Αγγίξτε «Νέα λήψη» και μετά αγγίξτε «Ακύρωση».
Σύρετε οποιαδήποτε μπλε κουκκίδα για να αλλάξετε το μέγεθος του βίντεο και στη συνέχεια αγγίξτε «Τέλος».
Σημείωση: Δεν είναι δυνατή η επεξεργασία του βίντεο στο Keynote. Το βίντεο είναι διαθέσιμο στην εφαρμογή «Φωτογραφίες» στη συσκευή σας, όπου και μπορείτε να το επεξεργαστείτε.
Εγγραφή ήχου
Αγγίξτε το
 , αγγίξτε το
, αγγίξτε το  και μετά αγγίξτε «Εγγραφή ήχου».
και μετά αγγίξτε «Εγγραφή ήχου».Σημείωση: Όταν ολοκληρώσετε την εγγραφή, μπορείτε να την εισαγάγετε οπουδήποτε θέλετε στην παρουσίαση.
Αγγίξτε το
 και ξεκινήστε την εγγραφή. Όταν θέλετε να τελειώσετε, αγγίξτε το
και ξεκινήστε την εγγραφή. Όταν θέλετε να τελειώσετε, αγγίξτε το  .
.Κατά την εγγραφή, μπορείτε να κάνετε κύλιση, ζουμ και να προβάλετε διαφορετικά σλάιντ.
Για προεπισκόπηση της εγγραφής σας, αγγίξτε το
 .
.Για προεπισκόπηση από ένα συγκεκριμένο σημείο, σαρώστε προς τα αριστερά ή προς τα δεξιά στην εγγραφή για να τοποθετήσετε την μπλε γραμμή και μετά αγγίξτε το
 .
.Για να επεξεργαστείτε την εγγραφή σας, αγγίξτε το κουμπί
 και μετά κάντε ένα από τα ακόλουθα:
και μετά κάντε ένα από τα ακόλουθα:Επανεγγραφή ενότητας: Σύρετε τις μπλε λαβές για να επιλέξετε την ενότητα. Αγγίξτε το
 για εγγραφή στη συγκεκριμένη ενότητα.
για εγγραφή στη συγκεκριμένη ενότητα.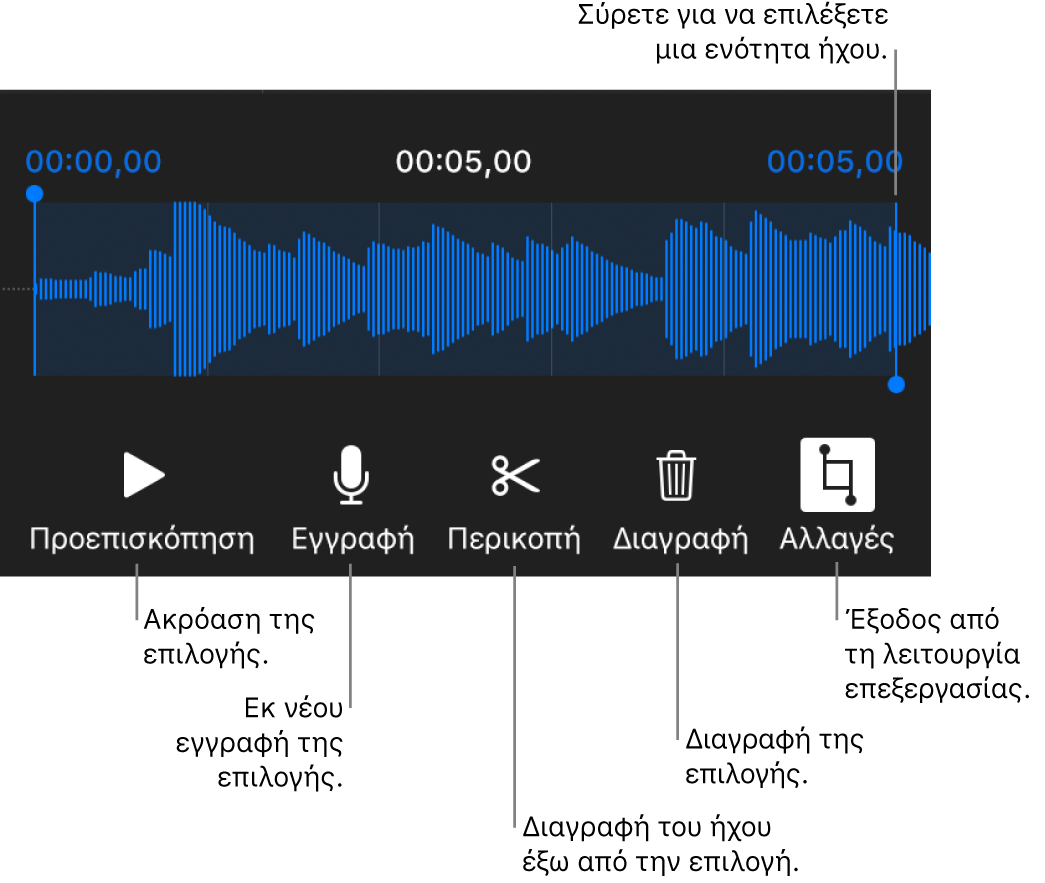
Περικοπή: Σύρετε τις μπλε λαβές για να ορίσετε την ενότητα που επιθυμείτε να διατηρήσετε. Αγγίξτε το
 για να διαγράψετε όλο το περιεχόμενο που βρίσκεται έξω από τις λαβές.
για να διαγράψετε όλο το περιεχόμενο που βρίσκεται έξω από τις λαβές.Διαγραφή όλης ή μέρους της εγγραφής: Σύρετε τις μπλε λαβές για να ορίσετε την ενότητα που επιθυμείτε να διαγράψετε. Αγγίξτε το
 για να διαγράψετε όλο το περιεχόμενο ήχου που βρίσκεται έξω από τις λαβές.
για να διαγράψετε όλο το περιεχόμενο ήχου που βρίσκεται έξω από τις λαβές.
Μεταβείτε στο σλάιντ όπου θέλετε να προσθέσετε την εγγραφή, αγγίξτε «Εισαγωγή» ή «Τέλος» στο πάνω μέρος της οθόνης και μετά σύρετε την εγγραφή για να τη μετακινήσετε.
Ο εγγεγραμμένος ήχος εμφανίζεται ως αντικείμενο στο σλάιντ κατά την επεξεργασία της παρουσίασης, αλλά δεν είναι ορατός όταν παρουσιάζετε.
Για αναπαραγωγή της εγγραφής, αγγίξτε το
 για να το επιλέξετε και μετά αγγίξτε το ξανά. Για να επεξεργαστείτε ή να διαγράψετε την εγγραφή αφού την προσθέσετε σε ένα σλάιντ, αγγίξτε τη και μετά αγγίξτε «Επεξεργασία» ή «Διαγραφή».
για να το επιλέξετε και μετά αγγίξτε το ξανά. Για να επεξεργαστείτε ή να διαγράψετε την εγγραφή αφού την προσθέσετε σε ένα σλάιντ, αγγίξτε τη και μετά αγγίξτε «Επεξεργασία» ή «Διαγραφή».
Μπορείτε επίσης να κάνετε κοινή χρήση της εγγραφής σας ως αρχείου ήχου. Αγγίξτε την εγγραφή στο σλάιντ, αγγίξτε ![]() και μετά αγγίξτε «Κοινή χρήση».
και μετά αγγίξτε «Κοινή χρήση».
Για να μάθετε περισσότερα σχετικά με τον χρονισμό βίντεο και ήχου στην παρουσίασή σας, ανατρέξτε στην ενότητα Επεξεργασία βίντεο και ήχου στο Keynote στο iPhone.