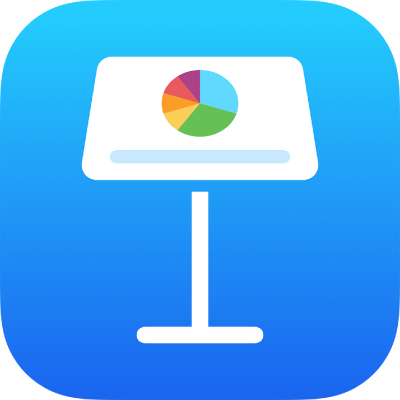
Χρήση στιλ κειμένου στο Keynote στο iPad
Τα στιλ παραγράφου και τα στιλ χαρακτήρων είναι σύνολα χαρακτηριστικών – όπως μέγεθος και χρώμα γραμματοσειράς– που καθορίζουν τον τρόπο εμφάνισης του κειμένου. Η χρήση στιλ κειμένου διευκολύνει τη διατήρηση της συνέπειας της μορφοποίησης σε ολόκληρη την παρουσίαση. Για παράδειγμα, όταν εφαρμόζετε το στιλ παραγράφου «Επικεφαλίδα» σε κάποιο κείμενο, αυτό το κείμενο αντιστοιχίζεται αυτόματα με άλλες κεφαλίδες που χρησιμοποιούν το συγκεκριμένο στιλ.
Τα στιλ παραγράφου εφαρμόζονται σε όλο το κείμενο μιας παραγράφου, ενώ τα στιλ χαρακτήρων εφαρμόζονται μόνο σε μια επιλεγμένη λέξη ή χαρακτήρα. Ένα στιλ παραγράφου μπορεί να περιέχει πολλά στιλ χαρακτήρων.
Κάθε θέμα Keynote περιλαμβάνει προσχεδιασμένα στιλ κειμένου. Όταν κάνετε αντικατάσταση του κειμένου ενός δεσμευτικού θέσης, το περιεχόμενο σας χρησιμοποιεί το στιλ παραγράφου και τα στιλ χαρακτήρων που περιέχει. Μπορείτε να προσθέσετε δικά σας στιλ κειμένου, να τροποποιήσετε υπάρχοντα στιλ και να διαγράψετε στιλ που δεν θέλετε να διατηρήσετε. Οι αλλαγές που κάνετε σε στιλ επηρεάζουν μόνο την παρουσίαση όπου πραγματοποιήσατε τις αλλαγές.
Σημείωση: Δεν είναι δυνατή η εφαρμογή στιλ παραγράφου ή στιλ κειμένου σε κείμενο σε ένα κελί πίνακα.
Εφαρμογή στιλ παραγράφου
Μεταβείτε στην εφαρμογή Keynote
 σε iPad.
σε iPad.Ανοίξτε μια παρουσίαση και μετά επιλέξτε μία ή περισσότερες παραγράφους ή αγγίξτε οπουδήποτε σε μια παράγραφο για να εφαρμόσετε το στιλ μόνο στη συγκεκριμένη παράγραφο.
Η εφαρμογή στιλ παραγράφου σε κείμενο είναι δυνατή μόνο σε ένα πλαίσιο κειμένου ή σχήμα.
Αγγίξτε το
 και μετά αγγίξτε «Κείμενο».
και μετά αγγίξτε «Κείμενο».Αγγίξτε το όνομα στιλ κάτω από το στιλ παραγράφου και στη συνέχεια αγγίξτε ένα νέο στιλ παραγράφου (κάντε κύλιση για να δείτε περισσότερα).
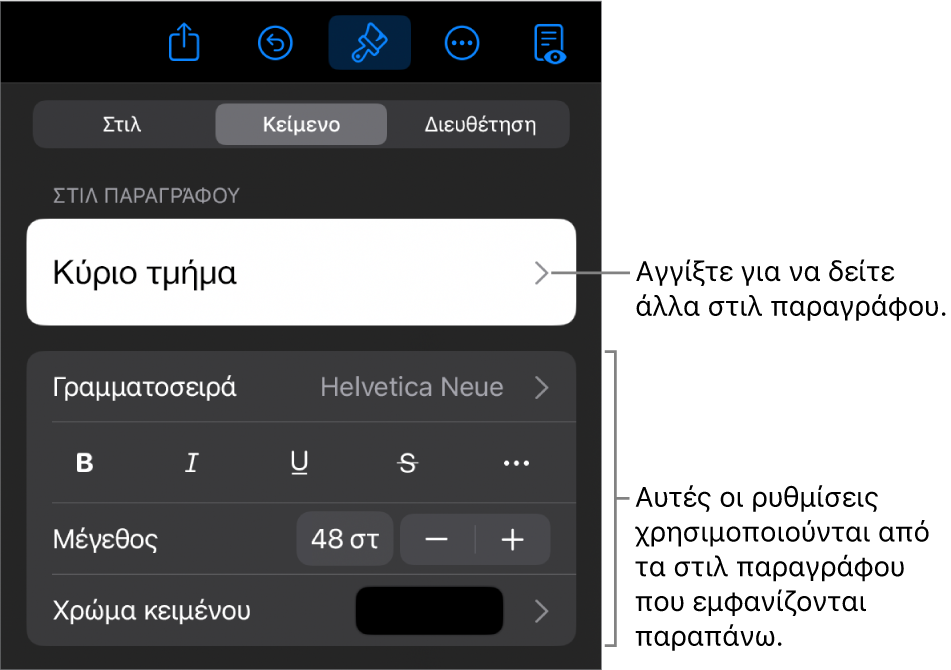
Εφαρμογή στιλ χαρακτήρων
Κάθε θέμα Keynote περιλαμβάνει στιλ χαρακτήρων που αποτελούνται από ιδιότητες μορφοποίησης, όπως έντονα, υπογράμμιση ή εκθέτη, για παράδειγμα. Μπορείτε να εφαρμόζετε στιλ χαρακτήρων σε κείμενο εντός πλαισίων κειμένου και σχημάτων, αλλά όχι σε κείμενο εντός κελιών πίνακα.
Μεταβείτε στην εφαρμογή Keynote
 σε iPad.
σε iPad.Ανοίξτε μια παρουσίαση, επιλέξτε τις λέξεις ή τους χαρακτήρες που θέλετε να μορφοποιήσετε και μετά αγγίξτε το
 .
.Αν δεν βλέπετε στοιχεία ελέγχου κειμένου, αγγίξτε «Κείμενο».
Αγγίξτε το
 πάνω από τα στοιχεία ελέγχου μεγέθους γραμματοσειράς.
πάνω από τα στοιχεία ελέγχου μεγέθους γραμματοσειράς.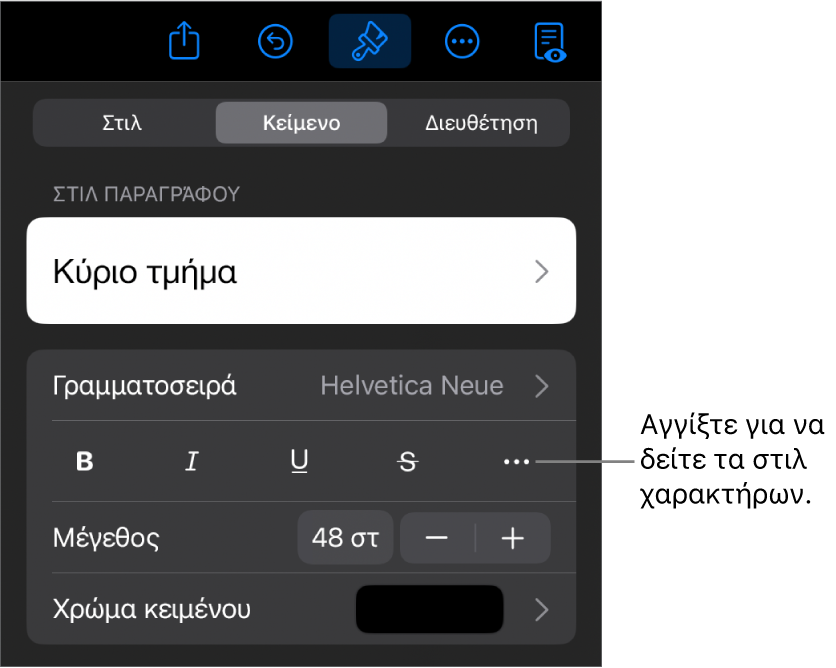
Αγγίξτε το όνομα του στιλ χαρακτήρων (μπορεί να λέει Κανένα) και μετά αγγίξτε ένα στιλ χαρακτήρων.
Αγγίξτε εκτός των στοιχείων ελέγχου για να τα κλείσετε. Για να επιστρέψετε στην πρώτη σελίδα των στοιχείων ελέγχου κειμένου, αγγίξτε «Πίσω» και μετά αγγίξτε «Κείμενο».
Δημιουργία ή τροποποίηση στιλ παραγράφου
Για να προσθέσετε ένα νέο στιλ, πρέπει πρώτα να τροποποιήσετε το κείμενο μιας παραγράφου στην παρουσίασή σας για να έχει την εμφάνιση που θέλετε και μετά να δημιουργήσετε το νέο στιλ με βάση το συγκεκριμένο κείμενο.
Μεταβείτε στην εφαρμογή Keynote
 σε iPad.
σε iPad.Ανοίξτε μια παρουσίαση και μετά επιλέξτε το κείμενο όπου θέλετε να δημιουργήσετε ένα νέο στιλ ή αγγίξτε το κείμενο που χρησιμοποιεί το στιλ που θέλετε να αλλάξετε.
Αγγίξτε το
 και αλλάξτε την εμφάνιση του κειμένου (γραμματοσειρά, μέγεθος γραμματοσειράς, χρώμα κ.λπ.) με όποιον τρόπο θέλετε.
και αλλάξτε την εμφάνιση του κειμένου (γραμματοσειρά, μέγεθος γραμματοσειράς, χρώμα κ.λπ.) με όποιον τρόπο θέλετε.Δίπλα στο όνομα του στιλ παραγράφου εμφανίζεται ένας αστερίσκος και ένα κουμπί «Ενημέρωση» που υποδεικνύει ότι το στιλ τροποποιήθηκε.
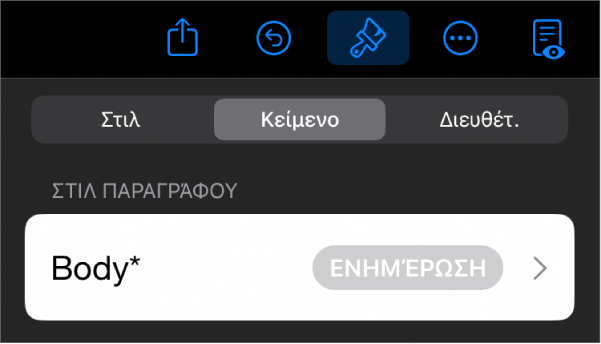
Κάντε ένα από τα ακόλουθα:
Δημιουργία νέου στιλ παραγράφου: Αγγίξτε το όνομα στιλ (αλλά όχι το κουμπί «Ενημέρωση»), αγγίξτε «Επεξεργασία» στην πάνω δεξιά πλευρά των στοιχείων ελέγχου και μετά αγγίξτε το σύμβολο + στην πάνω αριστερή πλευρά των στοιχείων ελέγχου. Το νέο στιλ επιλέγεται και εμφανίζεται με ένα προσωρινό όνομα (μπορείτε να πληκτρολογήσετε ένα νέο όνομα). Οποιοδήποτε κείμενο χρησιμοποιεί το αρχικό στιλ δεν αλλάζει.
Εφαρμογή των αλλαγών στο στιλ και διατήρηση του ίδιου ονόματος: Αγγίξτε «Ενημέρωση» δίπλα στο όνομα στιλ. Οποιοδήποτε κείμενο χρησιμοποιεί αυτό το στιλ παραγράφου ενημερώνεται με τις αλλαγές.
Επαναφορά αλλαγών σε στιλ παραγράφου: Αγγίξτε το όνομα στιλ (αλλά όχι το κουμπί «Ενημέρωση») και μετά αγγίξτε το όνομα στιλ στο μενού «Στιλ παραγράφων» (αλλά όχι το κουμπί «Ενημέρωση»). Το κουμπί «Ενημέρωση» αφαιρείται και το στιλ επαναφέρεται στην αρχική του μορφή.
Αν δεν σας αρέσουν οι αλλαγές που κάνατε, κλείστε τα στοιχεία ελέγχου μορφοποίησης και αγγίξτε το ![]() πολλαπλές φορές για να αναιρέσετε τις αλλαγές σας μία προς μία.
πολλαπλές φορές για να αναιρέσετε τις αλλαγές σας μία προς μία.
Δημιουργία στιλ χαρακτήρων
Μπορείτε να δημιουργήσετε τα δικά σας στιλ χαρακτήρων για κείμενο εντός πλαισίων κειμένου και σχημάτων, αλλά όχι εντός κελιών πίνακα.
Μεταβείτε στην εφαρμογή Keynote
 σε iPad.
σε iPad.Ανοίξτε μια παρουσίαση, επιλέξτε το κείμενο που θέλετε να μορφοποιήσετε και μετά αγγίξτε το
 .
.Χρησιμοποιήστε τα στοιχεία ελέγχου κειμένου για να αλλάξετε την εμφάνιση κειμένου και στη συνέχεια (αν είναι απαραίτητο) αγγίξτε «Κείμενο» για να επιστρέψετε στα στοιχεία ελέγχου γραμματοσειράς.
Αγγίξτε το
 πάνω από τα στοιχεία ελέγχου μεγέθους γραμματοσειράς.
πάνω από τα στοιχεία ελέγχου μεγέθους γραμματοσειράς.Κάτω από το «Στιλ χαρακτήρων», αγγίξτε «Κανένα».
Δίπλα στο όνομα του στιλ εμφανίζεται ένας αστερίσκος όταν το επιλεγμένο κείμενο έχει μια αλλαγή μορφοποίησης.
Αγγίξτε «Επεξεργασία» στην πάνω δεξιά γωνία των στοιχείων ελέγχου και μετά αγγίξτε το
 στην πάνω αριστερή γωνία.
στην πάνω αριστερή γωνία.Το νέο στιλ είναι επιλεγμένο στο μενού και εμφανίζεται με ένα προσωρινό όνομα.
Πληκτρολογήστε ένα όνομα για το νέο στιλ και μετά αγγίξτε «Τέλος» στο πάνω μέρος των στοιχείων ελέγχου.
Αγγίξτε το σλάιντ για να κλείσετε τα στοιχεία ελέγχου «Μορφή».
Τροποποίηση στιλ χαρακτήρων
Μπορείτε να τροποποιήσετε ένα στιλ χαρακτήρων ώστε όλο το κείμενο που χρησιμοποιεί το στιλ χαρακτήρων να ενημερώνεται αυτόματα αντίστοιχα, ή να δημιουργήσετε ένα νέο στιλ βάσει ενός υφιστάμενου στιλ.
Μεταβείτε στην εφαρμογή Keynote
 σε iPad.
σε iPad.Ανοίξτε μια παρουσίαση και μετά επιλέξτε το κείμενο που χρησιμοποιεί το στιλ που θέλετε να αλλάξετε.
Σημείωση: Αν θέλετε να τροποποιήσετε ένα στιλ χαρακτήρων που δεν χρησιμοποιείται ακόμη στην παρουσίασή σας, επιλέξτε πρώτα κάποιο κείμενο και εφαρμόστε το στιλ πάνω του (δείτε την παραπάνω εργασία). Στη συνέχεια, επιλέξτε το συγκεκριμένο κείμενο και συνεχίστε με τα παρακάτω βήματα.
Αγγίξτε το
 .
.Το στιλ χαρακτήρων που χρησιμοποιείται εμφανίζεται κάτω από το «Χρώμα κειμένου» στα στοιχεία ελέγχου.
Χρησιμοποιήστε τα στοιχεία ελέγχου κειμένου για να αλλάξετε την εμφάνιση κειμένου.
Δίπλα στο όνομα του στιλ χαρακτήρων εμφανίζεται ένας αστερίσκος που υποδεικνύει ότι το κείμενο έχει τροποποιηθεί και η αρχική του μορφοποίηση έχει αλλάξει.
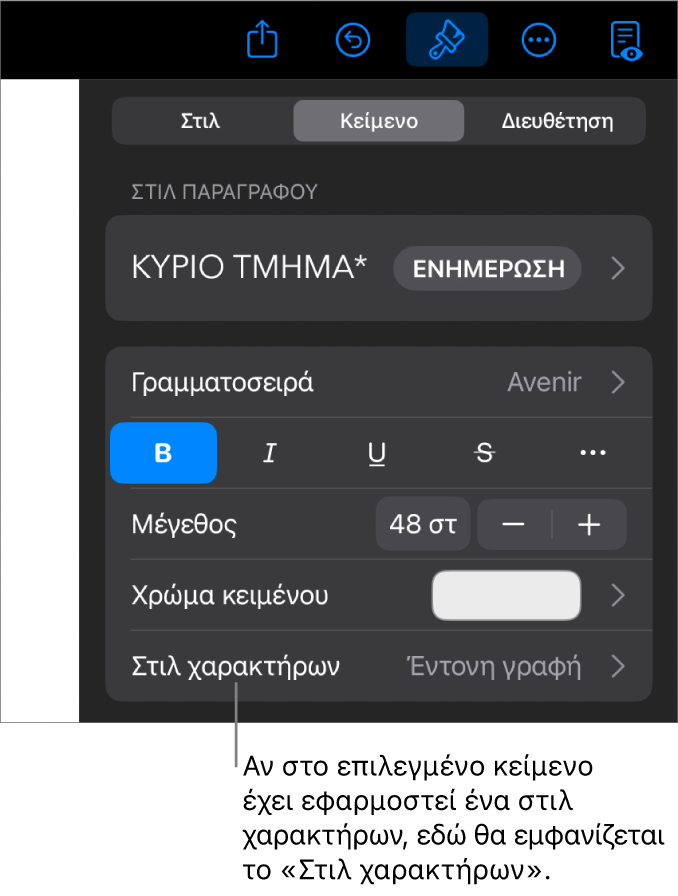
Αγγίξτε το δεξί βέλος δίπλα στο όνομα στιλ χαρακτήρων και μετά κάντε ένα από τα εξής:
Εφαρμογή των αλλαγών στο στιλ και διατήρηση του ίδιου ονόματος: Αγγίξτε «Ενημέρωση» δίπλα στο όνομα στιλ. Οποιοδήποτε κείμενο χρησιμοποιεί αυτό το στιλ ενημερώνεται με τις αλλαγές.
Δημιουργία νέου στιλ με νέο όνομα: Αγγίξτε «Επεξεργασία» στην πάνω δεξιά γωνία των στοιχείων ελέγχου και μετά αγγίξτε το
 στην πάνω αριστερή γωνία. Πληκτρολογήστε ένα όνομα για το νέο στιλ. Αυτό το στιλ χρησιμοποιείται μόνο από το τρέχον επιλεγμένο κείμενο, έως ότου να το εφαρμόσετε και σε άλλο κείμενο.
στην πάνω αριστερή γωνία. Πληκτρολογήστε ένα όνομα για το νέο στιλ. Αυτό το στιλ χρησιμοποιείται μόνο από το τρέχον επιλεγμένο κείμενο, έως ότου να το εφαρμόσετε και σε άλλο κείμενο.Επαναφορά αλλαγών σε στιλ χαρακτήρων: Σαρώστε προς τα αριστερά στο όνομα του στιλ (εμφανίζεται η επιλογή «Εκκαθάριση παρακάμψεων» στα δεξιά). Οι αλλαγές μορφοποίησης για το επιλεγμένο κείμενο αφαιρούνται και η μορφοποίηση του αρχικού στιλ χαρακτήρων διατηρείται.
Αγγίξτε «Τέλος» στην πάνω δεξιά γωνία των στοιχείων ελέγχου και στη συνέχεια αγγίξτε το σλάιντ για να κλείσετε τα στοιχεία ελέγχου «Μορφή».
Γιατί εμφανίζεται ένας αστερίσκος ή ένα κουμπί «Ενημέρωση» δίπλα στο στιλ;
Όταν αλλάζετε την εμφάνιση του κειμένου (για παράδειγμα, το χρώμα ή το μέγεθος του), εμφανίζεται ένας αστερίσκος (*) ή ένας αστερίσκος και ένα κουμπί «Ενημέρωση» δίπλα στο όνομα στιλ, που υποδεικνύει ότι υπάρχουν παρακάμψεις.
Μπορείτε να κάνετε τα εξής για μια παράκαμψη:
Αγνόηση παράκαμψης: Αφήστε την παράκαμψη στη θέση της και διατηρήστε τις αλλαγές που έχετε κάνει στο κείμενο. Οποιοδήποτε άλλο κείμενο χρησιμοποιεί αυτό το στιλ δεν επηρεάζεται και ο αστερίσκος και το κουμπί «Ενημέρωση» παραμένουν.
Ενημέρωση του στιλ για ενσωμάτωση των παρακάμψεων: Αγγίξτε «Ενημέρωση». Το στιλ ενημερώνεται με τις αλλαγές σας, όπως και οποιοδήποτε κείμενο στην παρουσίασή σας χρησιμοποιεί το στιλ, και ο αστερίσκος και το κουμπί «Ενημέρωση» αφαιρούνται.
Αφαίρεση της παράκαμψης: Αγγίξτε το όνομα στιλ (αλλά όχι το κουμπί «Ενημέρωση»). Στο μενού στιλ, αγγίξτε το όνομα στιλ. Το κείμενο σας επαναφέρεται στην αρχική του εμφάνιση και το στιλ παραμένει αμετάβλητο.
Αν επιλέξετε κάποιο κείμενο σε μια παράγραφο στο οποίο έχει εφαρμοστεί ένα στιλ παραγράφου και μετά αλλάξετε την εμφάνισή του, ίσως να δείτε μόνο έναν αστερίσκο δίπλα στο όνομα στιλ χαρακτήρων και να μην εμφανίζεται κουμπί «Ενημέρωση» για το στιλ παραγράφου.
Επανακαθορισμός στιλ
Μπορείτε να τροποποιήσετε ένα υπάρχον στιλ κειμένου και στη συνέχεια να το επανακαθορίσετε ώστε να χρησιμοποιεί τη νέα μορφοποίηση.
Μεταβείτε στην εφαρμογή Keynote
 σε iPad.
σε iPad.Ανοίξτε μια παρουσίαση, επιλέξτε το κείμενο που τροποποιήσατε και μετά αγγίξτε το
 .
.Αγγίξτε το όνομα στιλ που εμφανίζεται (δεν χρειάζεται να είναι το στιλ που θέλετε να επανακαθορίσετε).
Σαρώστε αριστερά στο στιλ που θέλετε να τροποποιήσετε και μετά αγγίξτε «Επανακαθορισμός».
Το όνομα του στιλ δεν αλλάζει.
Διαγραφή στιλ
Μπορείτε να διαγράψετε ένα στιλ κειμένου που δεν χρησιμοποιείται στην παρουσίασή σας. Μπορεί να θελήσετε να το κάνετε για να απλοποιήσετε το μενού.
Μεταβείτε στην εφαρμογή Keynote
 σε iPad.
σε iPad.Ανοίξτε μια παρουσίαση, αγγίξτε κάποιο κείμενο και μετά αγγίξτε το
 .
.Αγγίξτε το
 πάνω από τα στοιχεία ελέγχου μεγέθους γραμματοσειράς.
πάνω από τα στοιχεία ελέγχου μεγέθους γραμματοσειράς.Εναλλακτικά, αν ένα όνομα στιλ χαρακτήρων εμφανίζεται κάτω από το «Χρώμα κειμένου», μπορείτε να αγγίξετε το όνομα του στιλ χαρακτήρων.
Αγγίξτε «Επεξεργασία» στην πάνω δεξιά γωνία των στοιχείων ελέγχου.
Αγγίξτε το κόκκινο κουμπί διαγραφής στα αριστερά του στιλ που θέλετε να διαγράψετε και μετά αγγίξτε το κουμπί «Διαγραφή» που εμφανίζεται στα δεξιά.
Αν το στιλ έχει εφαρμοστεί σε κείμενο στην παρουσίαση, επιλέξτε ένα στιλ αντικατάστασης για το κείμενο που το χρησιμοποιεί και μετά αγγίξτε «Τέλος».
Αγγίξτε το σλάιντ για να κλείσετε τα στοιχεία ελέγχου.