
Αλλαγή της εμφάνισης κειμένου στο Keynote στο iPad
Μπορείτε να αλλάξετε τον τρόπο εμφάνισης του κειμένου αλλάζοντας τη γραμματοσειρά, το μέγεθος ή το χρώμα του, ή προσθέτοντας έντονη ή πλάγια γραφή ή άλλη μορφοποίηση. Μπορείτε επίσης να γεμίσετε το κείμενο με διαβαθμίσεις ή εικόνες, ή να προσθέσετε μια περιγράμμιση. Για να επισημάνετε κείμενο, μπορείτε να προσθέσετε χρώμα από πίσω του.

Αλλαγή εμφάνισης κειμένου
Επιλέξτε το κείμενο που θέλετε να αλλάξετε—ή αγγίξτε ένα πλαίσιο κειμένου, σχήμα ή κελί πίνακα—και μετά αγγίξτε το
 .
.Αγγίξτε «Κελί» (για κείμενο σε έναν πίνακα) ή «Κείμενο» (για κείμενο σε ένα σχήμα ή πλαίσιο κειμένου) και μετά κάντε οποιοδήποτε από τα εξής:
Εφαρμογή διαφορετικού στιλ παραγράφου: Αγγίξτε το όνομα στιλ κάτω από το στιλ παραγράφου και στη συνέχεια αγγίξτε ένα νέο στιλ παραγράφου. Δεν είναι δυνατή η εφαρμογή στιλ παραγράφου σε κείμενο σε ένα κελί πίνακα.
Αλλαγή γραμματοσειράς: Αγγίξτε «Γραμματοσειρά γραφήματος» και μετά αγγίξτε μια νέα γραμματοσειρά. Για να εμφανιστούν περισσότερες επιλογές για τη γραμματοσειρά (ελαφρώς πλάγια, μέτρια έντονα και ούτω καθεξής), αγγίξτε το
 δίπλα από το όνομα της γραμματοσειράς.
δίπλα από το όνομα της γραμματοσειράς.Εφαρμογή έντονης ή πλάγιας γραφής, υπογράμμισης ή διακριτής διαγραφής: Αγγίξτε ένα από τα κουμπιά κάτω από τη Γραμματοσειρά
Αλλαγή μεγέθους: Αγγίξτε το
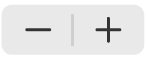 δίπλα στο «Μέγεθος» για αύξηση ή μείωση του μεγέθους γραμματοσειράς, ή αγγίξτε το μέγεθος γραμματοσειράς και εισαγάγετε μια νέα τιμή.
δίπλα στο «Μέγεθος» για αύξηση ή μείωση του μεγέθους γραμματοσειράς, ή αγγίξτε το μέγεθος γραμματοσειράς και εισαγάγετε μια νέα τιμή.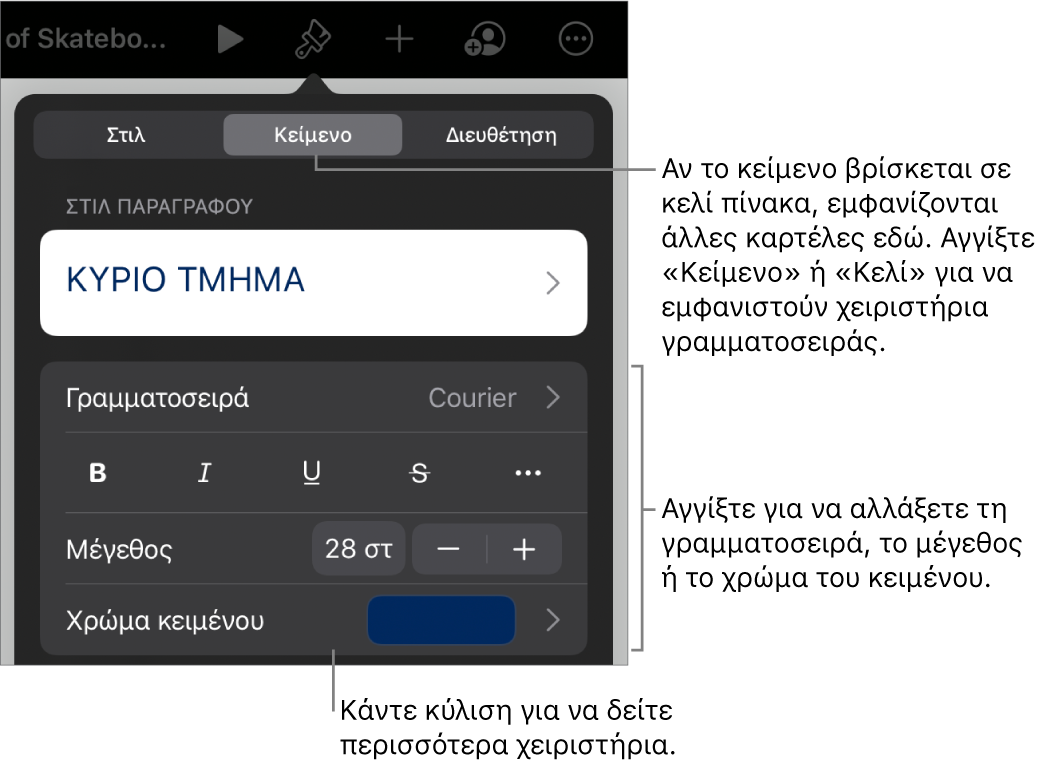
Σημείωση: Από προεπιλογή, το μέγεθος γραμματοσειράς αλλάζει αυτόματα για να χωράει μέσα στα περισσότερα πλαίσια κειμένου. Για χειροκίνητη προσαρμογή του μεγέθους γραμματοσειράς, επιλέξτε το πλαίσιο κειμένου και αγγίξτε το
 και μετά απενεργοποιήστε τη ρύθμιση «Συρρίκνωση κειμένου για προσαρμογή» στο κάτω μέρος του μενού «Κείμενο».
και μετά απενεργοποιήστε τη ρύθμιση «Συρρίκνωση κειμένου για προσαρμογή» στο κάτω μέρος του μενού «Κείμενο».
Μπορείτε να χρησιμοποιείτε τα κουμπιά μορφοποίησης κειμένου στη γραμμή συντομεύσεων πάνω από το πληκτρολόγιο για να προσθέτετε γρήγορα έντονη γραφή, πλάγια γραφή ή υπογράμμιση σε κείμενο. Τα κουμπιά αυτά εμφανίζονται στα δεξιά των πεδίων προβλεπτικού κειμένου.
Αν το πληκτρολόγιό σας δεν εμφανίζει προβλεπτικό κείμενο, μπορείτε να το ενεργοποιήσετε στις «Ρυθμίσεις» ![]() > «Γενικά» > «Πληκτρολόγιο».
> «Γενικά» > «Πληκτρολόγιο».
Αλλαγή του χρώματος κειμένου
Επιλέξτε το κείμενο που θέλετε να αλλάξετε—ή αγγίξτε ένα πλαίσιο κειμένου, σχήμα ή κελί πίνακα—και μετά αγγίξτε το
 .
.Αγγίξτε «Κελί» (για κείμενο σε πίνακα) ή «Κείμενο» (για κείμενο σε ένα σχήμα ή πλαίσιο κειμένου) για εμφάνιση των χειριστηρίων κειμένου.
Αγγίξτε «Χρώμα κειμένου» και μετά επιλέξτε ένα από τα εξής:
Ένα χρώμα ή διαβάθμιση που έχει σχεδιαστεί ώστε να ταιριάζει με το θέμα: Αγγίξτε «Προεπιλογή», σαρώστε προς τα αριστερά ή προς τα δεξιά για να δείτε όλες τις επιλογές και μετά αγγίξτε ένα χρώμα.
Οποιοσδήποτε χρώμα: Αγγίξτε «Χρώμα» και μετά αγγίξτε ένα χρώμα.
Για να δείτε σε προεπισκόπηση το κείμενο με διάφορα χρώματα, αγγίξτε παρατεταμένα ένα χρώμα και μετά σύρετε κατά μήκος του πλέγματος. Για κάθε προεπισκόπηση χρώματος εμφανίζεται μια ετικέτα χρώματος για να σας βοηθήσει να αναπαραγάγετε μια ακριβή αντιστοίχιση. Αφήστε το δάχτυλο για να επιλέξετε ένα χρώμα.
Ένα χρώμα από οπουδήποτε αλλού στο σλάιντ: Αγγίξτε «Χρώμα» και μετά σαρώστε προς τα αριστερά στον τροχό χρωμάτων. Αγγίξτε το
 και μετά αγγίξτε οποιοδήποτε χρώμα έξω από το επιλεγμένο κείμενο. Για να δείτε σε προεπισκόπηση τα χρώματα, αγγίξτε παρατεταμένα ένα χρώμα στο σλάιντ και μετά σύρετε κατά μήκος των άλλων χρωμάτων στο σλάιντ. Αφήστε το δάχτυλο για να επιλέξετε ένα χρώμα.
και μετά αγγίξτε οποιοδήποτε χρώμα έξω από το επιλεγμένο κείμενο. Για να δείτε σε προεπισκόπηση τα χρώματα, αγγίξτε παρατεταμένα ένα χρώμα στο σλάιντ και μετά σύρετε κατά μήκος των άλλων χρωμάτων στο σλάιντ. Αφήστε το δάχτυλο για να επιλέξετε ένα χρώμα.Ένα προσαρμοσμένο χρώμα: Αγγίξτε «Χρώμα», σαρώστε προς τα αριστερά στον τροχό χρωμάτων και μετά σύρετε το ρυθμιστικό γύρω από τον τροχό. Για να αλλάξετε τη φωτεινότητα των χρωμάτων, σύρετε το οριζόντιο ρυθμιστικό στο πάνω μέρος. Για να αλλάξετε τον κορεσμό των χρωμάτων, σύρετε το κάτω ρυθμιστικό. Για επαναφορά του προηγούμενου χρώματος, αγγίξτε τον κύκλο στο κέντρο του τροχού χρωμάτων (το αριστερό μισό δείχνει το προηγούμενο χρώμα).
Ένα πρόσφατα δημιουργημένο προσαρμοσμένο χρώμα ή ένα πρόσφατα επιλεγμένο χρώμα από οποιοδήποτε σημείο του σλάιντ: Αγγίξτε «Χρώμα», σαρώστε προς τα αριστερά στον τροχό χρωμάτων και μετά αγγίξτε μια παλέτα χρωμάτων δεξιά από το
 .
.Διαβαθμισμένο γέμισμα δύο χρωμάτων: Αγγίξτε «Διαβάθμιση», αγγίξτε «Χρώμα έναρξης» ή «Χρώμα τέλους» και μετά αγγίξτε ένα χρώμα ή σαρώστε προς τα αριστερά για να χρησιμοποιήσετε τον τροχό χρωμάτων. Για να αλλάξετε την κατεύθυνση διαβάθμισης, αγγίξτε «Αναστροφή χρώματος». Για να αλλάξετε τη γωνία διαβάθμισης, σύρετε το ρυθμιστικό «Γωνία». Για εφαρμογή της διαβάθμισης με βάση το μέγεθος του σχήματος ή του πλαισίου κειμένου (όχι το μέγεθος του επιλεγμένου κειμένου), επιλέξτε το πλαίσιο επιλογής δίπλα στην «Εφαρμογή διαβάθμισης σε ολόκληρο το αντικείμενο». Η διαβάθμιση αλλάζει όταν αλλάζει το μέγεθος του αντικειμένου ή του πλαισίου κειμένου.
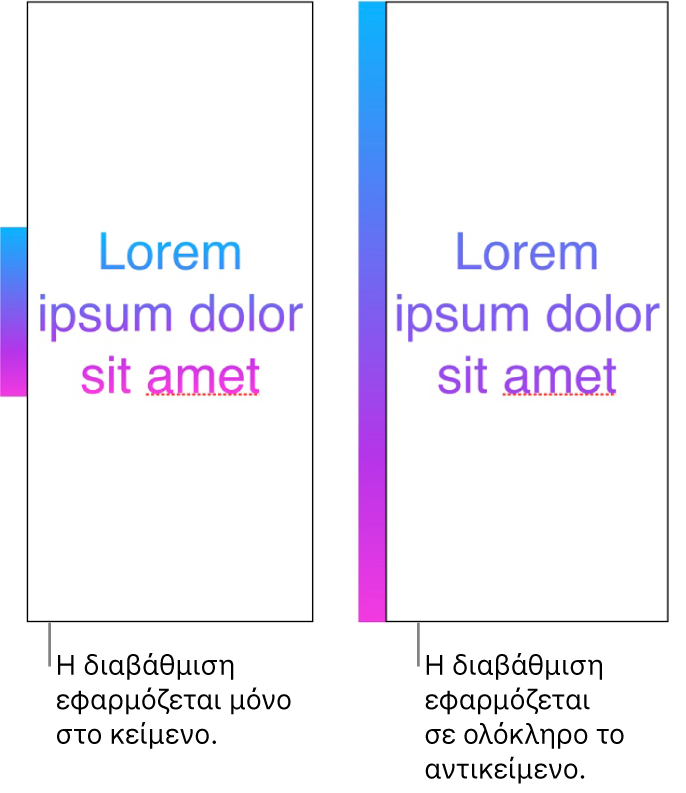
Γέμισμα κειμένου με εικόνα
Επιλέξτε το κείμενο που θέλετε να αλλάξετε—ή αγγίξτε ένα πλαίσιο κειμένου, σχήμα ή κελί πίνακα—και μετά αγγίξτε το
 .
.Αγγίξτε «Κελί» (για κείμενο σε πίνακα) ή «Κείμενο» (για κείμενο σε ένα σχήμα ή πλαίσιο κειμένου) για εμφάνιση των χειριστηρίων κειμένου.
Αγγίξτε «Χρώμα κειμένου» ή «Χρώμα» και μετά αγγίξτε «Εικόνα».
Αγγίξτε «Αλλαγή εικόνας» και μετά κάντε ένα από τα εξής:
Αγγίξτε ένα άλμπουμ και μετά αγγίξτε μια φωτογραφία.
Αγγίξτε «Λήψη φωτογραφίας».
Αγγίξτε «Εισαγωγή από» για να επιλέξετε μια εικόνα από το iCloud Drive.
Αν η εικόνα δεν φαίνεται όπως θέλετε ή αν θέλετε να αλλάξετε τον τρόπο με τον οποίο η εικόνα γεμίζει το αντικείμενο, αγγίξτε μια ρύθμιση:
Αρχικό μέγεθος: Τοποθετεί την εικόνα μέσα στο κείμενο χωρίς αλλαγή των αρχικών διαστάσεών της. Για αλλαγή μεγέθους της εικόνας, σύρετε το ρυθμιστικό «Κλιμάκωση».
Τέντωμα: Αλλάζει το μέγεθος της εικόνας ώστε να χωράει στις διαστάσεις του κειμένου, κάτι που μπορεί να αλλάξει τις αναλογίες της εικόνας.
Παράθεση: Επαναλαμβάνει την εικόνα μέσα στο κείμενο. Για αλλαγή μεγέθους της εικόνας, σύρετε το ρυθμιστικό «Κλιμάκωση».
Αλλαγή κλίμακας για συμπλήρωση: Κάνει την εικόνα μεγαλύτερη ή μικρότερη ώστε να μην παραμένει κενός χώρος στο κείμενο.
Κλιμάκωση για προσαρμογή: Αλλάζει το μέγεθος της εικόνας ώστε να χωράει στις διαστάσεις του κειμένου, αλλά διατηρεί τις αναλογίες της εικόνας. Κάποιο κείμενο μπορεί να μην συμπληρωθεί.
Για να δημιουργήσετε μια εικόνα με χροιά, ενεργοποιήστε την επιλογή «Υπέρθεση χρώματος» και αγγίξτε «Γέμισμα» για να επιλέξετε ένα χρώμα χροιάς.
Για να κάνετε τη χροιά περισσότερο ή λιγότερο διαφανή, σύρετε το ρυθμιστικό «Αδιαφάνεια».
Προσθήκη ή αφαίρεση περιγράμματος κειμένου
Επιλέξτε το κείμενο που θέλετε να αλλάξετε—ή αγγίξτε ένα πλαίσιο κειμένου, σχήμα ή κελί πίνακα—και μετά αγγίξτε το
 .
.Αγγίξτε «Κελί» (για κείμενο σε πίνακα) ή «Κείμενο» (για κείμενο σε ένα σχήμα ή πλαίσιο κειμένου) για εμφάνιση των χειριστηρίων κειμένου.
Αγγίξτε το
 στην ενότητα «Γραμματοσειρά» των χειριστηρίων.
στην ενότητα «Γραμματοσειρά» των χειριστηρίων.Ενεργοποιήστε ή απενεργοποιήστε την «Περιγράμμιση».
Αν προσθέσετε μια περιγράμμιση, χρησιμοποιήστε τα χειριστήρια για να αλλάξετε το στιλ, το χρώμα και το πλάτος της.
Συμβουλή: Μπορείτε να αφαιρέσετε το χρώμα κειμένου για να δώσετε έμφαση στην περιγράμμιση. Αγγίξτε το ![]() , αγγίξτε «Κείμενο» και μετά αγγίξτε «Χρώμα κειμένου». Αγγίξτε «Προεπιλογή», σαρώστε μέχρι τις ασπρόμαυρες επιλογές και μετά αγγίξτε «Κανένα».
, αγγίξτε «Κείμενο» και μετά αγγίξτε «Χρώμα κειμένου». Αγγίξτε «Προεπιλογή», σαρώστε μέχρι τις ασπρόμαυρες επιλογές και μετά αγγίξτε «Κανένα».
Προσθήκη χρώματος φόντου σε κείμενο
Μπορείτε να προσθέσετε χρώμα πίσω από οποιαδήποτε επιλογή κειμένου—μεμονωμένους χαρακτήρες, λέξεις ή ολόκληρες παραγράφους—για να δημιουργήσετε ένα εφέ επισήμανσης.
Επιλέξτε το κείμενο που θέλετε να αλλάξετε –ή αγγίξτε ένα πλαίσιο κειμένου ή σχήμα– και μετά αγγίξτε το
 .
.Αν δεν βλέπετε χειριστήρια κειμένου, αγγίξτε «Κείμενο».
Αγγίξτε το
 στην ενότητα «Γραμματοσειρά» των χειριστηρίων.
στην ενότητα «Γραμματοσειρά» των χειριστηρίων.Σαρώστε προς τα πάνω και μετά αγγίξτε «Φόντο κειμένου».
Σαρώστε προς τα αριστερά ή προς τα δεξιά για να εμφανίσετε τα χρώματα (αγγίξτε «Προεπιλογή» ή «Χρώματα» για να αλλάξετε τις επιλογές) και μετά αγγίξτε ένα.
Για περισσότερες πληροφορίες σχετικά με τις επιλογές χρωμάτων, δείτε την παραπάνω ενότητα «Αλλαγή του χρώματος κειμένου».
Για να αφαιρέσετε το χρώμα φόντου από το επιλεγμένο κείμενο, αγγίξτε «Προεπιλογή» και μετά σαρώστε προς τις ασπρόμαυρες επιλογές και αγγίξτε «Κανένα».
Μπορείτε να διατηρήσετε συνεπή τη μορφοποίηση μιας παρουσίασης, δημιουργώντας και χρησιμοποιώντας στιλ κειμένου.