Οδηγός χρήσης Keynote για iPad
- Καλώς ορίσατε
-
- Εισαγωγή στο Keynote
- Εισαγωγή στις εικόνες, γραφήματα και άλλα αντικείμενα
- Δημιουργία της πρώτης σας παρουσίασης
- Άνοιγμα παρουσίασης
- Αποθήκευση και ονομασία παρουσίασης
- Εύρεση παρουσίασης
- Εκτύπωση παρουσίασης
- Αντιγραφή κειμένου και αντικειμένων μεταξύ εφαρμογών
- Βασικές χειρονομίες οθόνης αφής
- Χρήση του Apple Pencil με το Keynote
- Δημιουργία παρουσίασης με χρήση VoiceOver
-
- Παρουσίαση σε iPad
- Παρουσίαση σε διαφορετική οθόνη
- Παρουσίαση σε iPad μέσω Διαδικτύου
- Χρήση τηλεχειριστηρίου
- Αναπαραγωγή παρουσίασης με πολλούς παρουσιαστές
- Παρουσιάσεις αυτόματης αναπαραγωγής ή διαδραστικές παρουσιάσεις
- Προσθήκη και προβολή σημειώσεων παρουσιαστή
- Δοκιμή παρουσίασης στη συσκευή σας
- Αναπαραγωγή εγγεγραμμένης παρουσίασης
-
- Αποστολή παρουσίασης
- Εισαγωγή στη συνεργασία
- Πρόσκληση άλλων για συνεργασία
- Συνεργασία σε κοινόχρηστη παρουσίαση
- Αλλαγή των ρυθμίσεων μιας κοινόχρηστης παρουσίασης
- Διακοπή της κοινής χρήσης μιας παρουσίασης
- Κοινόχρηστοι φάκελοι και συνεργασία
- Χρήση του Box για συνεργασία
- Δημιουργία κινούμενου GIF
- Δημοσίευση της παρουσίασής σας σε ιστολόγιο
- Πνευματικά δικαιώματα
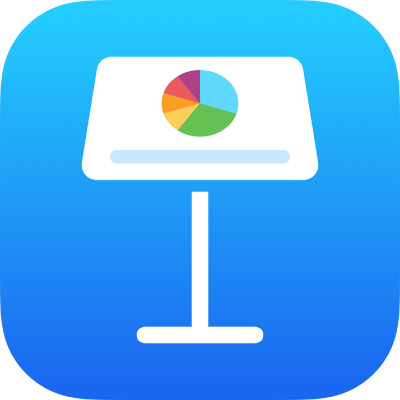
Αναδιάταξη σλάιντ στο Keynote στο iPad
Αγγίξτε παρατεταμένα ένα σλάιντ στον πλοηγό σλάιντ, μέχρι να φαίνεται σαν να αιωρείται και μετά σύρετε το σλάιντ σε μια νέα θέση.
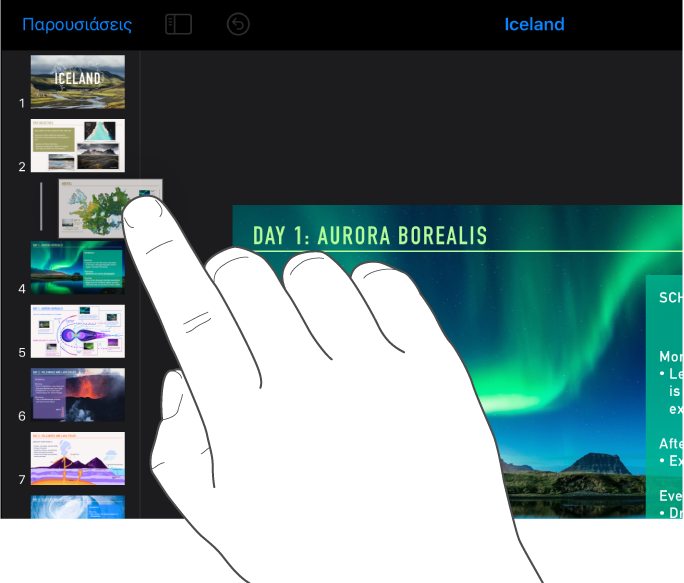
Για να επιλέξετε πολλά σλάιντ στην προβολή σλάιντ, αγγίξτε παρατεταμένα ένα σλάιντ στον πλοηγό σλάιντ και μετά αγγίξτε τα υπόλοιπα με ένα άλλο δάχτυλο.
Για να επιλέξετε πολλά σλάιντ στην προβολή μονταζιέρας, αγγίξτε ένα σλάιντ, αγγίξτε «Επιλογή» στο κάτω μέρος της οθόνης και μετά αγγίξτε άλλα σλάιντ. Αγγίξτε «Τέλος».
Για να επιλέξετε πολλά σλάιντ στην προβολή διάρθρωσης, αγγίξτε την πάνω γραμμή ενός σλάιντ στη διάρθρωση κειμένου, αγγίξτε το
 και μετά σύρετε τις λευκές λαβές επιλογής για να επιλέξετε τα σλάιντ που θέλετε να μετακινήσετε. Αγγίξτε παρατεταμένα το
και μετά σύρετε τις λευκές λαβές επιλογής για να επιλέξετε τα σλάιντ που θέλετε να μετακινήσετε. Αγγίξτε παρατεταμένα το  μέχρι να φαίνεται σαν να αιωρούνται τα σλάιντ και μετά σύρετε τα σλάιντ σε μια νέα θέση.
μέχρι να φαίνεται σαν να αιωρούνται τα σλάιντ και μετά σύρετε τα σλάιντ σε μια νέα θέση.