
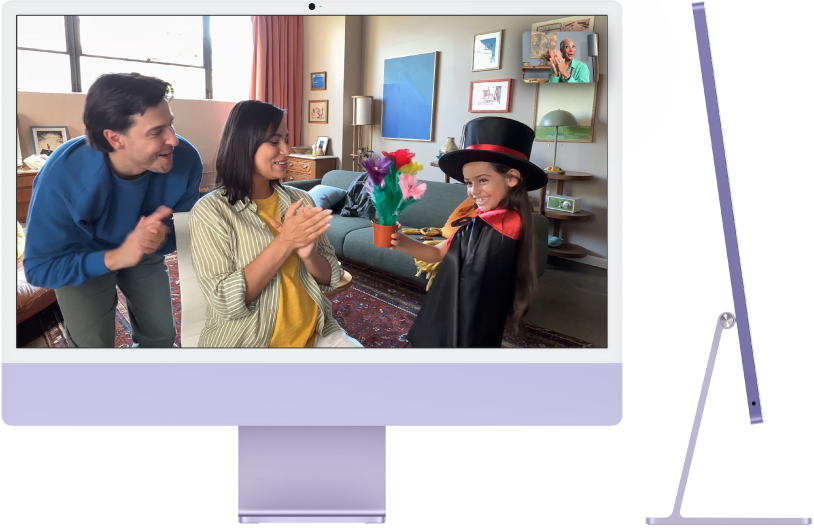

Θέλετε να ξεκινήσετε;
Πατήστε το κουμπί τροφοδοσίας στο πίσω μέρος του iMac, ενεργοποιήστε το πληκτρολόγιο και το ποντίκι, ακολουθήστε τις οδηγίες του Βοηθού διαμόρφωσης και είστε έτοιμοι.
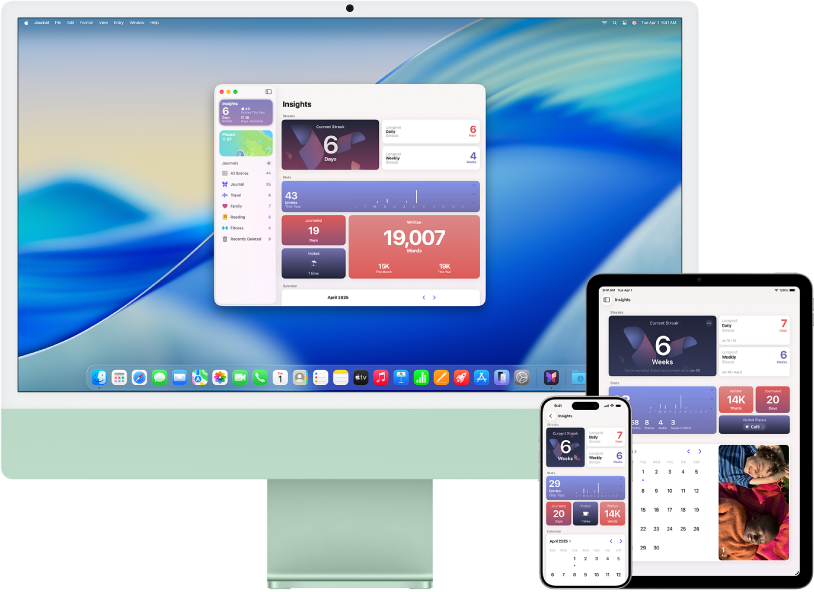
Μείνετε συγχρονισμένοι
Προσπελάστε τα μηνύματα, τις φωτογραφίες, τις σημειώσεις σας και πολλά άλλα σε όλες τις συσκευές σας μέσω iCloud. Χρησιμοποιήστε το iMac με τις συσκευές iOS και iPadOS σας για πραγματοποίηση τηλεφωνικών κλήσεων, μεταπομπή εργασιών, και αντιγραφή και επικόλληση μεταξύ συσκευών.
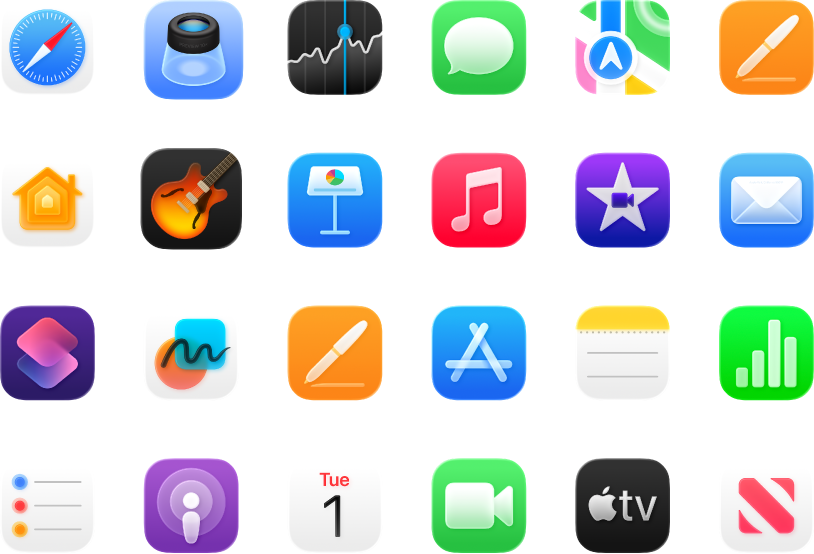
Κάντε περισσότερα
Το iMac περιλαμβάνει ενσωματωμένες εφαρμογές που σας βοηθούν να παραμένετε σε επαφή, σας δίνουν τη δύναμη να δημιουργείτε, παρέχουν ώρες διασκέδασης, και πολλά άλλα.
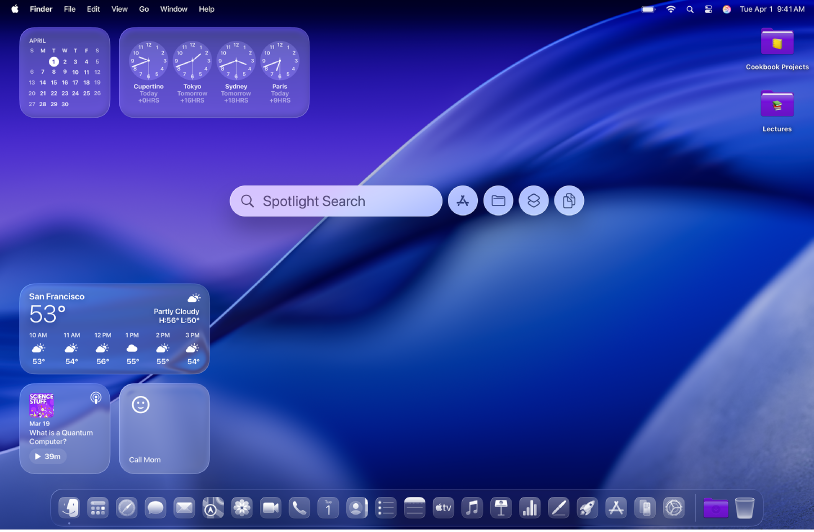
Ανακαλύψτε νέες δυνατότητες
Μάθετε τι νέο υπάρχει στο macOS Tahoe και τις ενσωματωμένες εφαρμογές του στον Οδηγό χρήσης Mac.
Αυτός ο Οδηγός έναρξης για το iMac προορίζεται για το τρέχον iMac* 24 ιντσών. Για εξερεύνηση του οδηγού Βασικές πληροφορίες για το iMac, κάντε κλικ στον Πίνακα περιεχομένων στο πάνω μέρος της σελίδας ή εισαγάγετε μια λέξη ή φράση στο πεδίο αναζήτησης.
Αν χρειάζεστε περισσότερη βοήθεια, επισκεφθείτε τον ιστότοπο Υποστήριξης για το iMac.