
Συνεργασία σε έναν κοινόχρηστο πίνακα Freeform στο Mac
Όταν συνεργάζεστε με άλλα άτομα σε έναν κοινόχρηστο πίνακα Freeform, μπορείτε να πραγματοποιήσετε αλλαγές και να δείτε αν έχουν πραγματοποιηθεί αλλαγές όταν λείπατε. Οι αλλαγές αποθηκεύονται στο iCloud, ώστε όλοι όσοι έχουν πρόσβαση στον πίνακα να βλέπουν την πιο πρόσφατη έκδοση κάθε φορά που τον ανοίγουν.
Άνοιγμα και επεξεργασία κοινόχρηστου πίνακα
Άνοιγμα κοινόχρηστου πίνακα:
Αν εσείς έχετε μοιραστεί τον πίνακα: Επιλέξτε τον πίνακα στην εφαρμογή Freeform
 στο Mac σας.
στο Mac σας.Αν άλλα άτομα έχουν μοιραστεί τον πίνακα μαζί σας: Κάντε κλικ στον σύνδεσμο που λάβατε.
Αφού ανοίξετε τον πίνακα, εμφανίζεται στην κατηγορία «Κοινόχρηστα» στην πλαϊνή στήλη του Freeform.
Αν ο κάτοχος σάς έχει δώσει δικαίωμα, επεξεργαστείτε τον πίνακα.
Όλοι οι συμμετέχοντες που έχουν ανοιχτό τον πίνακα θα μπορούν να δουν τις αλλαγές που κάνετε εσείς και τα άλλα άτομα σε πραγματικό χρόνο.
Προβολή της εργασίας αλλαγών συνεργατών σε πίνακα
Μπορείτε να δείτε τις αλλαγές που κάνουν οι συμμετέχοντες σε έναν πίνακα σε πραγματικό χρόνο ή να δείτε όταν ένας συμμετέχων πλοηγείται σε έναν πίνακα. Για παράδειγμα, αν συνεργάζεστε με κάποιο άτομο που χρησιμοποιεί τον πίνακα για να παρουσιάσει μια πρόταση, μπορείτε να δείτε πού βρίσκεται το άτομο στον πίνακα και τι βλέπει.
Στην εφαρμογή Freeform
 στο Mac, κάντε κλικ στα «Κοινόχρηστα» στην πλαϊνή στήλη και μετά κάντε διπλό κλικ σε έναν πίνακα για να τον ανοίξετε.
στο Mac, κάντε κλικ στα «Κοινόχρηστα» στην πλαϊνή στήλη και μετά κάντε διπλό κλικ σε έναν πίνακα για να τον ανοίξετε.Αν δεν εμφανίζεται η πλαϊνή στήλη, επιλέξτε «Προβολή» > «Εμφάνιση πλαϊνής στήλης».
Κάντε κλικ στο κουμπί «Συνεργασία» στη γραμμή εργαλείων (μοιάζει με αυτό
 όταν δεν υπάρχει συσχετισμένη φωτογραφία με την επαφή. Διαφορετικά, εμφανίζεται η ατομική φωτογραφία ή το εικονίδιο της ομάδας), ενεργοποιήστε τους Δρομείς συμμετεχόντων (αν δεν είναι ήδη ενεργή η επιλογή) και μετά κάντε οτιδήποτε από τα εξής:
όταν δεν υπάρχει συσχετισμένη φωτογραφία με την επαφή. Διαφορετικά, εμφανίζεται η ατομική φωτογραφία ή το εικονίδιο της ομάδας), ενεργοποιήστε τους Δρομείς συμμετεχόντων (αν δεν είναι ήδη ενεργή η επιλογή) και μετά κάντε οτιδήποτε από τα εξής:Μετάβαση στο σημείο εργασίας ενός συμμετέχοντος: Στο τμήμα «Τρέχοντες συμμετέχοντες», κάντε κλικ στο όνομα του ατόμου.
Κάθε συμμετέχων έχει μια ράβδο στα αριστερά του ονόματός του. Το χρώμα της ράβδου βοηθά όλα τα άτομα να αναγνωρίζουν ποιος κάνει αλλαγές στον πίνακα.
Ακολουθήστε την παρουσίαση ή τις αλλαγές ενός συμμετέχοντος σε έναν πίνακα: Κάντε κλικ στο κουμπί «Περισσότερα»
 δίπλα στο όνομα ενός συμμετέχοντος και μετά επιλέξτε «Ακολούθηση». Προαιρετικά, αν μόλις μεταβήκατε σε έναν συμμετέχοντα, μπορείτε να κάνετε κλικ στο εικονίδιο του ατόμου που θέλετε να ακολουθήσετε και μετά να κάνετε κλικ στην «Ακολούθηση».
δίπλα στο όνομα ενός συμμετέχοντος και μετά επιλέξτε «Ακολούθηση». Προαιρετικά, αν μόλις μεταβήκατε σε έναν συμμετέχοντα, μπορείτε να κάνετε κλικ στο εικονίδιο του ατόμου που θέλετε να ακολουθήσετε και μετά να κάνετε κλικ στην «Ακολούθηση».Οτιδήποτε επιλέξατε πριν ξεκινήσετε την ακολούθηση αποεπιλέγεται, και το χρώμα του περιγράμματος ταιριάζει με τον δρομέα του ατόμου που ακολουθείτε.
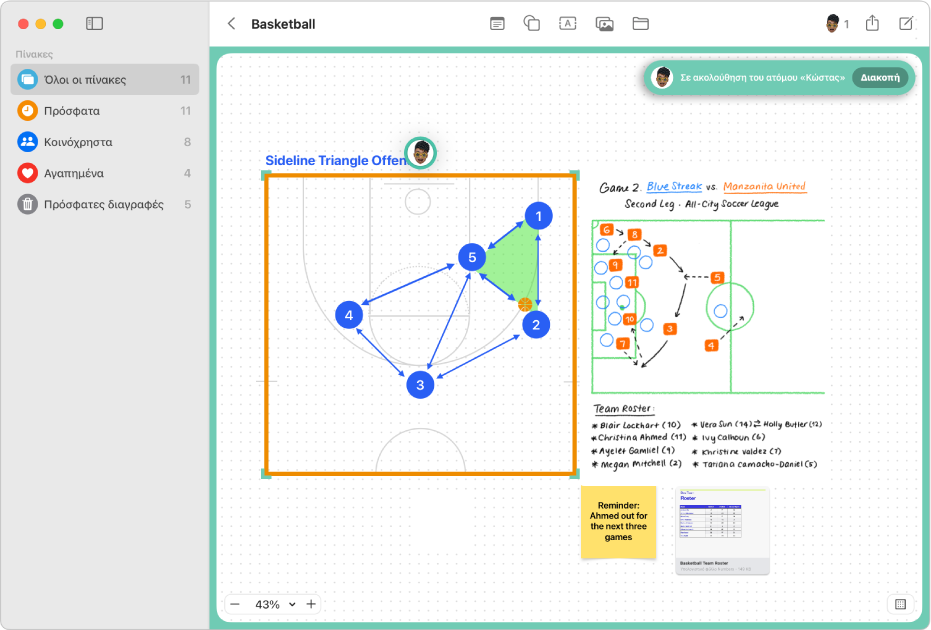
Αν κάνετε αλλαγές ή αλλάξετε το ζουμ ενώ ακολουθείτε κάποιο άτομο, η διαδικασία διακόπτεται αυτόματα. Κάντε κλικ στη «Συνέχιση» στην πάνω δεξιά γωνία δίπλα στο όνομα του συμμετέχοντος για ακολούθηση εκ νέου.
Για διακοπή της ακολούθησης, κάντε κλικ στη «Διακοπή» στην πάνω δεξιά γωνία δίπλα στο όνομα του συμμετέχοντος.
Επικοινωνία με άλλα άτομα σε έναν πίνακα
Στην εφαρμογή Freeform
 στο Mac, κάντε κλικ στα «Κοινόχρηστα» στην πλαϊνή στήλη και μετά κάντε διπλό κλικ σε έναν πίνακα για να τον ανοίξετε.
στο Mac, κάντε κλικ στα «Κοινόχρηστα» στην πλαϊνή στήλη και μετά κάντε διπλό κλικ σε έναν πίνακα για να τον ανοίξετε.Αν δεν εμφανίζεται η πλαϊνή στήλη, επιλέξτε «Προβολή» > «Εμφάνιση πλαϊνής στήλης».
Κάντε κλικ στο κουμπί «Συνεργασία» στη γραμμή εργαλείων (μοιάζει με
 όταν δεν υπάρχει συσχετισμένη φωτογραφία με τη συζήτηση. Διαφορετικά, βλέπετε τη μεμονωμένη φωτογραφία ή το εικονίδιο της ομάδας), και μετά κάντε οτιδήποτε από τα εξής:
όταν δεν υπάρχει συσχετισμένη φωτογραφία με τη συζήτηση. Διαφορετικά, βλέπετε τη μεμονωμένη φωτογραφία ή το εικονίδιο της ομάδας), και μετά κάντε οτιδήποτε από τα εξής:Αποστολή μηνύματος: Κάντε κλικ στο κουμπί «Μήνυμα»
 για να μεταβείτε στη συζήτηση.
για να μεταβείτε στη συζήτηση. Έναρξη κλήσης FaceTime: Κάντε κλικ στο κουμπί «Ήχος»
 (για ηχητική κλήση) ή στο κουμπί «Βίντεο»
(για ηχητική κλήση) ή στο κουμπί «Βίντεο»  (για βιντεοκλήση).
(για βιντεοκλήση).
Όταν μοιράζεστε έναν πίνακα μέσω της εφαρμογής «Μηνύματα» ![]() , μπορείτε να δείτε ποιος πραγματοποίησε αλλαγές από την τελευταία φορά που προβάλατε τον πίνακα στα Μηνύματα. Δείτε την ενότητα Συνεργασία σε έργα με τα Μηνύματα.
, μπορείτε να δείτε ποιος πραγματοποίησε αλλαγές από την τελευταία φορά που προβάλατε τον πίνακα στα Μηνύματα. Δείτε την ενότητα Συνεργασία σε έργα με τα Μηνύματα.