
Αλλαγή της προβολής σας μιας κλήσης FaceTime στο Mac
Όταν μια βιντεοκλήση FaceTime βρίσκεται σε εξέλιξη, μπορείτε να αλλάξετε τον τρόπο προβολής της κλήσης, να μετακινήσετε το παράθυρο εικόνας μέσα σε εικόνα, και πολλά άλλα.
Σημείωση: Το Ομαδικό FaceTime είναι διαθέσιμο σε Mac, συσκευές iOS ή συσκευές iPadOS που πληρούν αυτές τις απαιτήσεις και στον Ιστό όταν χρησιμοποιείτε μια συσκευή που πληροί αυτές τις απαιτήσεις.
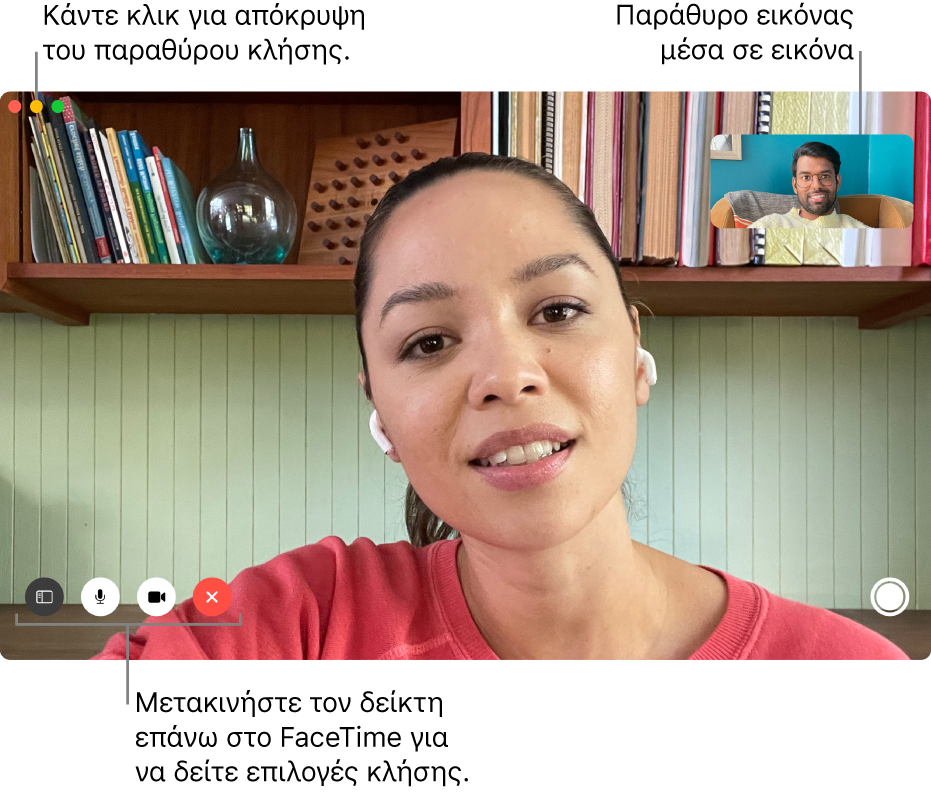
Στην εφαρμογή FaceTime ![]() στο Mac, κάντε ένα από τα εξής κατά τη διάρκεια μιας κλήσης βίντεο:
στο Mac, κάντε ένα από τα εξής κατά τη διάρκεια μιας κλήσης βίντεο:
Διατήρηση του παραθύρου βιντεοκλήσης πάνω από τις υπόλοιπες εφαρμογές σας: Επιλέξτε «Βίντεο» > «Πάντα στο προσκήνιο». Το παράθυρο κλήσης αιωρείται πάνω από τα υπόλοιπα παράθυρα εφαρμογών, οπότε είναι συνέχεια ορατό, ανεξάρτητα από την εφαρμογή που χρησιμοποιείτε.
Προβολή βιντεοκλήσης σε πλήρη οθόνη: Κάντε κλικ στο πράσινο κουμπί
 στην πάνω αριστερή γωνία του παραθύρου FaceTime.
στην πάνω αριστερή γωνία του παραθύρου FaceTime.Προβολή βιντεοκλήσης σε διαιρεμένη οθόνη: Πιέστε και κρατήστε πατημένο το πράσινο κουμπί
 στην πάνω αριστερή γωνία του παραθύρου FaceTime, και μετά επιλέξτε «Παράθεση στα αριστερά της οθόνης» ή «Παράθεση στα δεξιά της οθόνης». Δείτε την ενότητα Χρήση εφαρμογών στην προβολή Split View.
στην πάνω αριστερή γωνία του παραθύρου FaceTime, και μετά επιλέξτε «Παράθεση στα αριστερά της οθόνης» ή «Παράθεση στα δεξιά της οθόνης». Δείτε την ενότητα Χρήση εφαρμογών στην προβολή Split View.Επιστροφή στο τυπικό μέγεθος παραθύρου (από πλήρη ή διαιρεμένη οθόνη): Πιέστε και κρατήστε πατημένο το πράσινο κουμπί
 στην πάνω αριστερή γωνία του παραθύρου FaceTime, και μετά επιλέξτε «Έξοδος από πλήρη οθόνη» ή πιέστε Control-Command-F.
στην πάνω αριστερή γωνία του παραθύρου FaceTime, και μετά επιλέξτε «Έξοδος από πλήρη οθόνη» ή πιέστε Control-Command-F. Προσωρινή απόκρυψη του παραθύρου βιντεοκλήσης: Κάντε κλικ στο κίτρινο κουμπί ελαχιστοποίησης
 στο πάνω μέρος του παραθύρου FaceTime. (Αν βρίσκεστε σε προβολή πλήρους οθόνης, επιστρέψτε πρώτα στο τυπικό μέγεθος παραθύρου.) Το τμήμα ήχου της κλήσης συνεχίζεται ενώ είναι ελαχιστοποιημένο το παράθυρο. Για να δείτε ξανά το βίντεο, κάντε κλικ στο εικονίδιο FaceTime στο Dock.
στο πάνω μέρος του παραθύρου FaceTime. (Αν βρίσκεστε σε προβολή πλήρους οθόνης, επιστρέψτε πρώτα στο τυπικό μέγεθος παραθύρου.) Το τμήμα ήχου της κλήσης συνεχίζεται ενώ είναι ελαχιστοποιημένο το παράθυρο. Για να δείτε ξανά το βίντεο, κάντε κλικ στο εικονίδιο FaceTime στο Dock. Μετακίνηση του παραθύρου εικόνας μέσα σε εικόνα: Σύρετε οποιοδήποτε από τα μικρά παράθυρα σε οποιαδήποτε περιοχή του μεγαλύτερου παραθύρου.
Κατά τη διάρκεια μιας ομαδικής κλήσης, το μέγεθος του παραθύρου αλλάζει αυτόματα ανάλογα με το ποιος μιλάει. Για να μη γίνεται μεγαλύτερο το πλακίδιο του ατόμου που μιλά, αποεπιλέξτε τη ρύθμιση στις προτιμήσεις FaceTime. Επιλέξτε «FaceTime» > «Προτιμήσεις», κάντε κλικ στις «Ρυθμίσεις» και μετά αποεπιλέξτε την «Ομιλία» στο τμήμα «Αυτόματη ανάδειξη».
Καταγραφή στιγμής από την κλήση: Δείτε την ενότητα Λήψη Live Photo.
Προσθήκη περισσότερων ατόμων στην κλήση: Ανατρέξτε στην ενότητα Προσθήκη περισσότερων ατόμων σε κλήση FaceTime.
Αλλαγή σε ηχητική κλήση: Κάντε κλικ στο κουμπί Σίγασης βίντεο
 . Για να ενεργοποιήσετε ξανά την κάμερα, κάντε ξανά κλικ στο κουμπί.
. Για να ενεργοποιήσετε ξανά την κάμερα, κάντε ξανά κλικ στο κουμπί.Κοινή παρακολούθηση ή ακρόαση: Δείτε την ενότητα Χρήση του SharePlay για κοινή παρακολούθηση και ακρόαση στο FaceTime.
Κοινή χρήση της οθόνης σας: Δείτε την ενότητα Χρήση του SharePlay για κοινή χρήση οθόνης στο FaceTime.
Διευθέτηση τριών ή περισσότερων συμμετεχόντων σε πλέγμα: Δείτε την ενότητα Προβολή συμμετεχόντων σε διάταξη πλέγματος.
Προβολή της κλήσης στο iPad σας: Ανατρέξτε στην ενότητα Χρήση του iPad ως δεύτερης οθόνης για το Mac.
Χρήση της λειτουργίας Πορτρέτου (μόνο Mac με Apple Silicon): Δείτε την ενότητα Αλλαγή εφέ βίντεο για κλήσεις FaceTime.
Σημείωση: Σε ατομικές κλήσεις μπορείτε επίσης να αλλάξετε τον προσανατολισμό – απλώς μετακινήστε τον δείκτη πάνω από το παράθυρο εικόνας εντός εικόνας και μετά κάντε κλικ στο ![]() . Ο προσανατολισμός αλλάζει επίσης και για το άλλο άτομο.
. Ο προσανατολισμός αλλάζει επίσης και για το άλλο άτομο.