Συγχρονισμός φωτογραφιών μεταξύ συσκευής Windows και iPhone, iPad ή iPod
Μπορείτε να συγχρονίσετε φωτογραφίες από τη συσκευή Windows στο iPhone, iPad ή iPod σας. Μπορείτε να συγχρονίσετε όλες ή μόνο επιλεγμένες φωτογραφίες από τη βιβλιοθήκη Φωτογραφιών σας σε συσκευή Windows. Για παράδειγμα, μπορείτε να συγχρονίσετε μια επιλογή αγαπημένων άλμπουμ ή φωτογραφιών ατόμων.
Μπορείτε επίσης να συγχρονίσετε φωτογραφίες από κάποιον άλλο φάκελο που χρησιμοποιείτε για φύλαξη φωτογραφιών στη συσκευή Windows σας. Για παράδειγμα, μπορείτε να εισαγάγετε φωτογραφίες από μια κάμερα σε έναν φάκελο. Μπορείτε να οργανώσετε τις φωτογραφίες σας σε πολλούς φακέλους μέσα σε έναν φάκελο και να συγχρονίσετε τους φακέλους με μια συσκευή Apple.
Οι συγχρονισμένες φωτογραφίες εμφανίζονται στην εφαρμογή «Φωτογραφίες» στη συσκευή Apple σας.
Σημαντικό: Αν χρησιμοποιείτε ήδη τις Φωτογραφίες iCloud στη συσκευή Windows και στις συσκευές Apple σας, οι φωτογραφίες σας ενημερώνονται αυτόματα. Δεν είναι δυνατή η χρήση της μεθόδου συγχρονισμού που περιγράφεται εδώ, εκτός αν απενεργοποιήσετε τις Φωτογραφίες iCloud στις ρυθμίσεις των Φωτογραφιών στη συσκευή σας. Δείτε την ενότητα Διαμόρφωση των Φωτογραφιών στο iCloud για Windows.
Συγχρονισμός φωτογραφιών με συσκευή Apple
Συνδέστε τη συσκευή Apple με τη συσκευή Windows σας.
Μπορείτε να συνδέσετε τη συσκευή σας με ένα καλώδιο USB ή USB-C ή μέσω μιας σύνδεσης Wi-Fi. Ανατρέξτε στην ενότητα Συγχρονισμός περιεχομένου μεταξύ της συσκευής Windows και του iPhone, iPad ή iPod touch σας μέσω Wi-Fi.
Στην εφαρμογή «Συσκευές Apple»
 στη συσκευή Windows, επιλέξτε τη συσκευή στην πλαϊνή στήλη.
στη συσκευή Windows, επιλέξτε τη συσκευή στην πλαϊνή στήλη.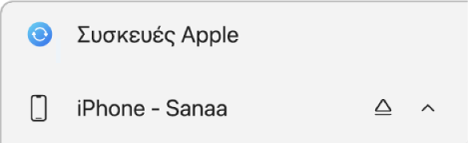
Αν συνδέσετε τη συσκευή σας με τη συσκευή Windows χρησιμοποιώντας καλώδιο USB ή USB-C, αλλά δεν εμφανίζεται η συσκευή στην πλαϊνή στήλη, δείτε την ενότητα Αν το iPhone, iPad ή iPod σας δεν εμφανίζεται στην πλαϊνή στήλη.
Επιλέξτε «Φωτογραφίες» στην πλαϊνή στήλη.
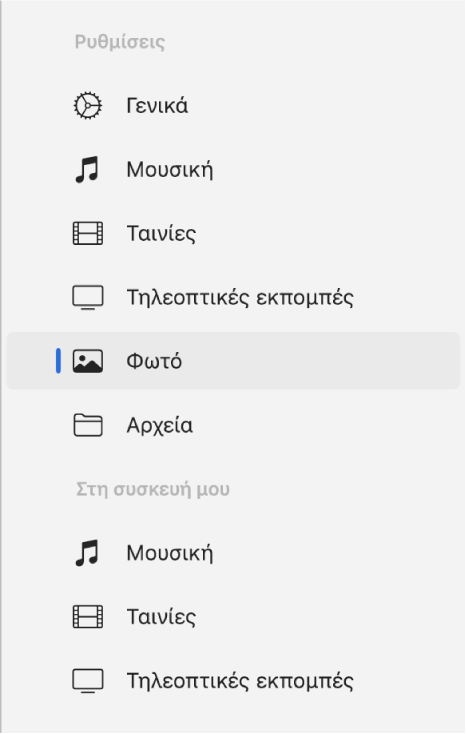
Σημείωση: Όταν είναι ενεργοποιημένες οι Φωτογραφίες iCloud, δεν εμφανίζονται επιλογές συγχρονισμού φωτογραφιών όταν κάνετε κλικ στις «Φωτογραφίες» στην πλαϊνή στήλη.
Επιλέξτε το πλαίσιο επιλογής «Συγχρονισμός φωτογραφιών στη συσκευή σας από» και μετά επιλέξτε ένα στοιχείο στο αναδυόμενο μενού.
Επιλέξτε «Όλοι οι φάκελοι» ή «Επιλεγμένοι φάκελοι». Αν επιλέξετε «Επιλεγμένοι φάκελοι», επιλέξτε τα πλαίσια επιλογής των άλμπουμ που θέλετε να συγχρονιστούν στη λίστα «Άλμπουμ».
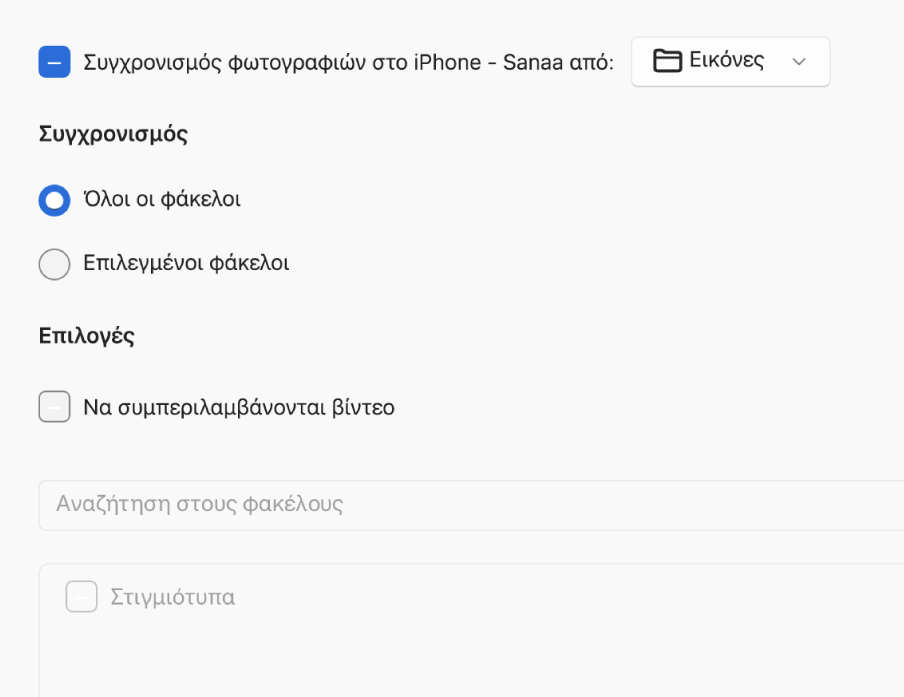
Επιλέξτε το πλαίσιο επιλογής «Να συμπεριλαμβάνονται βίντεο» για συμπερίληψη των βίντεο κατά τον συγχρονισμό από έναν φάκελο ή από τη βιβλιοθήκη Φωτογραφιών.
Όταν είστε έτοιμοι για συγχρονισμό, επιλέξτε «Εφαρμογή».
Μπορείτε να επιλέξετε αυτόματο συγχρονισμό της συσκευή Windows και της συσκευής Apple σας κάθε φορά που τις συνδέετε μεταξύ τους. Δείτε την ενότητα Ενεργοποίηση ή απενεργοποίηση του αυτόματου συγχρονισμού.
Προτού αποσυνδέσετε τη συσκευή Apple από τη συσκευή Windows, κάντε κλικ στο κουμπί «Εξαγωγή» ![]() στην πλαϊνή στήλη.
στην πλαϊνή στήλη.
Αφαίρεση αυτόματα συγχρονισμένων φωτογραφιών από συσκευή Apple
Μπορείτε να αφαιρέσετε ένα άλμπουμ ή έναν φάκελο φωτογραφιών μόνο από τη συσκευή Apple σας, αλλά το στοιχείο να παραμείνει στη συσκευή Windows σας.
Συνδέστε τη συσκευή Apple με τη συσκευή Windows σας.
Μπορείτε να συνδέσετε τη συσκευή σας με ένα καλώδιο USB ή USB-C ή μέσω μιας σύνδεσης Wi-Fi. Ανατρέξτε στην ενότητα Συγχρονισμός περιεχομένου μεταξύ της συσκευής Windows και του iPhone, iPad ή iPod touch σας μέσω Wi-Fi.
Στην εφαρμογή «Συσκευές Apple»
 στη συσκευή Windows, επιλέξτε τη συσκευή σας στην πλαϊνή στήλη και μετά επιλέξτε «Φωτογραφίες» στην πλαϊνή στήλη.
στη συσκευή Windows, επιλέξτε τη συσκευή σας στην πλαϊνή στήλη και μετά επιλέξτε «Φωτογραφίες» στην πλαϊνή στήλη.Στη λίστα φακέλων, αποεπιλέξτε το πλαίσιο επιλογής των άλμπουμ ή των φακέλων που θέλετε να αφαιρέσετε.
Συγχρονίστε τη συσκευή Windows με τη συσκευή Apple σας.
ΠΡΟΕΙΔΟΠΟΙΗΣΗ: Αν διαγράψετε ένα αυτόματα συγχρονισμένο στοιχείο από τη συσκευή Windows σας, το διαγραμμένο στοιχείο θα αφαιρεθεί από τη συσκευή Apple σας την επόμενη φορά που θα κάνετε συγχρονισμό.
Προτού αποσυνδέσετε τη συσκευή Apple από τη συσκευή Windows, κάντε κλικ στο κουμπί «Εξαγωγή» ![]() στην πλαϊνή στήλη.
στην πλαϊνή στήλη.