
Προσθήκη ή αλλαγή φωτογραφιών επαφής στις Επαφές στο Mac
Προσθέστε ή αλλάξτε τις φωτογραφίες που εμφανίζονται στις κάρτες επαφών και σε άλλες εφαρμογές, όπως το Mail και τα Μηνύματα. Οι επαφές σας δεν βλέπουν τις εικόνες που επιλέγετε, μιας και εμφανίζονται μόνο σε εσάς.
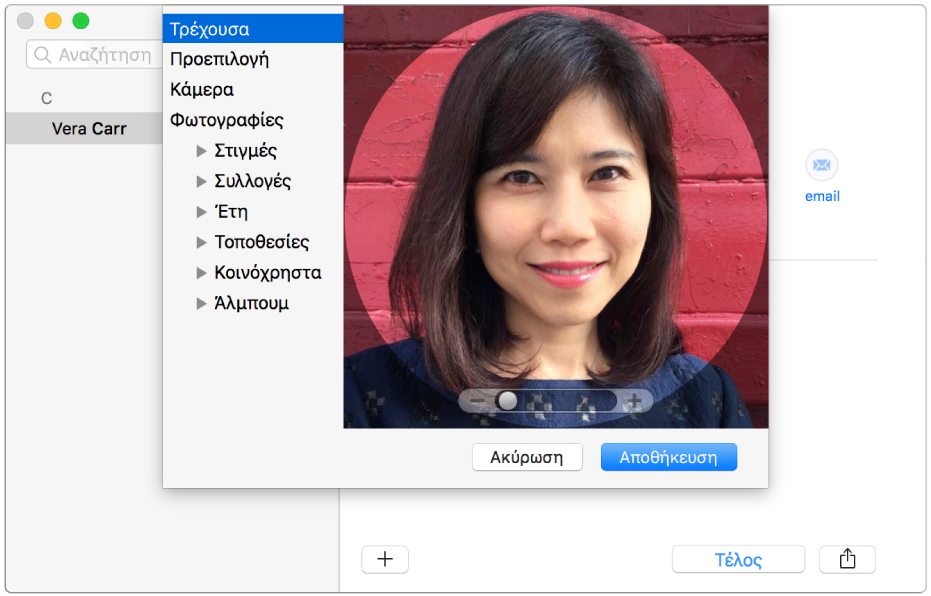
Συμβουλή: Για γρήγορη προσθήκη ή αλλαγή μιας εικόνας, σύρετε μια εικόνα από το γραφείο εργασίας ή έναν φάκελο πάνω στο μονόγραμμα ή την τρέχουσα εικόνα στην κάρτα και μετά κάντε κλικ στην «Αποθήκευση».
Προσθήκη φωτογραφίας
Στην εφαρμογή «Επαφές»
 στο Mac, επιλέξτε μια κάρτα και μετά κάντε κλικ στο μονόγραμμα.
στο Mac, επιλέξτε μια κάρτα και μετά κάντε κλικ στο μονόγραμμα.Κάντε κλικ στο κουμπί Προσθήκης
 και στη συνέχεια κάντε ένα από τα εξής.
και στη συνέχεια κάντε ένα από τα εξής.Χρήση μιας προεπιλεγμένης εικόνας συστήματος: Κάντε κλικ στις «Προεπιλογές», επιλέξτε μια εικόνα από αυτές που συνοδεύουν το macOS και μετά κάντε κλικ στο «Επόμενο».
Λήψη της φωτογραφίας σας με το Mac: Κάντε κλικ στην «Κάμερα» και, όταν είστε έτοιμοι, κάντε κλικ στη «Λήψη φωτογραφίας».
Χρήση εικόνας από τις Φωτογραφίες: Κάντε κλικ στις «Φωτογραφίες» για να δείτε τις εικόνες που έχετε στην εφαρμογή «Φωτογραφίες», επιλέξτε μια εικόνα και μετά κάντε κλικ στο «Επόμενο».
Χρήση εικόνας από το Photo Booth: Κάντε κλικ στο «Photo Booth» για να δείτε τις εικόνες που έχετε τραβήξει με το Mac και την εφαρμογή «Photo Booth», επιλέξτε μια εικόνα και μετά κάντε κλικ στο «Επόμενο».
Προσαρμόστε την εικόνα.
Μεγέθυνση ή σμίκρυνση: Σύρετε το ρυθμιστικό προς τα αριστερά ή δεξιά.
Μετακίνηση της εικόνας: Σύρετε την εικόνα τριγύρω εντός του κύκλου.
Κάντε κλικ στην «Αποθήκευση» και μετά κάντε κλικ στο «Τέλος» κοντά στο κάτω μέρος του παραθύρου.
Αλλαγή της εικόνας
Στην εφαρμογή «Επαφές»
 στο Mac, επιλέξτε μια κάρτα, κάαντε κλικ στην εικόνα και μετά κάντε κλικ στην εικόνα προφίλ (εμφανίζεται η ένδειξη «αλλαγή»).
στο Mac, επιλέξτε μια κάρτα, κάαντε κλικ στην εικόνα και μετά κάντε κλικ στην εικόνα προφίλ (εμφανίζεται η ένδειξη «αλλαγή»).Αν θέλετε απλώς να προσαρμόσετε την τρέχουσα εικόνα, προχωρήστε στο επόμενο βήμα. Διαφορετικά, κάντε ένα από τα εξής:
Χρήση μιας προεπιλεγμένης εικόνας συστήματος: Κάντε κλικ στις «Προεπιλογές», επιλέξτε μια εικόνα από αυτές που συνοδεύουν το macOS και μετά κάντε κλικ στο «Επόμενο».
Λήψη της φωτογραφίας σας με το Mac: Κάντε κλικ στην «Κάμερα» και, όταν είστε έτοιμοι, κάντε κλικ στη «Λήψη φωτογραφίας».
Χρήση εικόνας από τις Φωτογραφίες: Κάντε κλικ στις «Φωτογραφίες» για να δείτε τις εικόνες που έχετε εκεί ή, αν θέλετε να δείτε συγκεκριμένες φωτογραφίες, κάντε κλικ στις «Στιγμές», «Συλλογές», «Έτη» ή «Μέρη». Επιλέξτε μια εικόνα και μετά κάντε κλικ στο «Επόμενο».
Χρήση εικόνας από το Photo Booth: Κάντε κλικ στο «Photo Booth» για να δείτε τις εικόνες που έχετε τραβήξει με το Mac και την εφαρμογή «Photo Booth». Επιλέξτε μια εικόνα και μετά κάντε κλικ στο «Επόμενο».
Προσαρμόστε την εικόνα.
Μεγέθυνση ή σμίκρυνση: Σύρετε το ρυθμιστικό προς τα αριστερά ή δεξιά.
Μετακίνηση της εικόνας: Σύρετε την εικόνα τριγύρω εντός του κύκλου.
Κάντε κλικ στην «Αποθήκευση» και μετά κάντε κλικ στο «Τέλος» κοντά στο κάτω μέρος του παραθύρου.
Διαγραφή φωτογραφίας
Στην εφαρμογή «Επαφές»
 στο Mac, επιλέξτε μια επαφή, και μετά επιλέξτε «Κάρτα» > «Εκκαθάριση προσαρμοσμένης εικόνας».
στο Mac, επιλέξτε μια επαφή, και μετά επιλέξτε «Κάρτα» > «Εκκαθάριση προσαρμοσμένης εικόνας».
Δεν είναι δυνατή η διαγραφή μονογραμμάτων.
Όταν προσθέτετε ή αλλάζετε την εικόνα μιας επαφής, προστίθενται ετικέτες σε τυχόν διαθέσιμες εικόνες ώστε να φαίνεται η πηγή: ένας λογαριασμός (π.χ. Google, Yahoo! ή λογαριασμός Exchange) ή το Mac σας (π.χ. εικόνα από τις Φωτογραφίες). Αν μια επαφή έχει πολλές εικόνες, μπορείτε να επιλέξετε ποια εικόνα θα χρησιμοποιείται στην κάρτα αυτού του ατόμου. Αν σε μια εικόνα δεν εμφανίζεται η ένδειξη «αλλαγή» όταν την επιλέγετε, δεν είναι δυνατό να την αλλάξετε ή να τη διαγράψετε.