
Διαχείριση της χρήσης εφαρμογών από τους μαθητές στην Τάξη
Μπορείτε να διαχειρίζεστε τη χρήση εφαρμογών στις συσκευές των μαθητών, συμπεριλαμβανομένου του ανοίγματος, του κλειδώματος και της κοινής χρήσης πληροφοριών μέσω διάφορων εφαρμογών.
Άνοιγμα εφαρμογής στις συσκευές των μαθητών
Μπορείτε να ανοίξετε μια εφαρμογή σε μία ή περισσότερες συσκευές των μαθητών. Για ολοκλήρωση αυτής της εργασίας, ο μαθητής πρέπει να διαθέτει την εφαρμογή στη συσκευή του.
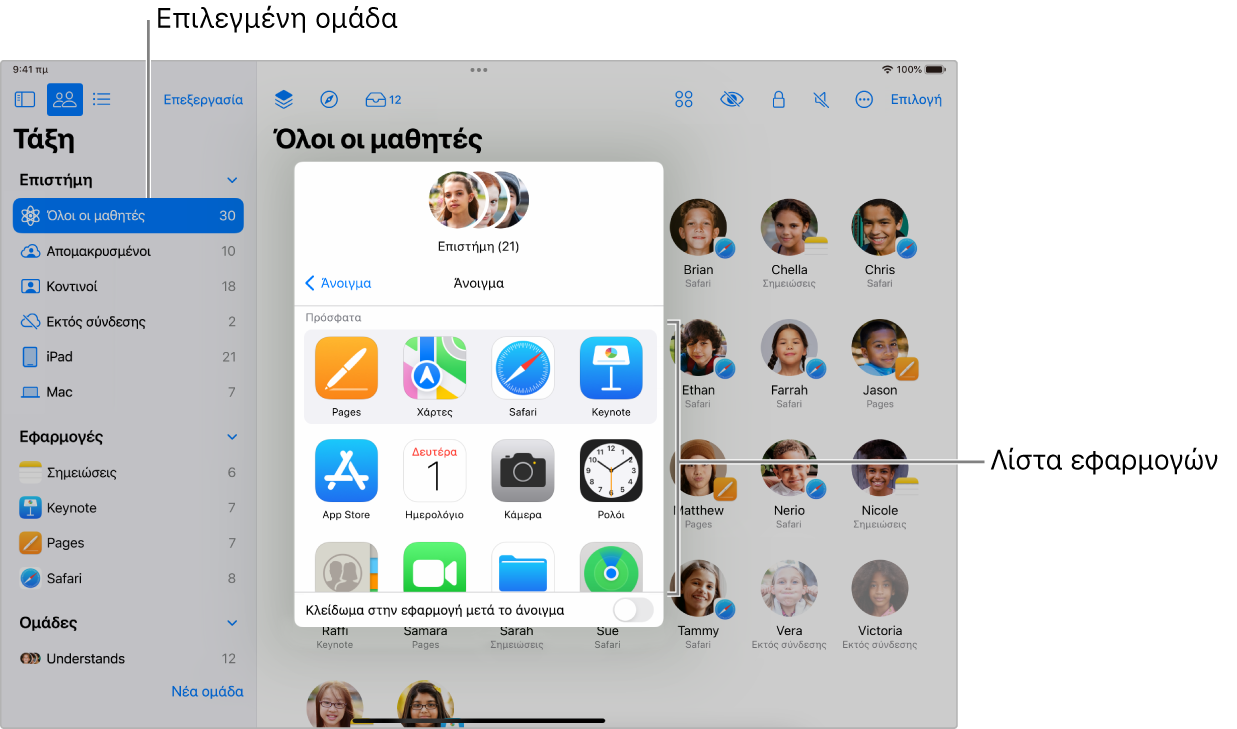
Στην Τάξη
 , επιλέξτε «Τάξεις» στην πλαϊνή στήλη και μετά επιλέξτε μια τάξη.
, επιλέξτε «Τάξεις» στην πλαϊνή στήλη και μετά επιλέξτε μια τάξη.Επιλέξτε τον μαθητή ή τους μαθητές που θέλετε να προσκαλέσετε:
Προσκαλέστε όλους τους μαθητές: Επιλέξτε «Όλοι οι μαθητές» στην πλαϊνή στήλη.
Προσκαλέστε μια συγκεκριμένη ομάδα: Επιλέξτε μια υπάρχουσα ομάδα στην πλαϊνή στήλη. Μπορείτε επίσης να δημιουργήσετε χειροκίνητα μια ομάδα και μετά να την επιλέξετε στην πλαϊνή στήλη.
Προσκαλέστε συγκεκριμένους μαθητές: Επιλέξτε το κουμπί «Επιλογή» και μετά επιλέξτε τους μαθητές που θέλετε.
Προσκαλέστε έναν μόνο μαθητή: Επιλέξτε έναν μαθητή στην πλαϊνή στήλη.
Στη σειρά ενεργειών, επιλέξτε
 , και μετά κάντε ένα από τα εξής για να ανοίξετε μια εφαρμογή στις συσκευές όλων των επιλεγμένων μαθητών:
, και μετά κάντε ένα από τα εξής για να ανοίξετε μια εφαρμογή στις συσκευές όλων των επιλεγμένων μαθητών:Επιλέξτε μια εφαρμογή στη λίστα.
Εισαγάγετε το όνομα μιας εφαρμογής στο πεδίο αναζήτησης και μετά επιλέξτε την εφαρμογή.
Μπορείτε επίσης να επιλέξετε να ανοίξετε την εφαρμογή στη δική σας συσκευή.
Επιλέξτε «Τέλος».
Απόκρυψη ανοιχτών εφαρμογών σε μία ή περισσότερες συσκευές μαθητών
Για να βοηθήσετε τους μαθητές να παραμείνουν συγκεντρωμένοι, μπορείτε να αποκρύψετε ανοιχτές εφαρμογές στις συσκευές τους. Οι μαθητές μπορούν να επανεμφανίσουν τις εφαρμογές αργότερα όπως απαιτείται.
Στην Τάξη
 , επιλέξτε «Τάξεις» στην πλαϊνή στήλη και μετά επιλέξτε μια τάξη.
, επιλέξτε «Τάξεις» στην πλαϊνή στήλη και μετά επιλέξτε μια τάξη.Επιλέξτε τον μαθητή ή τους μαθητές για τους οποίους θέλετε να αποκρύψετε μια εφαρμογή:
Όλοι οι μαθητές: Επιλέξτε «Όλοι οι μαθητές» στην πλαϊνή στήλη.
Μια συγκεκριμένη ομάδα: Επιλέξτε μια υπάρχουσα ομάδα στην πλαϊνή στήλη. Μπορείτε επίσης να δημιουργήσετε χειροκίνητα μια ομάδα και μετά να την επιλέξετε στην πλαϊνή στήλη.
Συγκεκριμένοι μαθητές: Επιλέξτε το κουμπί «Επιλογή» και μετά επιλέξτε τους μαθητές που θέλετε.
Ένας μαθητής: Επιλέξτε έναν μαθητή στην πλαϊνή στήλη.
Στη σειρά ενεργειών, επιλέξτε
 και μετά επιλέξτε «Τέλος».
και μετά επιλέξτε «Τέλος».
Κλείδωμα μιας ανοιχτής εφαρμογής σε μία ή περισσότερες συσκευές iPad μαθητών (μόνο γειτονικές τάξεις)
Μπορείτε να κλειδώσετε μια εφαρμογή που είναι ανοιχτή στις συσκευές iPad των μαθητών και να αποτρέψετε τους μαθητές από το να την κλείσουν ή από το να ανοίξουν οποιαδήποτε άλλη εφαρμογή. Για ολοκλήρωση αυτής της εργασίας, οι μαθητές πρέπει να διαθέτουν την εφαρμογή στις συσκευές iPad τους.
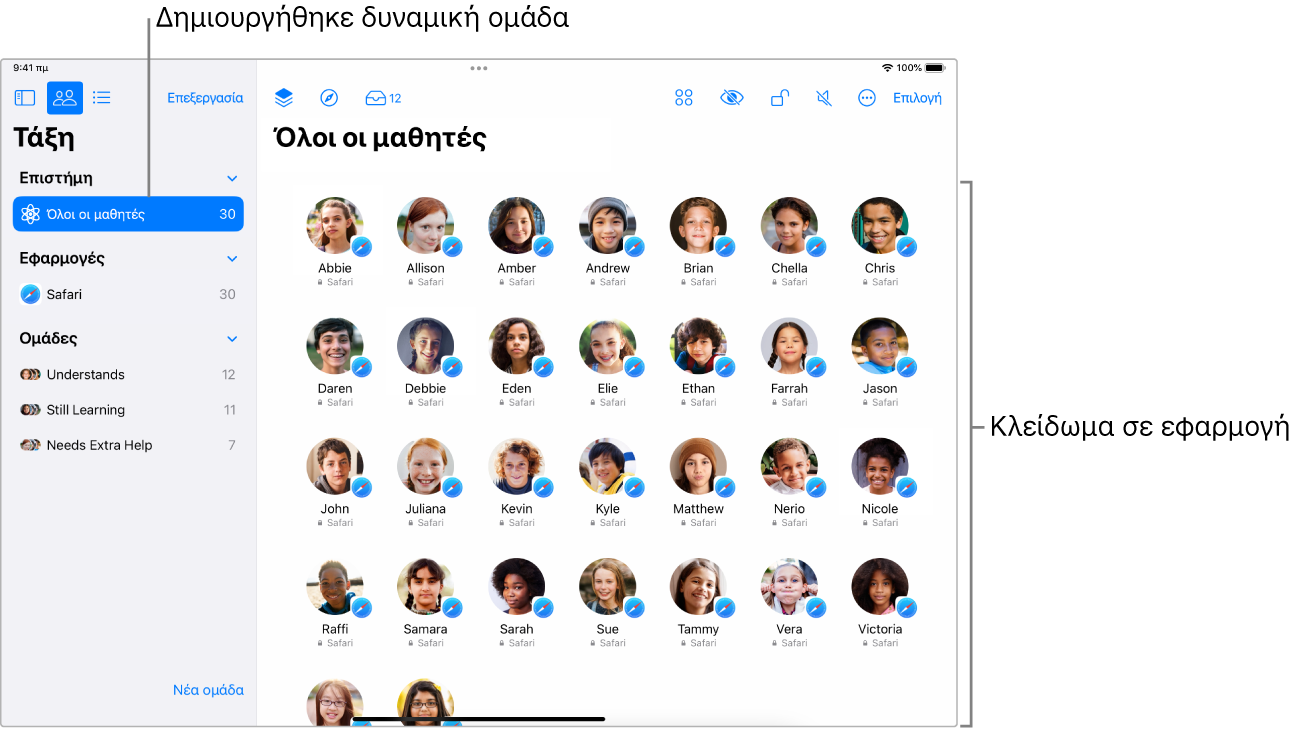
Στην Τάξη
 , επιλέξτε «Τάξεις» στην πλαϊνή στήλη και μετά επιλέξτε μια τάξη.
, επιλέξτε «Τάξεις» στην πλαϊνή στήλη και μετά επιλέξτε μια τάξη.Επιλέξτε τον μαθητή ή τους μαθητές για τους οποίους θέλετε να κλειδώσετε μια εφαρμογή:
Όλοι οι μαθητές: Επιλέξτε «Όλοι οι μαθητές» στην πλαϊνή στήλη.
Μια συγκεκριμένη ομάδα: Επιλέξτε μια υπάρχουσα ομάδα στην πλαϊνή στήλη. Μπορείτε επίσης να δημιουργήσετε χειροκίνητα μια ομάδα και μετά να την επιλέξετε στην πλαϊνή στήλη.
Συγκεκριμένοι μαθητές: Επιλέξτε το κουμπί «Επιλογή» και μετά επιλέξτε τους μαθητές που θέλετε.
Ένας μαθητής: Επιλέξτε έναν μαθητή στην πλαϊνή στήλη.
Στη σειρά ενεργειών, επιλέξτε
 και μετά κάντε ένα από τα εξής για να ανοίξετε τη συγκεκριμένη εφαρμογή στις συσκευές iPad όλων των επιλεγμένων μαθητών:
και μετά κάντε ένα από τα εξής για να ανοίξετε τη συγκεκριμένη εφαρμογή στις συσκευές iPad όλων των επιλεγμένων μαθητών:Πραγματοποιήστε κύλιση για να εντοπίσετε την εφαρμογή στη λίστα.
Εισαγάγετε το όνομα της εφαρμογής στο πεδίο αναζήτησης.
Επιλέξτε το πλαίσιο «Εφαρμογή μένει ανοιχτή» και μετά επιλέξτε την εφαρμογή για να την ανοίξετε στις συσκευές των μαθητών.
Μπορείτε επίσης να επιλέξετε να ανοίξετε την εφαρμογή στη δική σας συσκευή.
Επιλέξτε «Τέλος».
Ξεκλείδωμα πολλών συσκευών iPad που έχουν κλειδωθεί σε μια εφαρμογή (μόνο γειτονικές τάξεις)
Αν κλειδώσατε μια ανοιχτή εφαρμογή σε μια ομάδα συσκευών, μπορείτε εύκολα να απενεργοποιήσετε αυτήν τη δυνατότητα για κάθε iPad στην ομάδα. Αν μερικοί μαθητές έχουν κλειδωμένες συσκευές, οι οθόνες τους ξεκλειδώνουν και η εφαρμογή που ξεκλειδώσατε παραμένει ενεργή.
Στην Τάξη
 , επιλέξτε «Τάξεις» στην πλαϊνή στήλη και μετά επιλέξτε μια τάξη.
, επιλέξτε «Τάξεις» στην πλαϊνή στήλη και μετά επιλέξτε μια τάξη.Επιλέξτε την ομάδα όπου είναι ενεργοποιημένη η ρύθμιση «Εφαρμογή μένει ανοιχτή».
Στη σειρά ενεργειών, επιλέξτε
 για να απενεργοποιήσετε το «Κλείδωμα στην εφαρμογή μετά το άνοιγμα», και μετά επιλέξτε «Τέλος».
για να απενεργοποιήσετε το «Κλείδωμα στην εφαρμογή μετά το άνοιγμα», και μετά επιλέξτε «Τέλος».
Ξεκλείδωμα ενός iPad που έχει κλειδωθεί σε μια εφαρμογή (μόνο γειτονικές τάξεις)
Αν έχετε κλειδώσει μια ανοιχτή εφαρμογή σε ένα iPad, μπορείτε να την ξεκλειδώσετε εύκολα. Αν η συσκευή του μαθητή είναι επίσης κλειδωμένη, η οθόνη ξεκλειδώνει και η εφαρμογή που ξεκλειδώσατε παραμένει ενεργή.
Στην Τάξη
 , επιλέξτε «Τάξεις» στην πλαϊνή στήλη και μετά επιλέξτε μια τάξη.
, επιλέξτε «Τάξεις» στην πλαϊνή στήλη και μετά επιλέξτε μια τάξη.Επιλέξτε τον μαθητή για τον οποίο έχει ενεργοποιηθεί το «Κλείδωμα σε εφαρμογή όταν ανοίξει».
Εμφανίζεται το παράθυρο «Ενέργειες».
Επιλέξτε
 για να απενεργοποιήσετε την επιλογή «Κλείδωμα στην εφαρμογή μετά το άνοιγμα» και μετά επιλέξτε «Τέλος».
για να απενεργοποιήσετε την επιλογή «Κλείδωμα στην εφαρμογή μετά το άνοιγμα» και μετά επιλέξτε «Τέλος».
Κοινή χρήση εγγράφων απευθείας από μια εφαρμογή στο Mac
Μπορείτε επίσης να μοιραστείτε ένα έγγραφο από μια εφαρμογή. Για παράδειγμα, μπορείτε να μοιραστείτε ένα έγγραφο από την εφαρμογή Pages.
Στην Τάξη
 , επιλέξτε «Τάξεις» στην πλαϊνή στήλη και μετά επιλέξτε μια τάξη.
, επιλέξτε «Τάξεις» στην πλαϊνή στήλη και μετά επιλέξτε μια τάξη.Επιλέξτε το μενού «Κοινή χρήση» και μετά επιλέξτε «Αποστολή αντιγράφου».
Επιλέξτε «AirDrop».
Με ορισμένες εφαρμογές, ενδέχεται να μπορείτε να επιλέξετε μορφή εγγράφου.
Επιλέξτε «Επόμενο» και μετά επιλέξτε έναν μαθητή ή μια ομάδα από τη λίστα.
Κοινή χρήση εγγράφων απευθείας από μια εφαρμογή στο iPad
Μπορείτε επίσης να μοιραστείτε ένα έγγραφο από μια εφαρμογή. Για παράδειγμα, μπορείτε να μοιραστείτε ένα έγγραφο από την εφαρμογή Pages.
Στην Τάξη
 , επιλέξτε «Τάξεις» στην πλαϊνή στήλη και μετά επιλέξτε μια τάξη.
, επιλέξτε «Τάξεις» στην πλαϊνή στήλη και μετά επιλέξτε μια τάξη.Κάντε ένα από τα ακόλουθα:
Αν το έγγραφο είναι ανοιχτό: Αγγίξτε το
 και μετά αγγίξτε «Αποστολή αντιγράφου».
και μετά αγγίξτε «Αποστολή αντιγράφου».Αν το έγγραφο είναι κλειστό: Αγγίξτε το
 στον διαχειριστή εγγράφων, αγγίξτε «Αποστολή αντιγράφου» και μετά αγγίξτε το έγγραφο.
στον διαχειριστή εγγράφων, αγγίξτε «Αποστολή αντιγράφου» και μετά αγγίξτε το έγγραφο.
Επιλέξτε «AirDrop».
Με ορισμένες εφαρμογές, ενδέχεται να μπορείτε να επιλέξετε μορφή εγγράφου.
Αγγίξτε «Επόμενο» και μετά επιλέξτε έναν μαθητή ή μια ομάδα από τη λίστα.