Διαμόρφωση της Υποβοηθούμενης πρόσβασης στο iPhone
Η Υποβοηθούμενη πρόσβαση είναι μια ξεχωριστή εμπειρία iOS που διευκολύνει τα άτομα με γνωστικές ειδικές ανάγκες να χρησιμοποιούν το iPhone ανεξάρτητα. Οι βασικές εφαρμογές και εμπειρίες βελτιστοποιήθηκαν για την Υποβοηθούμενη πρόσβαση. Τα στοιχεία στην οθόνη είναι μεγαλύτερα, οι δυνατότητες είναι πιο εστιασμένες, και είναι ευκολότερες η πλοήγηση και η κατανόηση των ενεργειών που είναι δυνατές.
Προτού ξεκινήσετε
Η διαμόρφωση της Υποβοηθούμενης πρόσβασης μπορεί να είναι ευκολότερη με τη βοήθεια ενός έμπιστου ατόμου, όπως ένας συγγενής ή φροντιστής που γνωρίζει το άτομο που θα χρησιμοποιεί το iPhone και μπορεί να το βοηθήσει να επιλέξει τις εφαρμογές και τις δυνατότητες που ταιριάζουν καλύτερα στις ανάγκες του χρήστη. Το έμπιστο άτομο μπορεί επίσης να χρειαστεί πρόσβαση στα στοιχεία λογαριασμού του χρήστη, όπως συνθηματικό λογαριασμού Apple ή συνθηματικό iPhone.
Αν το iPhone που θέλετε να χρησιμοποιείτε με την Υποβοηθούμενη πρόσβαση είναι νέο, πρέπει να διαμορφωθεί για να μπορέσετε να ξεκινήσετε τη διαμόρφωση της Υποβοηθούμενης πρόσβασης. Ανατρέξτε στο άρθρο της Υποστήριξης Apple Διαμόρφωση iPhone ή iPad.
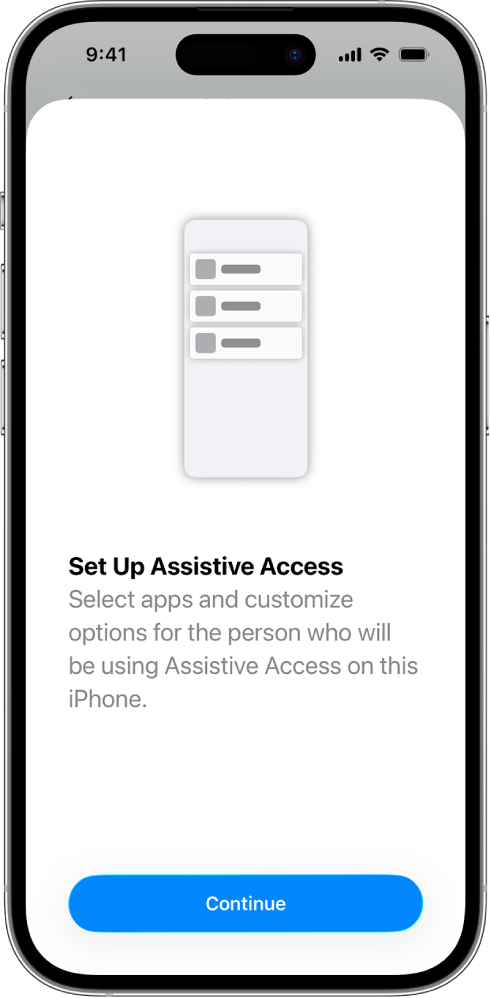
Βήμα 1: Έναρξη της διαμόρφωσης της Υποβοηθούμενης πρόσβασης
Μεταβείτε στις «Ρυθμίσεις» ![]() > «Προσβασιμότητα» > «Υποβοηθούμενη πρόσβαση», αγγίξτε «Διαμόρφωση της Υποβοηθούμενης πρόσβασης» και μετά αγγίξτε «Συνέχεια».
> «Προσβασιμότητα» > «Υποβοηθούμενη πρόσβαση», αγγίξτε «Διαμόρφωση της Υποβοηθούμενης πρόσβασης» και μετά αγγίξτε «Συνέχεια».
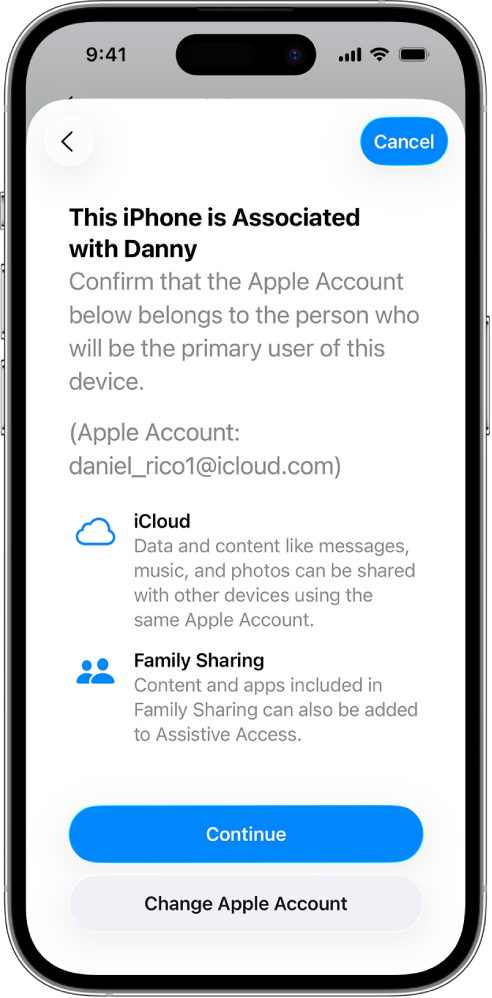
Βήμα 2: Επαλήθευση του λογαριασμού Apple
Αν το iPhone είναι συνδεδεμένο σε έναν λογαριασμό Apple, βεβαιωθείτε ότι ο εμφανιζόμενος λογαριασμός Apple ανήκει στο άτομο που θα χρησιμοποιεί την Υποβοηθούμενη πρόσβαση.
Αν ο λογαριασμός Apple που εμφανίζεται δεν ανήκει στο άτομο που θα χρησιμοποιεί την Υποβοηθούμενη πρόσβαση, αγγίξτε «Αλλαγή λογαριασμού Apple». Αποσυνδεθείτε από τον εμφανιζόμενο λογαριασμό Apple και μετά συνδεθείτε στον λογαριασμό Apple του ατόμου που θα χρησιμοποιεί την Υποβοηθούμενη πρόσβαση. Αν δεν έχει λογαριασμό Apple, μπορείτε να δημιουργήσετε έναν λογαριασμό για το συγκεκριμένο άτομο.
Μάθετε πώς να δημιουργήσετε έναν νέο λογαριασμό Apple
Αν το iPhone δεν έχει συνδεθεί σε έναν λογαριασμό Apple, παραλείψτε αυτό το βήμα.
Αν αποχωρήσατε από τη διαμόρφωση της Υποβοηθούμενης πρόσβασης για να κάνετε αλλαγές στις ρυθμίσεις λογαριασμού Apple, επιστρέψτε στις «Ρυθμίσεις» ![]() > «Προσβασιμότητα» > «Υποβοηθούμενη πρόσβαση» για να συνεχίσετε.
> «Προσβασιμότητα» > «Υποβοηθούμενη πρόσβαση» για να συνεχίσετε.
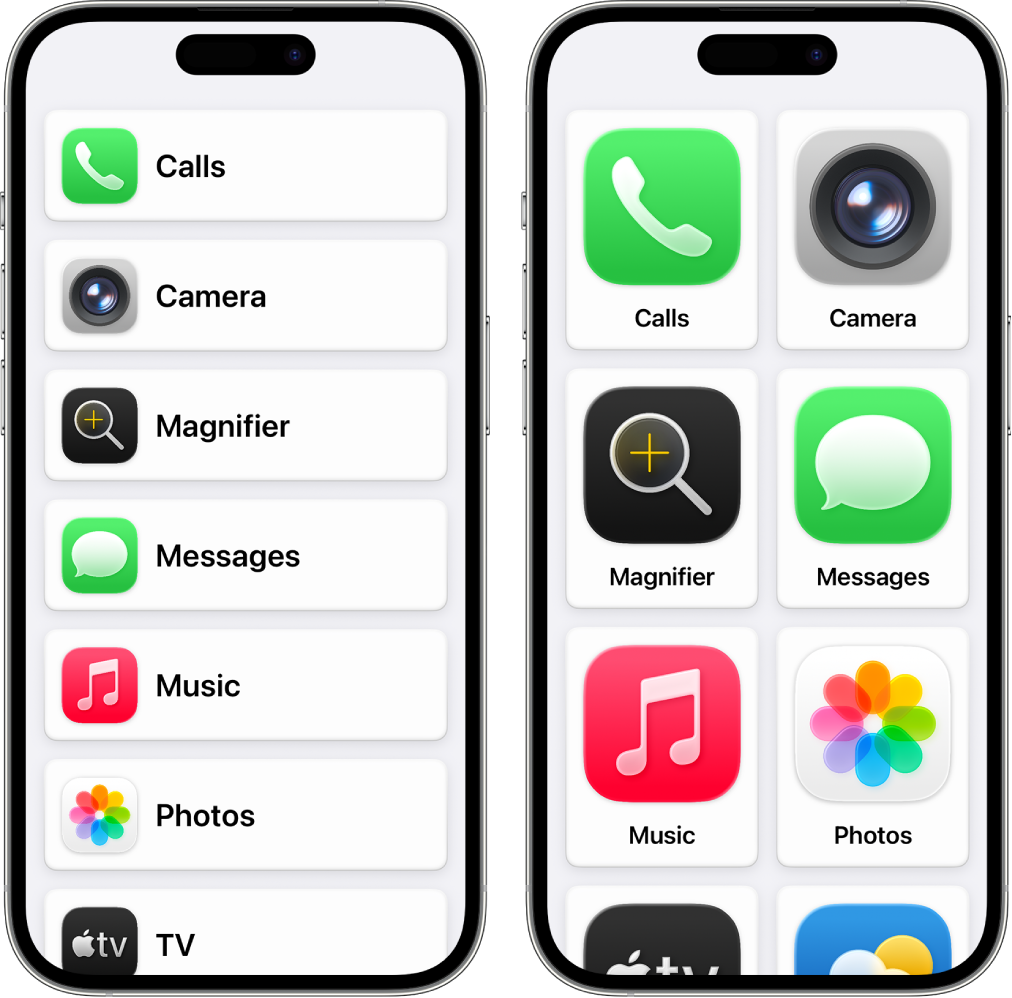
Βήμα 3: Επιλογή της διάταξης για εφαρμογές
Επιλέξτε τη διάταξη για εφαρμογές στην οθόνη Αφετηρίας και για στοιχεία σε εφαρμογές που έχουν σχεδιαστεί ειδικά για την Υποβοηθούμενη πρόσβαση.
Γραμμές: Τα στοιχεία στην οθόνη είναι τακτοποιημένα σε μια ευανάγνωστη λίστα.
Πλέγμα: Τα στοιχεία στην οθόνη είναι μεγαλύτερα και τακτοποιημένα σε ένα πλέγμα που δίνει έμφαση σε εικόνες και εικονίδια.
Βήμα 4: Επιλογή και προσαρμογή εφαρμογών
Προσθέστε και προσαρμόστε τις εφαρμογές που θέλετε να είναι διαθέσιμες στην Υποβοηθούμενη πρόσβαση. Μπορείτε να προσθέσετε εφαρμογές που έχουν βελτιστοποιηθεί για την Υποβοηθούμενη πρόσβαση, και τις περισσότερες άλλες εφαρμογές iOS στην αρχική τους σχεδίαση.
Για να προσθέσετε μια εφαρμογή, αγγίξτε το ![]() και μετά επιλέξτε ρυθμίσεις για την εφαρμογή.
και μετά επιλέξτε ρυθμίσεις για την εφαρμογή.
Μάθετε πώς μπορείτε να προσαρμόσετε τις εφαρμογές που έχουν βελτιστοποιηθεί για την Υποβοηθούμενη πρόσβαση και να προσθέσετε άλλες εφαρμογές:
Μπορείτε ανά πάσα στιγμή να προσθέσετε, να αφαιρέσετε και να προσαρμόσετε εφαρμογές.
Σημαντικό: Κάποιες δυνατότητες, όπως τα δικαιώματα πρόσβασης εφαρμογών και οι πληροφορίες απορρήτου, λειτουργούν διαφορετικά στην Υποβοηθούμενη πρόσβαση. Δείτε την ενότητα Κατανόηση ορισμένων διαφορών στην Υποβοηθούμενη πρόσβαση.
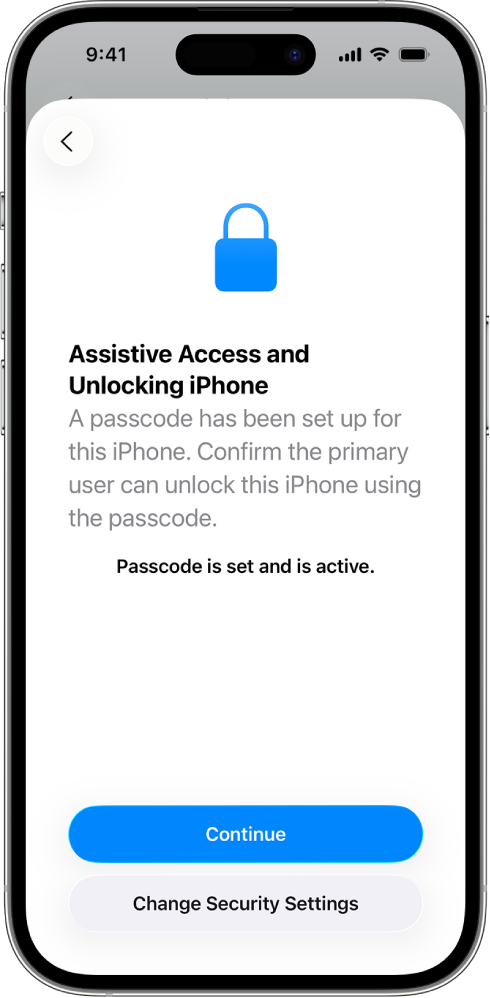
Βήμα 5: Επαλήθευση του κωδικού συσκευής
Ο κωδικός συσκευής είναι ο αριθμητικός κωδικός που χρησιμοποιείται για ξεκλείδωμα του iPhone. Βεβαιωθείτε ότι το άτομο που χρησιμοποιεί την Υποβοηθούμενη πρόσβαση γνωρίζει τον κωδικό συσκευής, αν έχει οριστεί κωδικός.
Μπορείτε επίσης να διαμορφώσετε το Face ID ή το Touch ID (ανάλογα με το μοντέλο iPhone), ώστε το άτομο που χρησιμοποιεί το iPhone να μπορεί να το ξεκλειδώσει με το πρόσωπό του ή με ένα δάχτυλο ή με τον αντίχειρα.
Για να κάνετε αλλαγές στον κωδικό συσκευής, το Face ID ή το Touch ID, αγγίξτε «Αλλαγή των ρυθμίσεων ασφαλείας».
Μάθετε πώς να διαμορφώσετε το Face ID στο iPhone
Μάθετε πώς να διαμορφώσετε το Touch ID στο iPhone
Αν αποχωρήσατε από τη διαμόρφωση της Υποβοηθούμενης πρόσβασης για να κάνετε αλλαγές στις ρυθμίσεις ασφαλείας, επιστρέψτε στις «Ρυθμίσεις» ![]() > «Προσβασιμότητα» > «Υποβοηθούμενη πρόσβαση» για να συνεχίσετε.
> «Προσβασιμότητα» > «Υποβοηθούμενη πρόσβαση» για να συνεχίσετε.
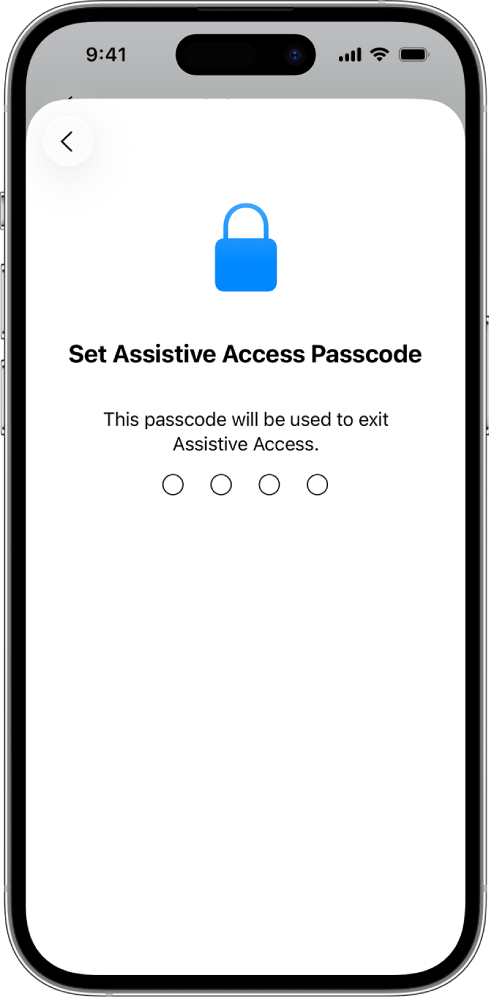
Βήμα 6: Καθορισμός του κωδικού Υποβοηθούμενης πρόσβασης
Ορίστε έναν κωδικό Υποβοηθούμενης πρόσβασης, ο οποίος χρησιμοποιείται για είσοδο ή έξοδο από την Υποβοηθούμενη πρόσβαση και αλλαγή των ρυθμίσεων της Υποβοηθούμενης πρόσβασης.
Αφού ορίσετε τον κωδικό Υποβοηθούμενης πρόσβασης, μπορείτε να δημιουργήσετε έναν λογαριασμό Apple ανάκτησης που θα μπορείτε να χρησιμοποιήσετε για είσοδο ή έξοδο από την Υποβοηθούμενη πρόσβαση και επαναφορά του κωδικού Υποβοηθούμενης πρόσβασης, αν τον ξεχάσετε. Μπορείτε να δημιουργήσετε έναν λογαριασμό Apple ανάκτησης ακόμη και αν δεν είστε συνδεδεμένοι σε έναν λογαριασμό Apple. Αν δεν έχετε λογαριασμό Apple, μπορείτε να παραλείψετε αυτό το βήμα.
Αν δεν δημιουργήσετε έναν λογαριασμό Apple ανάκτησης κατά τη διαμόρφωση και ξεχάσετε τον κωδικό της Υποβοηθούμενης πρόσβασης, θα πρέπει να επαναφέρετε το iPhone.
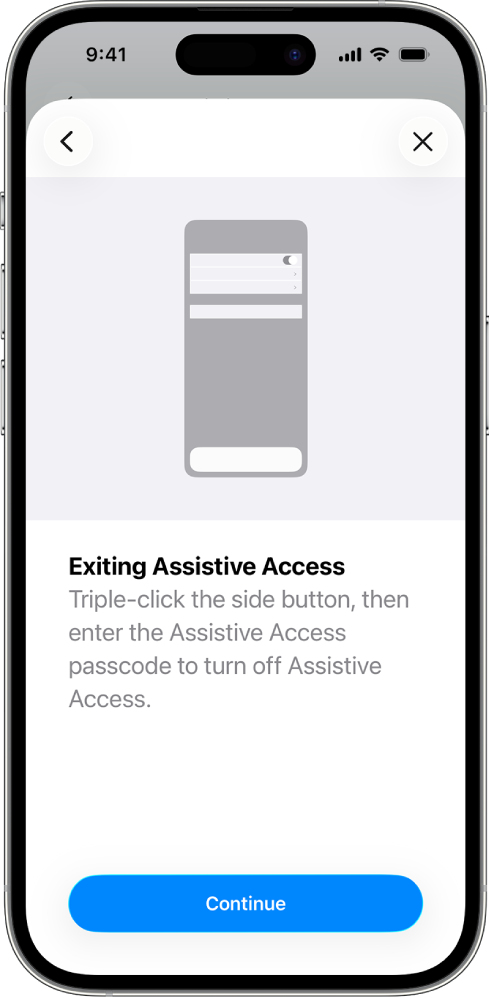
Βήμα 7: Μάθετε πώς μπορείτε να εξέλθετε από την Υποβοηθούμενη πρόσβαση
Για έξοδο από την Υποβοηθούμενη πρόσβαση ανά πάσα στιγμή, κάντε τριπλό κλικ στο πλευρικό κουμπί (σε iPhone με Face ID) ή στο κουμπί Αφετηρίας (σε άλλα μοντέλα iPhone), αγγίξτε «Έξοδος από την Υποβοηθούμενη πρόσβαση» και μετά εισαγάγετε τον κωδικό της Υποβοηθούμενης πρόσβασης.
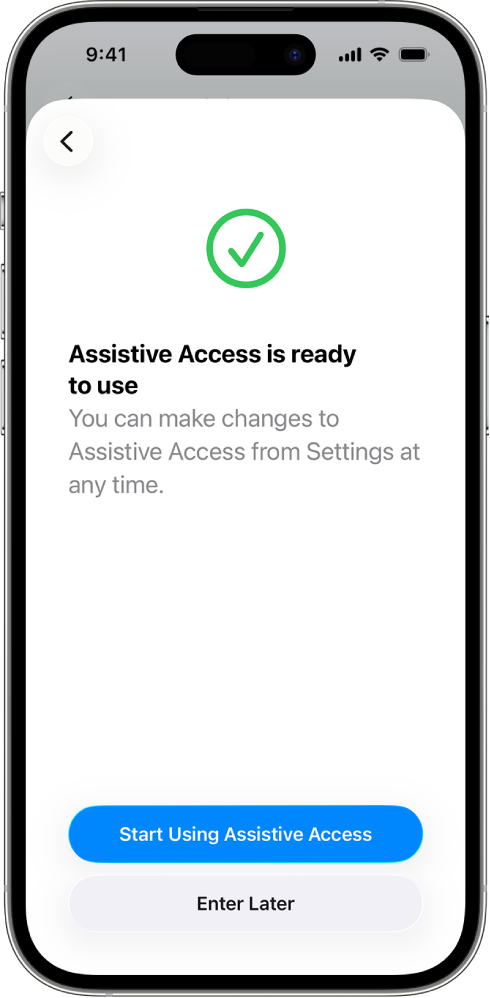
Βήμα 8: Έναρξη χρήσης της Υποβοηθούμενης πρόσβασης
Για είσοδο στην Υποβοηθούμενη πρόσβαση άμεσα, αγγίξτε «Έναρξη χρήσης της Υποβοηθούμενης πρόσβασης» και μετά εισαγάγετε τον κωδικό της Υποβοηθούμενης πρόσβασης.
Για είσοδο στην Υποβοηθούμενη πρόσβαση ανά πάσα στιγμή, μεταβείτε στις «Ρυθμίσεις» ![]() > «Προσβασιμότητα» > «Υποβοηθούμενη πρόσβαση», αγγίξτε «Έναρξη της Υποβοηθούμενης πρόσβασης» και μετά εισαγάγετε τον κωδικό της Υποβοηθούμενης πρόσβασης.
> «Προσβασιμότητα» > «Υποβοηθούμενη πρόσβαση», αγγίξτε «Έναρξη της Υποβοηθούμενης πρόσβασης» και μετά εισαγάγετε τον κωδικό της Υποβοηθούμενης πρόσβασης.
Επόμενα βήματα
Μάθετε πώς να χρησιμοποιείτε εφαρμογές που έχουν σχεδιαστεί για την Υποβοηθούμενη πρόσβαση, όπως Κλήσεις, Κάμερα, Μεγέθυνση, Μηνύματα, Μουσική και TV.
Μπορείτε ανά πάσα στιγμή να επεξεργαστείτε και να προσαρμόσετε εφαρμογές, και να αλλάξετε άλλες ρυθμίσεις συστήματος. Δείτε την ενότητα Αλλαγή των ρυθμίσεων της Υποβοηθούμενης πρόσβασης.







