Χρήση των πλήκτρων λειτουργιών σε MacBook Pro με Touch Bar
Πατήστε παρατεταμένα το πλήκτρο Fn (Function), για να εμφανιστούν τα πλήκτρα F1 έως F12 στο Touch Bar.
Εμφάνιση των πλήκτρων λειτουργιών
Πατήστε παρατεταμένα το πλήκτρο Fn (Function) στο πληκτρολόγιό σας, για να εμφανιστούν τα πλήκτρα F1 έως F12 στο Touch Bar.
Μπορείτε επίσης να επιλέξετε να εμφανίζονται αυτόματα τα πλήκτρα λειτουργιών όταν χρησιμοποιείτε συγκεκριμένες εφαρμογές:
Επιλέξτε το μενού Apple > Ρυθμίσεις συστήματος (ή Προτιμήσεις συστήματος) και κατόπιν κάντε κλικ στην επιλογή «Πληκτρολόγιο».
Αν χρησιμοποιείτε macOS Ventura ή νεότερη έκδοση, κάντε κλικ στην επιλογή «Συντομεύσεις πληκτρολογίου» και κατόπιν επιλέξτε «Πλήκτρα λειτουργιών» από τη λίστα στα αριστερά.
Αν χρησιμοποιείτε macOS Monterey ή παλαιότερη έκδοση, κάντε κλικ στην επιλογή «Συντομεύσεις» στο επάνω μέρος του παραθύρου και κατόπιν επιλέξτε «Πλήκτρα λειτουργιών» από τη λίστα στα αριστερά.
Κάντε κλικ στο κουμπί «Προσθήκη» (+) και κατόπιν επιλέξτε μια εφαρμογή από το πλαίσιο διαλόγου που ανοίγει. Για κάθε εφαρμογή που προσθέτετε, τα πλήκτρα λειτουργιών θα εμφανίζονται αυτόματα στο Touch Bar όποτε τη χρησιμοποιείτε.
Ή χρήση του πληκτρολογίου οθόνης
Αντί να επιλέξετε να εμφανίζονται τα πλήκτρα λειτουργιών στο Touch Bar, μπορείτε να χρησιμοποιήσετε τα πλήκτρα λειτουργιών στο πληκτρολόγιο οθόνης.
Επιλέξτε το μενού Apple > Ρυθμίσεις συστήματος (ή Προτιμήσεις συστήματος), κάντε κλικ στην επιλογή «Πληκτρολόγιο» και ολοκληρώστε ένα από τα παρακάτω βήματα:
Αν χρησιμοποιείτε macOS Ventura ή νεότερη έκδοση, κάντε κλικ στην επιλογή «Επεξεργασία» δίπλα στο στοιχείο «Πηγές εισόδου» και κατόπιν επιλέξτε «Μενού εισόδου στη γραμμή μενού».
Αν χρησιμοποιείτε το macOS Monterey ή Big Sur, επιλέξτε «Μενού εισόδου στη γραμμή μενού» στο τμήμα «Πηγές εισόδου».
Αν χρησιμοποιείτε το macOS Catalina ή παλαιότερη έκδοση, επιλέξτε «Εμφάνιση προγραμμάτων προβολής πληκτρολογίου και emoji στη γραμμή μενού».
Κάντε κλικ στο στη γραμμή μενού και κατόπιν επιλέξτε «Εμφάνιση Προβολής πληκτρολογίου».
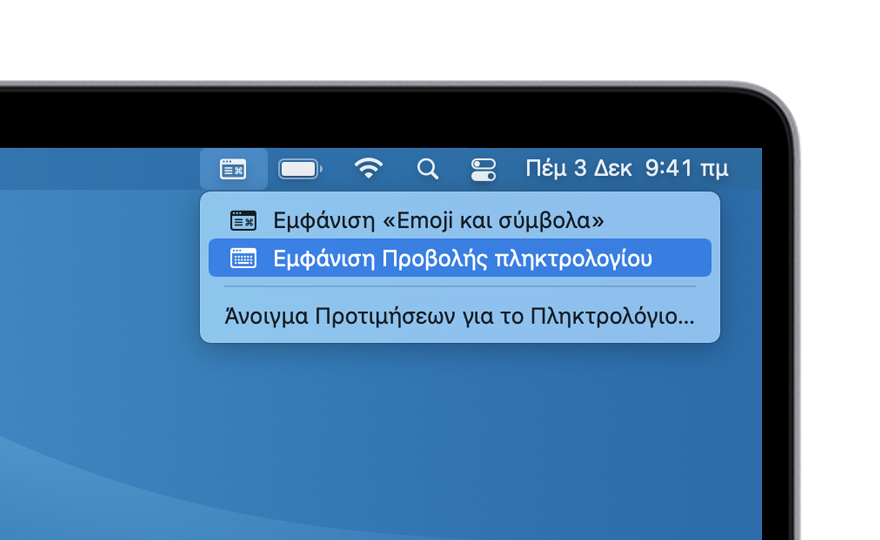
Κάντε κλικ στο πλήκτρο Fn στο πληκτρολόγιο οθόνης, για να εμφανιστούν όλα τα πλήκτρα λειτουργιών.
Εμφάνιση των πλήκτρων λειτουργιών κατά τη χρήση των Microsoft Windows
Πατήστε παρατεταμένα το πλήκτρο Fn (Function) στο πληκτρολόγιό σας, για να εμφανιστούν τα πλήκτρα F1 έως F12 στο Touch Bar.
Μπορείτε επίσης να επιλέξετε να εμφανίζονται συνεχώς τα πλήκτρα λειτουργιών στο Touch Bar:
Από την περιοχή ειδοποιήσεων στη δεξιά πλευρά της γραμμής εργασιών των Windows, κάντε κλικ στο για να εμφανιστούν τα κρυφά εικονίδια.
Κάντε κλικ στο και κατόπιν επιλέξτε το στοιχείο «Πίνακας ελέγχου Boot Camp» από το μενού.
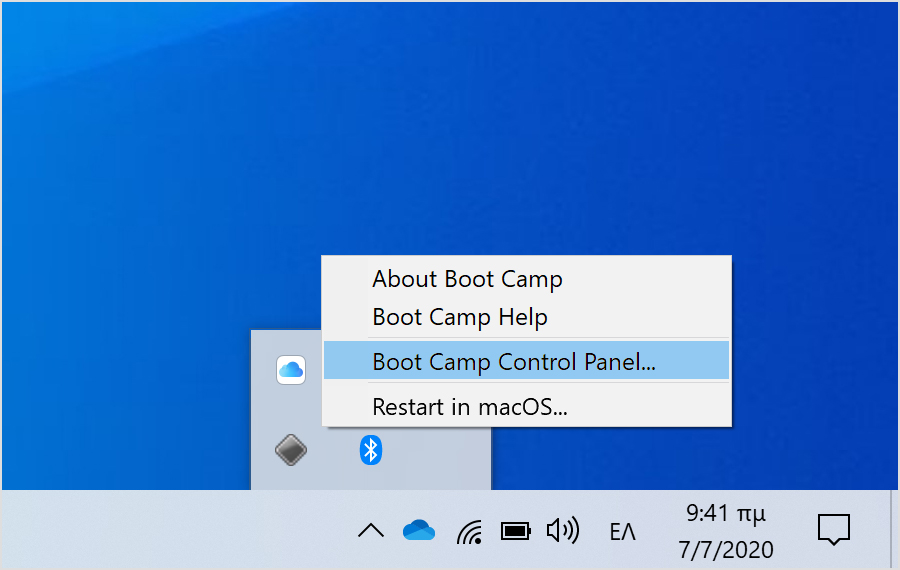
Αν ερωτηθείτε αν θέλετε να επιτρέψετε σε αυτήν την εφαρμογή να πραγματοποιεί αλλαγές, κάντε κλικ στο κουμπί «Ναι».
Κάντε κλικ στην καρτέλα «Πληκτρολόγιο».
Επιλέξτε «Χρήση όλων των πλήκτρων F1, F2, κ.λπ. ως τυπικών πλήκτρων λειτουργιών».
Ή χρήση του πληκτρολογίου οθόνης
Αντί να επιλέξετε να εμφανίζονται τα πλήκτρα λειτουργιών στο Touch Bar, μπορείτε να χρησιμοποιήσετε το πληκτρολόγιο οθόνης:
Από το μενού των Windows, επιλέξτε «Διευκόλυνση πρόσβασης» των Windows.
Κάντε κλικ στην επιλογή «Πληκτρολόγιο οθόνης».
Κάντε κλικ στο πλήκτρο Fn στο πληκτρολόγιο οθόνης, για να εμφανιστούν όλα τα πλήκτρα λειτουργιών.
Μάθετε περισσότερα για το πληκτρολόγιο οθόνης στα Windows.
Οι πληροφορίες για τα προϊόντα που δεν κατασκευάζονται από την Apple ή για ανεξάρτητους ιστότοπους τους οποίους δεν ελέγχει ούτε εξετάζει η Apple, παρέχονται χωρίς να αποτελούν σύσταση ούτε εγγύηση. Η Apple δεν φέρει καμία ευθύνη σχετικά με την επιλογή, την απόδοση ή τη χρήση ιστότοπων ή προϊόντων τρίτων. Η Apple δεν παρέχει καμία εγγύηση σχετικά με την ακρίβεια ή την αξιοπιστία ιστότοπων τρίτων. Επικοινωνήστε με τον προμηθευτή για περισσότερες πληροφορίες.
