Επαναφορά του Mac από εφεδρικό αντίγραφο
Χρησιμοποιήστε τον Βοηθό μετεγκατάστασης για να μεταφέρετε αρχεία από το εφεδρικό αντίγραφο Time Machine στο Mac σας.
Αν δημιουργήσατε ένα εφεδρικό αρχείο Time Machine του Mac, ο Βοηθός μετεγκατάστασης μπορεί να χρησιμοποιήσει αυτό το εφεδρικό αντίγραφο για επαναφορά των προσωπικών σας αρχείων, όπως εφαρμογών και οτιδήποτε στον λογαριασμό χρήστη σας.
Αν προτιμάτε να επαναφέρετε μόνο μερικά αρχεία ή προηγούμενες εκδόσεις αυτών των αρχείων, μάθετε πώς μπορείτε να χρησιμοποιήσετε το Time Machine για την επαναφορά συγκεκριμένων αρχείων.
Χρήση Βοηθού μετεγκατάστασης
Αν πρέπει να επανεγκαταστήσετε το macOS, κάντε το πριν συνεχίσετε. Για παράδειγμα, αν το Mac εμφανίζει ένα ερωτηματικό που αναβοσβήνει κατά την εκκίνηση, πρέπει πρώτα να επανεγκαταστήσετε το macOS. Μάθετε πώς να εγκαταστήσετε ξανά το macOS.
Βεβαιωθείτε ότι ο δίσκος εφεδρικών αντιγράφων Time Machine είναι συνδεδεμένος στο Mac και ενεργοποιημένος.
Ανοίξτε τον Βοηθό μετεγκατάστασης στο Mac.
Ο Βοηθός μετεγκατάστασης βρίσκεται στον φάκελο «Βοηθήματα» του φακέλου «Εφαρμογές». Για να ανοίξετε απευθείας τον φάκελο «Βοηθήματα», μπορείτε να επιλέξετε Μετάβαση > Βοηθήματα από τη γραμμή μενού στο Finder. Εναλλακτικά, χρησιμοποιήστε το Spotlight για να αναζητήσετε τον Βοηθό μετεγκατάστασης.
Αν το Mac εμφανίζει έναν βοηθό διαμόρφωσης κατά την εκκίνηση, ο οποίος ζητά λεπτομέρειες όπως τη χώρα και το δίκτυό σας, συνεχίστε στο επόμενο βήμα, επειδή ο βοηθός διαμόρφωσης περιλαμβάνει έναν βοηθό μετεγκατάστασης.
Όταν ερωτηθείτε πώς θέλετε να μεταφέρετε τις πληροφορίες, ορίστε την επιλογή μεταφοράς από Mac, εφεδρικό αντίγραφο Time Machine ή δίσκο εκκίνησης. Κάντε κλικ στην επιλογή «Συνέχεια».
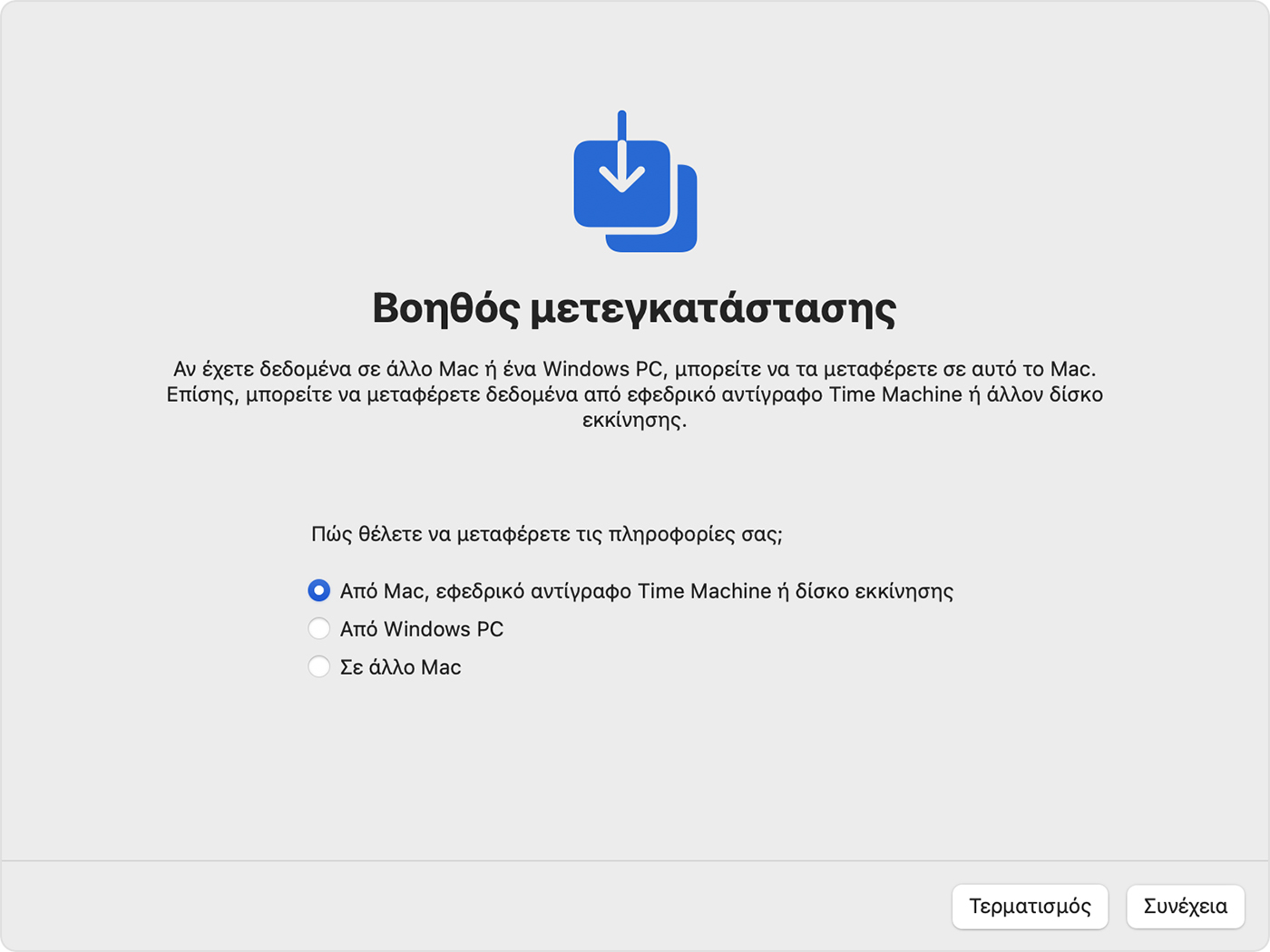
Επιλέξτε το εφεδρικό αντίγραφο Time Machine και κάντε κλικ στην επιλογή «Συνέχεια».

Επιλέξτε ένα εφεδρικό αντίγραφο και κάντε κλικ στην επιλογή «Συνέχεια».
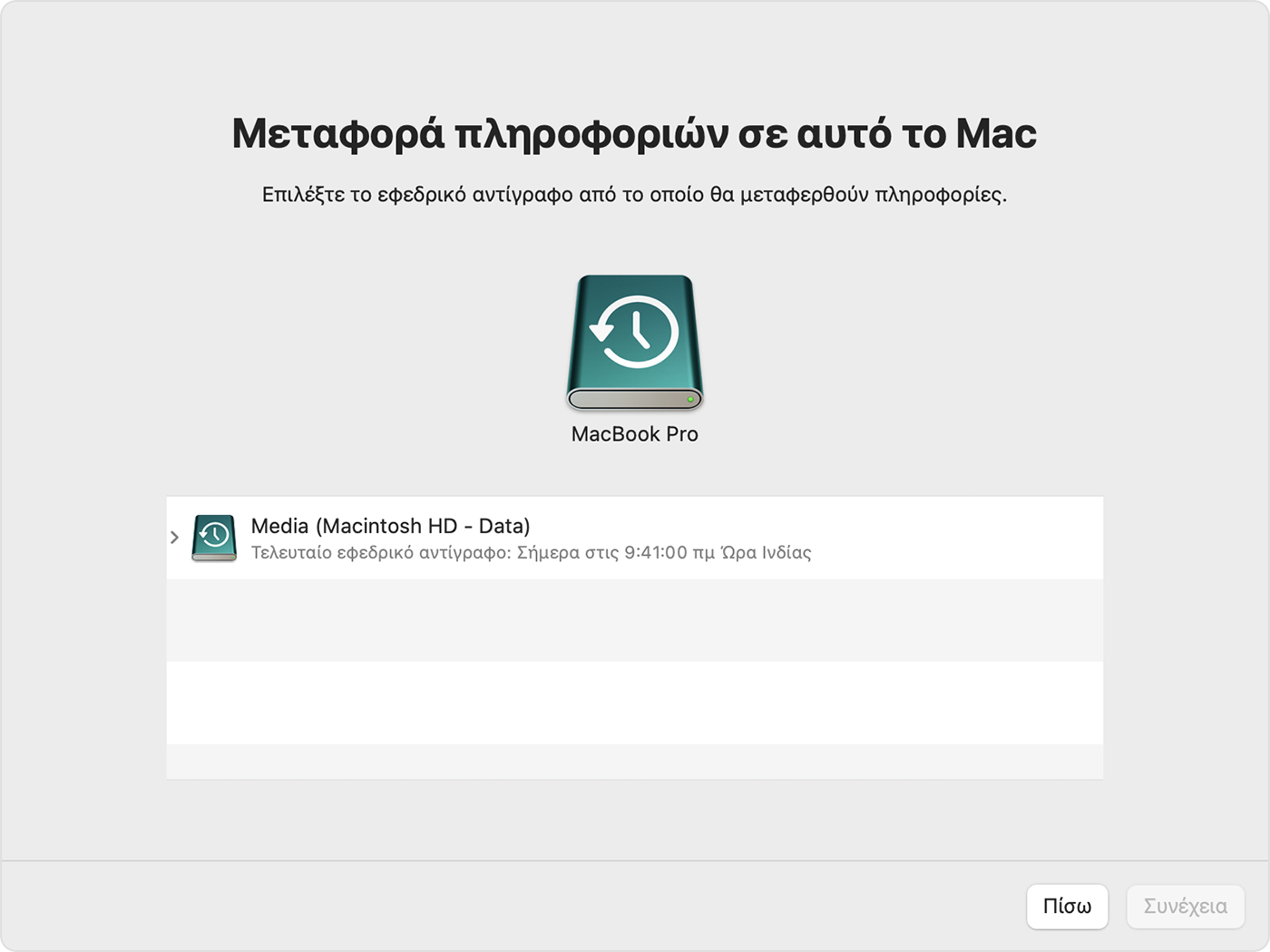
Επιλέξτε τις πληροφορίες που θέλετε να μεταφέρετε.
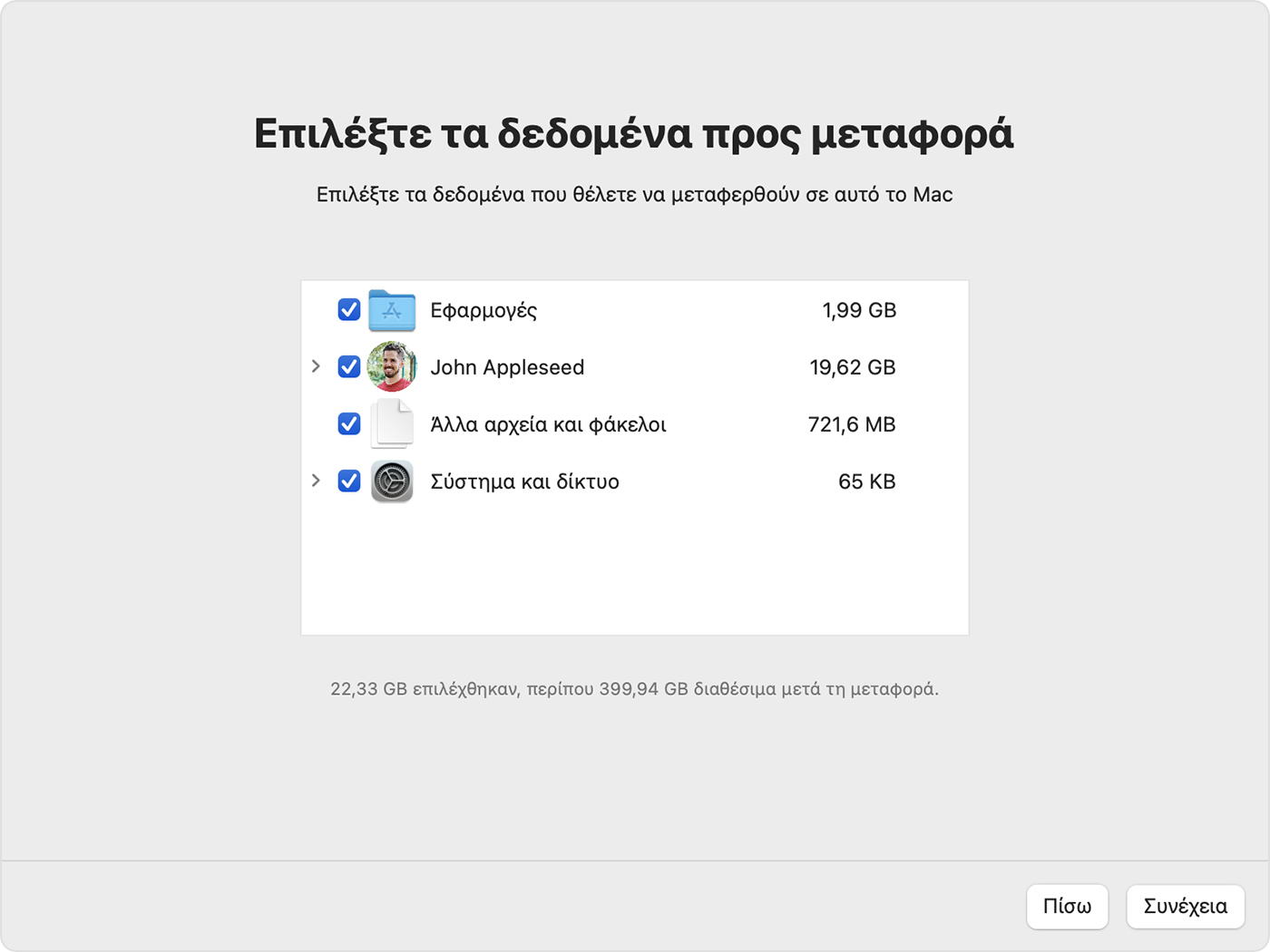
Πριν κάνετε κλικ στην επιλογή «Συνέχεια», μάθετε τι σημαίνει η μεταφορά ενός λογαριασμού χρήστη. Στο παράδειγμα που απεικονίζεται εδώ, ο John Appleseed είναι ένας λογαριασμός χρήστη. Εάν ένας λογαριασμός στο Mac σας έχει το ίδιο όνομα, ο Βοηθός μετεγκατάστασης σάς ρωτάει εάν θέλετε να γίνει μετονομασία ή αντικατάσταση:
Μετονομασία: Ο λογαριασμός στο εφεδρικό αντίγραφο Time Machine θα εμφανιστεί ως πρόσθετος χρήστης στο Mac σας, με ξεχωριστό συνθηματικό εισόδου και φάκελο αφετηρίας.
Αντικατάσταση: Ο λογαριασμός στο εφεδρικό αντίγραφο Time Machine θα αντικαταστήσει τον λογαριασμό με το ίδιο όνομα στο Mac σας.
Οι μεγάλες μεταφορές μπορεί να χρειάζονται ώρες για να ολοκληρωθούν και μπορεί να φαίνεται ότι διακόπτονται περιστασιακά. Ίσως θα ήταν καλύτερα να ξεκινήσετε το βράδυ και να αφήσετε τη μετεγκατάσταση να ολοκληρωθεί κατά τη διάρκεια της νύχτας. Κάντε κλικ στην επιλογή «Συνέχεια» για να ξεκινήσετε τη μεταφορά.
Αφού ολοκληρωθεί ο Βοηθός μετεγκατάστασης, κλείστε τον Βοηθό μετεγκατάστασης και συνδεθείτε στον μετεγκατεστημένο λογαριασμό στο Mac για να δείτε τα αρχεία του.