Δίσκοι εφεδρικών αντιγράφων που μπορείτε να χρησιμοποιήσετε με το Time Machine
Το Time Machine μπορεί να δημιουργήσει εφεδρικά αντίγραφα του Mac σας σε οποιαδήποτε από αυτές τις συσκευές αποθήκευσης που είναι συμβατές με το Time Machine.
Εξωτερική συσκευή αποθήκευσης συνδεδεμένη σε Mac
Το Time Machine μπορεί να δημιουργήσει εφεδρικά αντίγραφα σε μια εξωτερική συσκευή αποθήκευσης που είναι συνδεδεμένη σε μια συμβατή θύρα στο Mac, όπως θύρα USB-C, USB-A ή Thunderbolt. Προσδιορίστε τις θύρες στο Mac σας.
Αυτή είναι η πιο συνηθισμένη ρύθμιση όταν χρησιμοποιείται το Time Machine για τη δημιουργία εφεδρικών αντιγράφων του Mac.

Mac σε κοινή χρήση ως προορισμός δημιουργίας εφεδρικών αντιγράφων δικτύου
Το Time Machine μπορεί να δημιουργήσει εφεδρικά αντίγραφα στον ενσωματωμένο δίσκο ενός άλλου Mac στο δίκτυό σας ή σε μια εξωτερική συσκευή αποθήκευσης που είναι συνδεδεμένη σε αυτό το Mac.
Αν το Mac χρησιμοποιεί macOS Catalina ή παλαιότερη έκδοση, αυτή η λύση δεν συνιστάται πλέον, επειδή το εφεδρικό αντίγραφο Time Machine μέσω του δικτύου προς ή από αυτές τις παλαιότερες εκδόσεις του macOS χρησιμοποιεί το πρωτόκολλο Apple Filing Protocol (AFP), το οποίο δεν θα υποστηρίζεται σε μελλοντικές εκδόσεις του macOS.
macOS Ventura 13 ή νεότερη έκδοση
Στο Mac που θα χρησιμοποιηθεί ως προορισμός δημιουργίας εφεδρικών αντιγράφων του Time Machine, επιλέξτε το μενού Apple > Ρυθμίσεις συστήματος.
Κάντε κλικ στην επιλογή «Γενικά» στην πλαϊνή στήλη και κατόπιν στην επιλογή «Κοινή χρήση» στα δεξιά.
Ενεργοποιήστε την Κοινή χρήση αρχείων. Αν σας ζητηθεί, εισαγάγετε το συνθηματικό διαχειριστή σας.
Κάντε κλικ στο δίπλα στην «Κοινή χρήση αρχείων».
Κάντε κλικ στο στη λίστα «Κοινόχρηστοι φάκελοι», στη συνέχεια επιλέξτε έναν φάκελο ή μια εξωτερική συσκευή αποθήκευσης που θα χρησιμοποιηθεί για τα εφεδρικά αντίγραφα του Time Machine.
Κάντε κλικ πατώντας το πλήκτρο Control στον φάκελο ή στη συσκευή αποθήκευσης που προσθέσατε, κατόπιν επιλέξτε «Προηγμένες επιλογές» από το μενού που εμφανίζεται.

Επιλέξτε «Κοινή χρήση ως προορισμού εφεδρικού αντιγράφου Time Machine» και κατόπιν κάντε κλικ στο OK.
Όταν ρυθμίζετε το Time Machine σε άλλους υπολογιστές Mac που είναι συνδεδεμένοι στο ίδιο δίκτυο, μπορείτε πλέον να επιλέξετε τον κοινόχρηστο φάκελο ή τη συσκευή αποθήκευσης ως δίσκο για τα εφεδρικά αντίγραφα.
macOS Monterey 12 ή macOS Big Sur 11
Στο Mac που θα χρησιμοποιηθεί ως προορισμός δημιουργίας εφεδρικών αντιγράφων του Time Machine, επιλέξτε το μενού Apple > Προτιμήσεις συστήματος.
Κάντε κλικ στην «Κοινή χρήση».
Από τη λίστα υπηρεσιών στα αριστερά, επιλέξτε «Κοινή χρήση αρχείων».
Κάντε κλικ στο κουμπί προσθήκης (+) κάτω από τη λίστα «Κοινόχρηστοι φάκελοι» στα δεξιά και κατόπιν επιλέξτε έναν φάκελο ή μια εξωτερική συσκευή αποθήκευσης που θα χρησιμοποιηθεί για τα εφεδρικά αντίγραφα του Time Machine.
Κάντε κλικ πατώντας το πλήκτρο Control στον φάκελο που προσθέσατε και κατόπιν επιλέξτε «Προηγμένες επιλογές» από το μενού που εμφανίζεται.

Επιλέξτε «Κοινή χρήση ως προορισμού εφεδρικού αντιγράφου Time Machine» και κατόπιν κάντε κλικ στο OK.
Όταν ρυθμίζετε το Time Machine σε άλλους υπολογιστές Mac που είναι συνδεδεμένοι στο ίδιο δίκτυο, μπορείτε πλέον να επιλέξετε τον κοινόχρηστο φάκελο ή τη συσκευή αποθήκευσης ως δίσκο για τα εφεδρικά αντίγραφα.
Συσκευή αποθήκευσης συνδεδεμένη στο δίκτυο (NAS)
Το Time Machine μπορεί να δημιουργήσει εφεδρικά αντίγραφα σε συσκευή NAS τρίτου κατασκευαστή που υποστηρίζει το Time Machine μέσω του πρωτοκόλλου δικτύου SMB. Ελέγξτε την τεκμηρίωση της συσκευής NAS για να τη ρυθμίσετε για χρήση με το Time Machine.
Η δημιουργία εφεδρικών αντιγράφων με το Time Machine σε συσκευές NAS μέσω του πρωτοκόλλου Apple Filing Protocol (AFP) δεν συνιστάται και δεν θα υποστηρίζεται σε μελλοντικές εκδόσεις του macOS.
Σταθμός βάσης AirPort Extreme ή Time Capsule
Αυτές οι λύσεις δεν συνιστώνται πλέον, επειδή χρησιμοποιούν το πρωτόκολλο Apple Filing Protocol (AFP), το οποίο δεν θα υποστηρίζεται σε μελλοντικές εκδόσεις του macOS.
Το Time Machine μπορεί να δημιουργήσει εφεδρικά αντίγραφα στον ενσωματωμένο δίσκο ενός AirPort Time Capsule στο δίκτυό σας. Απλώς επιλέξτε το Time Capsule ως δίσκο για τα εφεδρικά αντίγραφα όταν ρυθμίζετε το Time Machine στο Mac σας.
Το Time Machine μπορεί επίσης να δημιουργήσει εφεδρικά αντίγραφα σε μια εξωτερική συσκευή αποθήκευσης που είναι συνδεδεμένη στη θύρα USB ενός σταθμού βάσης AirPort Extreme (μοντέλο 802.11ac) ή στο AirPort Time Capsule στο δίκτυό σας:
Αν η συσκευή αποθήκευσης δεν χρησιμοποιεί τη μορφή Mac OS Extended (Journaled), συνδέστε τη στο Mac και επαναδιαμορφώστε την με το Βοήθημα δίσκων..
Συνδέστε τη συσκευή αποθήκευσης σε μια θύρα USB του σταθμού βάσης και κατόπιν ενεργοποιήστε την.
Ανοίξτε το Βοήθημα AirPort το οποίο βρίσκεται στον φάκελο «Βοηθήματα» του φακέλου «Εφαρμογές».
Επιλέξτε τον σταθμό βάσης και κατόπιν κάντε κλικ στην επιλογή «Επεξεργασία» για να προβάλετε τις ρυθμίσεις του.
Κάντε κλικ στην καρτέλα «Δίσκοι» στο παράθυρο ρυθμίσεων.
Επιλέξτε τον δίσκο εφεδρικών αντιγράφων από τη λίστα των διαμερισμάτων και κατόπιν επιλέξτε «Ενεργοποίηση κοινής χρήσης αρχείων»:
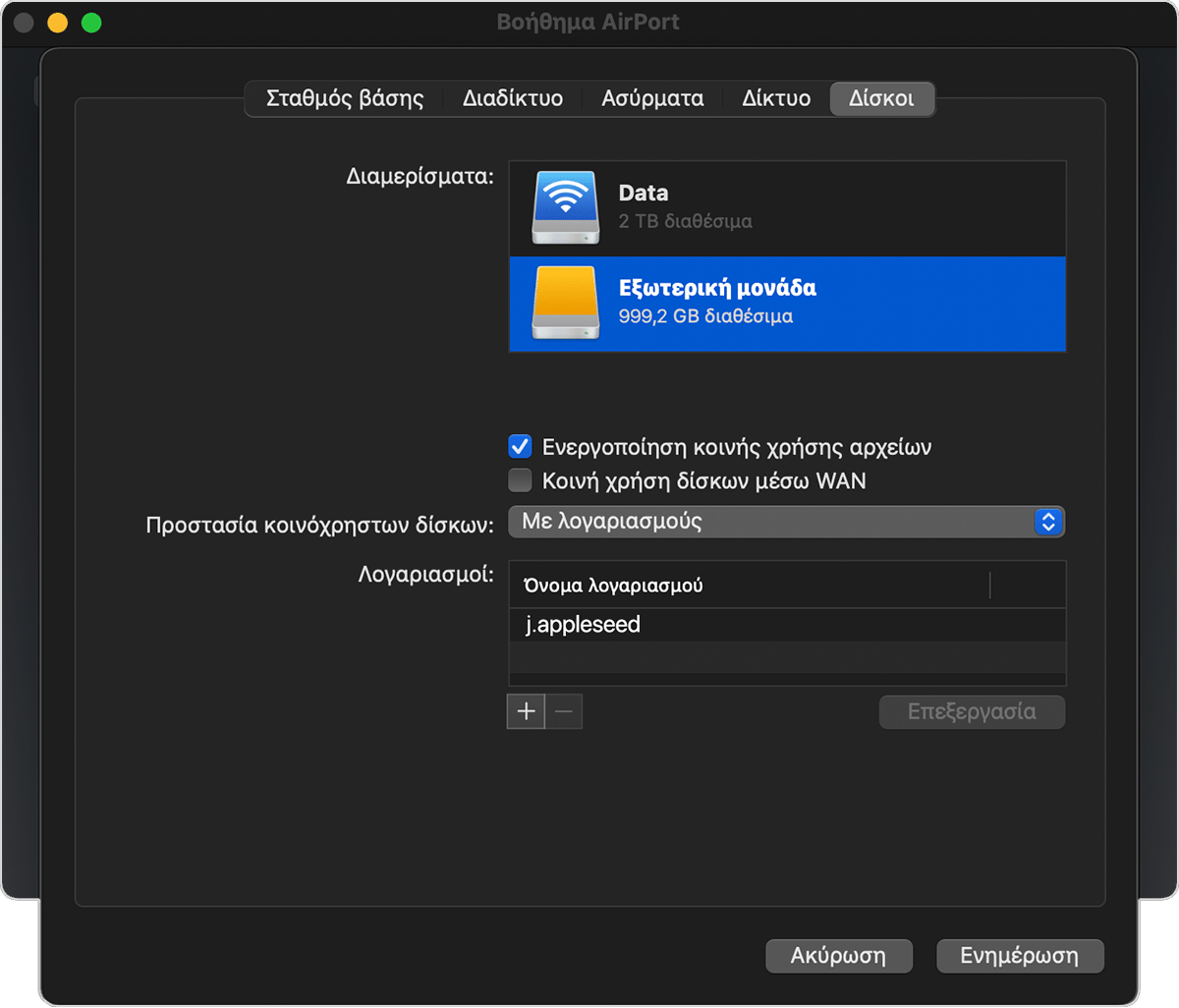
Αν πρόκειται να δημιουργήσουν εφεδρικά αντίγραφα σε αυτόν τον δίσκο με το Time Machine περισσότεροι από ένας χρήστες στο δίκτυό σας, μπορείτε να χρησιμοποιήσετε το αναδυόμενο μενού «Secure Shared Disks» (Ασφαλείς κοινόχρηστοι δίσκοι), για να διασφαλίσετε ότι κάθε χρήστης θα μπορεί να βλέπει μόνο τα δικά του εφεδρικά αντίγραφα και όχι τα δικά σας. Επιλέξτε «Με λογαριασμούς» από το μενού και κατόπιν κάντε κλικ στο κουμπί προσθήκης (+) για να προσθέσετε χρήστες.
Κάντε κλικ στην επιλογή «Ενημέρωση», για να γίνει επανεκκίνηση του σταθμού βάσης σας και να εφαρμοστούν οι ρυθμίσεις.
Χρειάζεστε περισσότερη βοήθεια;
Πείτε μας περισσότερα για το τι συμβαίνει και θα σας προτείνουμε ενέργειες που μπορείτε να κάνετε στη συνέχεια.