
Προσθήκη επισημείωσης σε εικόνα στην Προεπισκόπηση στο Mac
Μπορείτε να χρησιμοποιήσετε τα εργαλεία επεξεργασίας στη γραμμή εργαλείων Σήμανσης για να προσθέτετε σήμανση σε ένα αρχείο εικόνας, να εισαγάγετε σχόλια ή να σημειώσετε κάτι που θέλετε να θυμάστε.
Αν η εικόνα βρίσκεται σε μια σελίδα σε ένα αρχείο PDF και θέλετε να προσθέσετε σχόλιο μόνο στην εικόνα, μπορείτε να εξαγάγετε την εικόνα ως ξεχωριστό αρχείο εικόνας. Δείτε την ενότητα Εξαγωγή σελίδας PDF ως εικόνα για οδηγίες.
Αν θέλετε να σχολιάσετε μόνο για ένα μέρος της εικόνας που ανοίξατε στην Προεπισκόπηση, μπορείτε να επιλέξετε μέρος της, στη συνέχεια «Επεξεργασία» > «Αντιγραφή» για να αντιγράψετε μόνο αυτό το μέρος, και στη συνέχεια επιλέξτε «Αρχείο» > «Νέο» από το Προσχέδιο για να δημιουργήσετε ένα νέο αρχείο. Μπορείτε επίσης να κάνετε περικοπή της εικόνας για να αφαιρέσετε τμήματα που δεν θέλετε.
Σημείωση: Αν προσθέσετε επισημείωση σε ένα αρχείο εικόνας, δεν είναι δυνατό να επεξεργαστείτε, να μετακινήσετε ή να διαγράψετε την επισημείωση μετά την αποθήκευση της εικόνας. Αν πιστεύετε ότι θα χρειαστεί να αλλάξετε επισημειώσεις αργότερα, μπορείτε να μετατρέψετε το αρχείο εικόνας σε αρχείο PDF και μετά να προσθέσετε επισημειώσεις στο PDF.
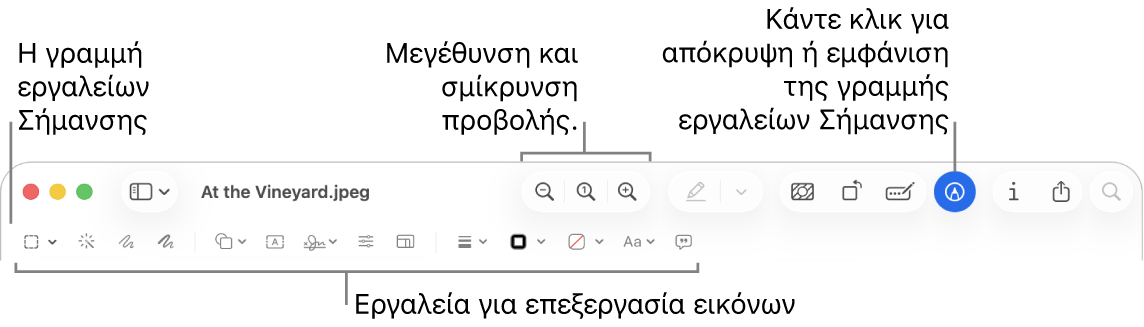
Μεταβείτε στην εφαρμογή «Προεπισκόπηση»
 στο Mac.
στο Mac.Ανοίξτε την εικόνα στην οποία θέλετε να προσθέσετε επισημειώσεις.
Κάντε κλικ στο
 (αν δεν εμφανίζεται η γραμμή εργαλείων Σήμανσης).
(αν δεν εμφανίζεται η γραμμή εργαλείων Σήμανσης).Χρησιμοποιήστε τα εργαλεία στη γραμμή εργαλείων για να προσθέσετε σήμανση στην εικόνα.
Εργαλείο
Περιγραφή
Ορθογώνια επιλογή

Επιλέξτε μια ορθογώνια περιοχή σε μια εικόνα για αντιγραφή ή διαγραφή.
Ελλειπτική επιλογή

Επιλέξτε μια κυκλική ή μια ελλειπτική περιοχή σε μια εικόνα για αντιγραφή ή διαγραφή.
Επιλογή λάσου

Επιλέξτε μια ακανόνιστη περιοχή σε μια εικόνα για αντιγραφή ή διαγραφή.
Έξυπνο λάσο

Επιλέξτε μια περιοχή με περίγραμμα σε μια εικόνα για αντιγραφή ή διαγραφή.
Άμεσο άλφα

Αφαιρέστε το φόντο από μια εικόνα.
Σκίτσο

Σκιτσάρετε ένα σχήμα με μία μολυβιά.
Αν το σκίτσο σας αναγνωριστεί ως κάποιο τυπικό σχήμα, αντικαθίσταται από το αντίστοιχο σχήμα. Για να χρησιμοποιήσετε το σκίτσο σας, επιλέξτε το στην παλέτα που θα εμφανιστεί.
Σχέδιο

Σχεδιάστε ένα σχήμα χρησιμοποιώντας μία μόνο γραμμή. Πατήστε πιο δυνατά το δάχτυλο στην επιφάνεια αφής για να σχεδιάσετε μια πιο έντονη και σκούρα γραμμή.
Αυτό το εργαλείο εμφανίζεται μόνο σε υπολογιστές που διαθέτουν επιφάνεια αφής Force Touch.
Σχήματα

Κάντε κλικ σε ένα σχήμα και μετά μεταφέρετέ το όπου θέλετε. Για να αλλάξετε το μέγεθος του σχήματος, χρησιμοποιήστε τις μπλε λαβές. Αν το σχήμα έχει πράσινες λαβές, χρησιμοποιήστε τις για να τροποποιήσετε το σχήμα.
Μπορείτε να προσθέσετε ένα σχήμα επισήμανσης ή έναν φακό ζουμ χρησιμοποιώντας αυτά τα εργαλεία:
Επισήμανση
 : Μεταφέρετε την επισήμανση όπου θέλετε. Για να αλλάξετε το μέγεθος, χρησιμοποιήστε τις μπλε λαβές.
: Μεταφέρετε την επισήμανση όπου θέλετε. Για να αλλάξετε το μέγεθος, χρησιμοποιήστε τις μπλε λαβές.Ζουμ

Δείτε την ενότητα Περιστροφή και τροποποίηση σχημάτων που προστίθενται σε PDF για περισσότερες επιλογές.
Κείμενο

Πληκτρολογήστε το κείμενό σας και έπειτα μεταφέρετε το πλαίσιο κειμένου όπου θέλετε.
Υπογραφή

Αν εμφανίζονται υπογραφές, κάντε κλικ σε μία και μετά σύρετέ τη εκεί που θέλετε. Για να αλλάξετε το μέγεθος, χρησιμοποιήστε τις μπλε λαβές.
Για να δημιουργήσετε μια νέα υπογραφή, δείτε την ενότητα Συμπλήρωση και υπογραφή φορμών PDF στην Προεπισκόπηση σε Mac.
Προσαρμογή χρώματος

Αλλάξτε τιμές για την έκθεση, την αντίθεση, τον κορεσμό, τη χροιά και άλλα στοιχεία μιας εικόνας.
Για να προσαρμοστούν αυτόματα οι τιμές, κάντε κλικ στα «Αυτόματα επίπεδα». Για να επιστρέψετε στις αρχικές τιμές, κάντε κλικ στην «Επαναφορά όλων».
Προσαρμογή μεγέθους

Αλλάξτε το μέγεθος και την ανάλυση μιας εικόνας.
Στιλ σχήματος

Αλλάξτε το πάχος και τον τύπο των γραμμών που χρησιμοποιούνται σε ένα σχήμα ή προσθέστε μια σκιά.
Χρώμα περιγράμματος

Αλλάξτε το χρώμα των γραμμών που χρησιμοποιούνται σε ένα σχήμα.
Χρώμα γεμίσματος

Αλλάξτε το χρώμα που χρησιμοποιείται μέσα σε ένα σχήμα.
Στιλ κειμένου

Αλλάξτε τη γραμματοσειρά ή το στιλ και το χρώμα γραμματοσειράς.
Περιστροφή αριστερά
 ή περιστροφή δεξιά
ή περιστροφή δεξιά 
Κάντε κλικ στο
 για περιστροφή ενός στοιχείου προς τα αριστερά. Συνεχίστε να κάνετε κλικ για συνέχιση της περιστροφής.
για περιστροφή ενός στοιχείου προς τα αριστερά. Συνεχίστε να κάνετε κλικ για συνέχιση της περιστροφής.Για περιστροφή ενός στοιχείου προς τα δεξιά, πατήστε και κρατήστε πατημένο το πλήκτρο Option και μετά κάντε κλικ στο
 μέχρι να ολοκληρώσετε την περιστροφή του στοιχείου.
μέχρι να ολοκληρώσετε την περιστροφή του στοιχείου.Περικοπή

Αποκρύψτε μέρος μιας εικόνας. Κάντε κλικ και σύρετε στην εικόνα ώστε να εμφανιστεί ένα πλαίσιο. Σύρετε τις λαβές στις γωνίες για να περικλείσετε μόνο την περιοχή που θέλετε να διατηρήσετε στα όρια του πλαισίου. Μπορείτε επίσης να σύρετε το πλαίσιο για να αλλάξετε τη θέση του. Όταν είστε έτοιμοι, κάντε κλικ στο
 .
.Περιγραφή εικόνας

Εισαγάγετε, προβάλετε ή επεξεργαστείτε μια περιγραφή μιας εικόνας. (Το εργαλείο επισημαίνεται όταν μια εικόνα έχει περιγραφή.)
Οι περιγραφές εικόνων μπορούν να αναγνωστούν από προγράμματα ανάγνωσης οθόνης και είναι χρήσιμες για όσους δυσκολεύονται να δουν τις εικόνες στο Διαδίκτυο. Για παράδειγμα, αν χρησιμοποιείτε το VoiceOver, το ενσωματωμένο πρόγραμμα ανάγνωσης στο Mac, μπορείτε να πατήσετε την εντολή VoiceOver VO-Shift-L για να ακούσετε μια περιγραφή της εικόνας στον δρομέα VoiceOver.