
Προσθήκη και αφαίρεση κεφαλίδων και υποσέλιδων στο Pages στο Mac
Μπορείτε να προσθέσετε κεφαλίδες και υποσέλιδα –πεδία στο πάνω και κάτω μέρος μιας σελίδας που μπορεί να περιλαμβάνουν κείμενο, εικόνες, αριθμούς σελίδων, καταμέτρηση σελίδων, καθώς και ημερομηνία και ώρα– στο έγγραφό σας και μετά να καθορίσετε τη θέση εμφάνισής τους.
Σημείωση: Πριν ξεκινήσετε, διαπιστώστε αν εργάζεστε σε έγγραφο επεξεργασίας κειμένου ή σε έγγραφο διάταξης σελίδων. Υπάρχουν κάποιες διαφορές στον τρόπο διαμόρφωσης των κεφαλίδων και των υποσέλιδων για κάθε τύπο εγγράφου.
Προσθήκη κεφαλίδων και υποσέλιδων σε ένα έγγραφο επεξεργασίας κειμένου
Κάντε κλικ στη σελίδα στην οποία θέλετε να προσθέσετε κεφαλίδες και υποσέλιδα.
Σημείωση: Αν το έγγραφό σας έχει πολλές ενότητες και σκοπεύετε να χρησιμοποιήσετε διαφορετικές κεφαλίδες ή υποσέλιδα για κάποιες ενότητες (για παράδειγμα, διαφορετικά κεφάλαια σε ένα βιβλίο), επιλέξτε μια σελίδα στην ενότητα που θέλετε να προσθέσετε την κεφαλίδα ή το υποσέλιδο. Διαφορετικά, μπορείτε να προσθέσετε την κεφαλίδα ή το υποσέλιδο σε οποιαδήποτε σελίδα.
Μετακινήστε τον δείκτη στο πάνω ή στο κάτω μέρος της σελίδας μέχρι να δείτε τα τρία πεδία της κεφαλίδας ή του υποσέλιδου και μετά κάντε κλικ σε ένα από αυτά (μπορείτε να χρησιμοποιήσετε οποιονδήποτε συνδυασμό πεδίων για συμπληρώσετε την κεφαλίδα ή το υποσέλιδο).
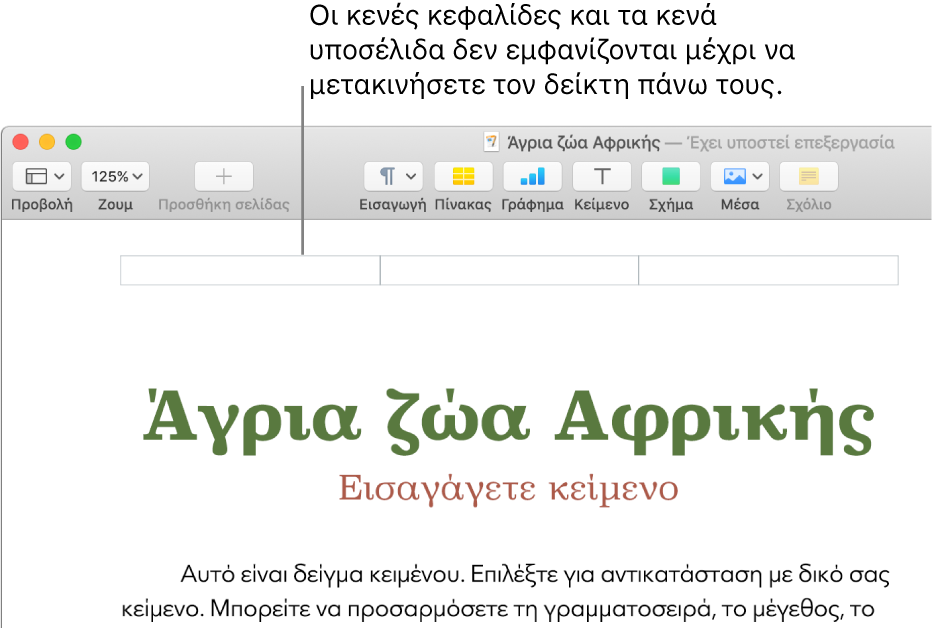
Αν δεν βλέπετε τα πεδία, ενεργοποιήστε τις κεφαλίδες και τα υποσέλιδα για το έγγραφο (κάντε κλικ στο
 στη γραμμή εργαλείων, κάντε κλικ στην καρτέλα «Έγγραφο» στο πάνω μέρος της πλαϊνής στήλης και μετά επιλέξτε τα πλαίσια επιλογής «Κεφαλίδα» και «Υποσέλιδο»).
στη γραμμή εργαλείων, κάντε κλικ στην καρτέλα «Έγγραφο» στο πάνω μέρος της πλαϊνής στήλης και μετά επιλέξτε τα πλαίσια επιλογής «Κεφαλίδα» και «Υποσέλιδο»).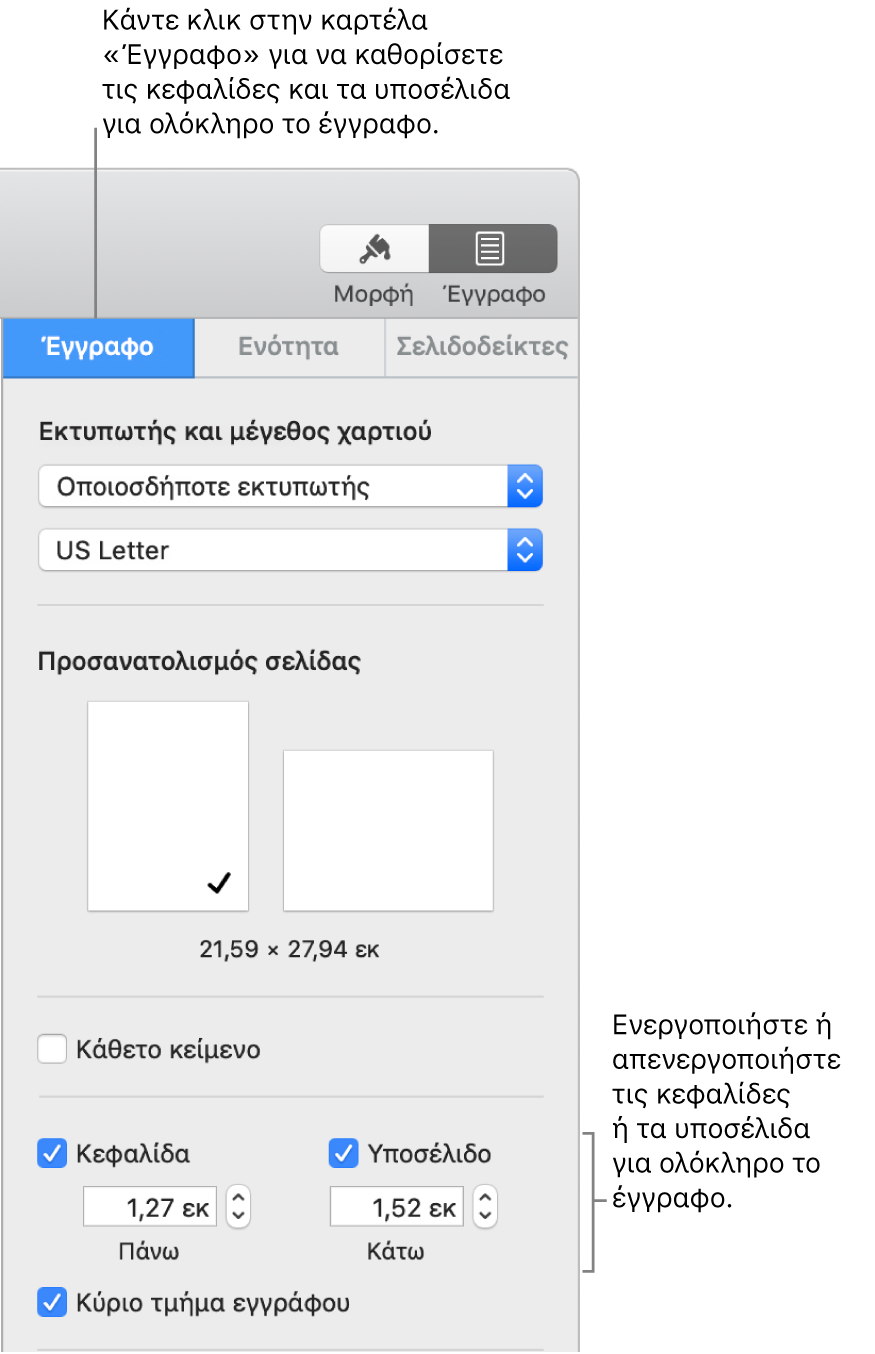
Πληκτρολογήστε το κείμενό σας ή κάντε κλικ στο αναδυόμενο μενού «Εισαγωγή αριθμού σελίδας» και επιλέξτε ένα στιλ αρίθμησης.
Σημείωση: Αν έχετε προσθέσει ήδη αριθμούς σελίδων σε μια άλλη ενότητα, το αναδυόμενο μενού «Εισαγωγή αριθμού σελίδας» δεν εμφανίζεται. Μπορείτε, ωστόσο, να κάνετε κλικ στο
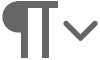 στη γραμμή εργαλείων και να επιλέξετε «Αριθμός σελίδας».
στη γραμμή εργαλείων και να επιλέξετε «Αριθμός σελίδας».Για να καθορίσετε την απόσταση από τα πάνω και κάτω περιθώρια σελίδας, κάντε κλικ στο
 στη γραμμή εργαλείων, κάντε κλικ στην καρτέλα «Έγγραφο» στο πάνω μέρος της πλαϊνής στήλης και μετά κάντε κλικ στα βέλη ή εισαγάγετε τιμές στα πεδία «Πάνω» και «Κάτω» (κάτω από τα πλαίσια επιλογής «Κεφαλίδα» και «Υποσέλιδο»).
στη γραμμή εργαλείων, κάντε κλικ στην καρτέλα «Έγγραφο» στο πάνω μέρος της πλαϊνής στήλης και μετά κάντε κλικ στα βέλη ή εισαγάγετε τιμές στα πεδία «Πάνω» και «Κάτω» (κάτω από τα πλαίσια επιλογής «Κεφαλίδα» και «Υποσέλιδο»).Για να καθορίσετε τη συμπεριφορά της κεφαλίδας ή του υποσέλιδου για κάθε ενότητα, κάντε κλικ στην καρτέλα «Ενότητα» στο πάνω μέρος της πλαϊνής στήλης «Έγγραφο» και μετά επιλέξτε οποιοδήποτε από τα εξής:
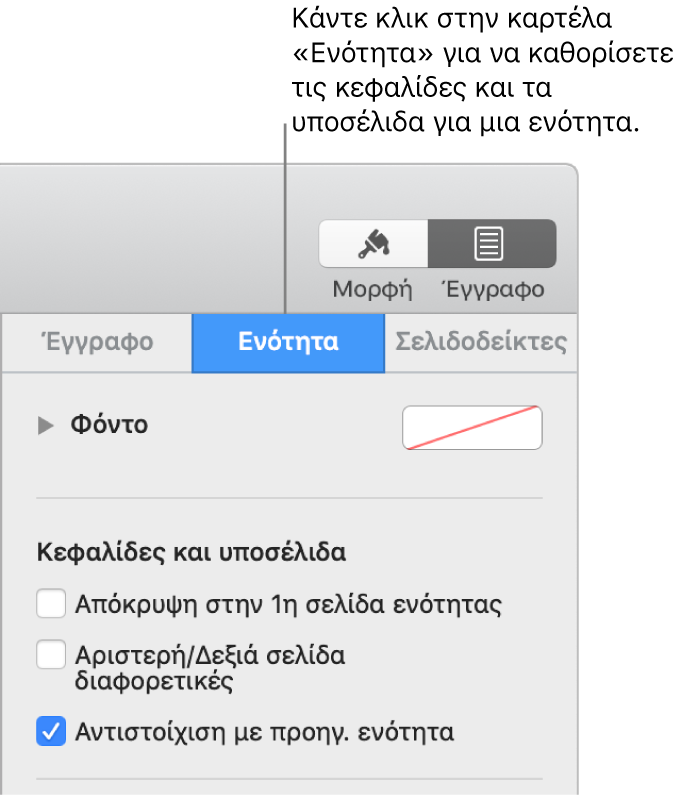
Απόκρυψη στην 1η σελίδα ενότητας: Απόκρυψη κεφαλίδας ή υποσέλιδου στην πρώτη σελίδα. Αν το έγγραφο έχει περισσότερες από μία ενότητες, η ρύθμιση εφαρμόζεται μόνο στην πρώτη σελίδα της τρέχουσας ενότητας.
Αντιστοίχιση με προηγούμενη ενότητα: Χρήση των ίδιων κεφαλίδων και υποσέλιδων από τη μία ενότητα στην άλλη. Αποεπιλέξτε αυτό το πλαίσιο επιλογής αν θέλετε να χρησιμοποιήσετε διαφορετικές κεφαλίδες και υποσέλιδα για αυτήν την ενότητα.
Αριστερή/Δεξιά σελίδα διαφορετικές: Όταν αυτό το πλαίσιο επιλογής είναι επιλεγμένο σε ένα έγγραφο που χρησιμοποιεί αντικριστές σελίδες, οι κεφαλίδες και τα υποσέλιδα στις αριστερές και δεξιές σελίδες μπορούν να είναι διαφορετικές. Δείτε την ενότητα Διαμόρφωση αντικριστών σελίδων.
Για να αλλάξετε τη γραμματοσειρά, το μέγεθος γραμματοσειράς, το χρώμα και τη στοίχιση του κειμένου της κεφαλίδας ή του υποσέλιδου, επιλέξτε το κείμενο και μετά χρησιμοποιήστε τα χειριστήρια στην πλαϊνή στήλη «Μορφή»
 .
.Αν ένα από τα κουμπιά φαίνεται αμυδρά, δεν είναι δυνατή η εφαρμογή της συγκεκριμένης μορφοποίησης στο επιλεγμένο κείμενο.
Αν το κείμενο στην κεφαλίδα ή στο υποσέλιδό σας είναι πολύ μεγάλο για να χωρέσει σε ένα πεδίο, το πεδίο προσαρμόζεται ώστε να επιτρέψει την τοποθέτηση του μεγαλύτερου κειμένου. Ωστόσο, αν υπάρχει ήδη κείμενο ή ένας αριθμός σελίδας σε ένα από τα πεδία, τότε θα ισχύουν οι αρχικοί περιορισμού του πεδίου. Δοκιμάστε να τοποθετήσετε κείμενο στην κεφαλίδα και τον αριθμό σελίδας στο υποσέλιδο, για παράδειγμα, για να αποφύγετε το κόψιμο του κειμένου.
Προσθήκη κεφαλίδων και υποσέλιδων σε ένα έγγραφο διάταξης σελίδων
Μετακινήστε τον δείκτη στο πάνω ή στο κάτω μέρος μιας σελίδας μέχρι να δείτε την περιοχή κεφαλίδας ή υποσέλιδου και μετά κάντε κλικ σε οποιοδήποτε από τα τρία πεδία (μπορείτε να χρησιμοποιήσετε οποιονδήποτε συνδυασμό πεδίων).
Αν δεν βλέπετε τα πεδία, ενεργοποιήστε τις κεφαλίδες και τα υποσέλιδα για όλες τις σελίδες στο έγγραφο (κάντε κλικ στο
 στη γραμμή εργαλείων και μετά επιλέξτε τα πλαίσια επιλογής «Κεφαλίδα» και «Υποσέλιδο»).
στη γραμμή εργαλείων και μετά επιλέξτε τα πλαίσια επιλογής «Κεφαλίδα» και «Υποσέλιδο»).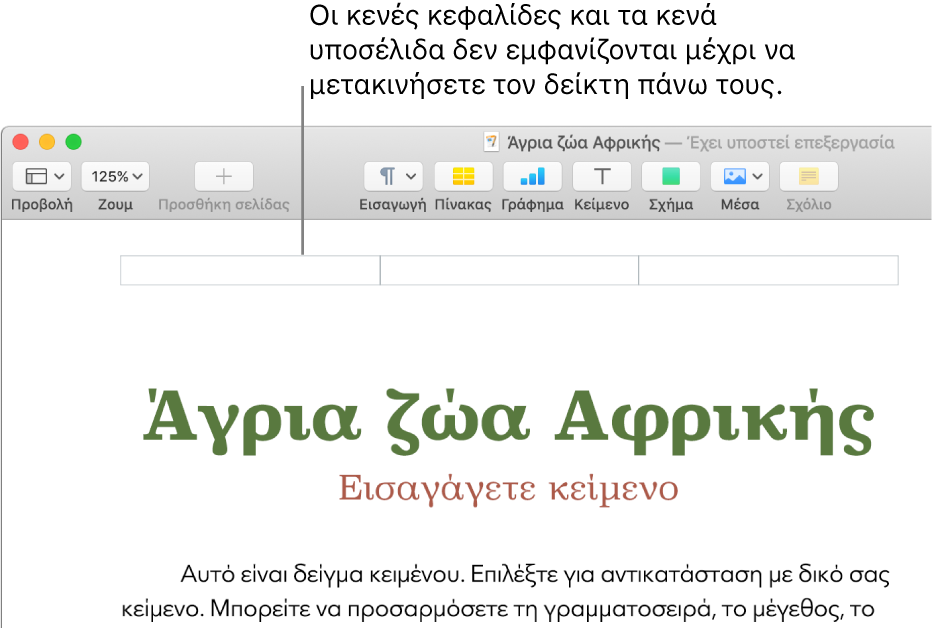
Πληκτρολογήστε το κείμενό σας ή κάντε κλικ στο αναδυόμενο μενού «Εισαγωγή αριθμού σελίδας» και επιλέξτε ένα στιλ αρίθμησης.
Σημείωση: Αν έχετε ήδη προσθέσει έναν αριθμό σελίδας σε μια άλλη σελίδα, το αναδυόμενο μενού «Εισαγωγή αριθμού σελίδας» δεν εμφανίζεται. Μπορείτε, ωστόσο, να κάνετε κλικ στο
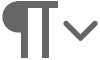 στη γραμμή εργαλείων και να επιλέξετε «Αριθμός σελίδας».
στη γραμμή εργαλείων και να επιλέξετε «Αριθμός σελίδας».Για να μορφοποιήσετε τις κεφαλίδες και τα υποσέλιδα, κάντε οποιοδήποτε από τα εξής:
Χρήση διαφορετικών κεφαλίδων και υποσέλιδων για αριστερές και δεξιές σελίδες: Αν το έγγραφό σας χρησιμοποιεί αντικριστές σελίδες και θέλετε να προσθέσετε διαφορετικές πληροφορίες στις αριστερές και στις δεξιές σελίδες, επιλέξτε το πλαίσιο επιλογής «Αριστερή/Δεξιά σελίδα διαφορετικές». Δείτε την ενότητα Διαμόρφωση αντικριστών σελίδων.
Καθορισμός της απόστασης από τα πάνω και κάτω περιθώρια σελίδας: Κάντε κλικ στα βέλη ή εισαγάγετε τιμές στα πεδία «Πάνω» και «Κάτω» (κάτω από τα πλαίσια επιλογής «Κεφαλίδα» και «Υποσέλιδο»).
Εμφάνιση ή απόκρυψη της κεφαλίδας και του υποσέλιδου για μία σελίδα: Κάντε κλικ σε μια γωνία του εγγράφου (ώστε να μην υπάρχει τίποτα επιλεγμένο), κάντε κλικ στο
 στη γραμμή εργαλείων και μετά επιλέξτε ή αποεπιλέξτε το πλαίσιο επιλογής «Εμφάνιση κεφαλίδας και υποσέλιδου» για να εμφανίσετε ή να αποκρύψετε την κεφαλίδα και το υποσέλιδο σε αυτή τη σελίδα.
στη γραμμή εργαλείων και μετά επιλέξτε ή αποεπιλέξτε το πλαίσιο επιλογής «Εμφάνιση κεφαλίδας και υποσέλιδου» για να εμφανίσετε ή να αποκρύψετε την κεφαλίδα και το υποσέλιδο σε αυτή τη σελίδα.Χρήση των ίδιων κεφαλίδων και υποσέλιδων από τη μία σελίδα στην άλλη: Κάντε κλικ σε μια γωνία του εγγράφου (ώστε να μην υπάρχει τίποτα επιλεγμένο), κάντε κλικ στο
 στη γραμμή εργαλείων, επιλέξτε το πλαίσιο επιλογής «Εμφάνιση κεφαλίδας και υποσέλιδου» (αν δεν είναι ήδη επιλεγμένο) και μετά επιλέξτε το πλαίσιο επιλογής «Αντιστοίχιση με προηγούμενη σελίδα».
στη γραμμή εργαλείων, επιλέξτε το πλαίσιο επιλογής «Εμφάνιση κεφαλίδας και υποσέλιδου» (αν δεν είναι ήδη επιλεγμένο) και μετά επιλέξτε το πλαίσιο επιλογής «Αντιστοίχιση με προηγούμενη σελίδα».
Αν το κείμενο στην κεφαλίδα ή στο υποσέλιδό σας είναι πολύ μεγάλο για να χωρέσει σε ένα πεδίο, το πεδίο προσαρμόζεται ώστε να επιτρέψει την τοποθέτηση του μεγαλύτερου κειμένου. Ωστόσο, αν υπάρχει ήδη κείμενο ή ένας αριθμός σελίδας σε ένα από τα πεδία, τότε θα ισχύουν οι αρχικοί περιορισμού του πεδίου. Δοκιμάστε να τοποθετήσετε κείμενο στην κεφαλίδα και τον αριθμό σελίδας στο υποσέλιδο, για παράδειγμα, για να αποφύγετε το κόψιμο του κειμένου.
Προσθήκη μιας εικόνας σε μια κεφαλίδα ή υποσέλιδο
Κάντε κλικ οπουδήποτε σε ένα πεδίο κεφαλίδας ή υποσέλιδου για να τοποθετήσετε το σημείο εισαγωγής.
Κάντε κλικ στο
 στη γραμμή εργαλείων και επιλέξτε μια εικόνα από τις Φωτογραφίες ή άλλη πηγή.
στη γραμμή εργαλείων και επιλέξτε μια εικόνα από τις Φωτογραφίες ή άλλη πηγή.Σύρετε τις λαβές επιλογής της εικόνας που θέλετε να μεγαλώσετε ή να μικρύνετε.
Μπορείτε επίσης να αντιγράψετε και να επικολλήσετε μια εικόνα στην κεφαλίδα και στο υποσέλιδο.
Διαγραφή κεφαλίδων ή υποσέλιδων σε έγγραφο
Με την απενεργοποίηση των κεφαλίδων ή των υποσέλιδων αφαιρείται το περιεχόμενο από όλες τις κεφαλίδες και τα υποσέλιδα στο έγγραφό σας.
Στην πλαϊνή στήλη «Έγγραφο»
 , κάντε κλικ στην καρτέλα «Έγγραφο».
, κάντε κλικ στην καρτέλα «Έγγραφο».Καταργήστε την επιλογή από το πλαίσιο «Κεφαλίδα» ή «Υποσέλιδο».
Σημείωση: Αν αλλάξετε γνώμη, πατήστε Command-Z στο πληκτρολόγιο για να προσθέσετε πάλι το διαγραμμένο κείμενο. Η απλή επιλογή του πλαισίου επιλογής εκ νέου δεν θα οδηγήσει σε ανάκτηση του διαγραμμένου κειμένου.