
Εκτύπωση εγγράφου ή φακέλου στο Pages στο Mac
Μπορείτε να εκτυπώσετε ένα έγγραφο Pages από έναν εκτυπωτή που έχετε διαμορφώσει να λειτουργεί με το Mac σας. Για να μάθετε σχετικά με τη διαμόρφωση ενός εκτυπωτή, δείτε την ενότητα Σχετικά με το AirPrint.
Εκτύπωση εγγράφου
Ανοίξτε το έγγραφο και στη συνέχεια επιλέξτε «Αρχείο» > «Εκτύπωση» (από το μενού «Αρχείο» στο πάνω μέρος της οθόνης).
Κάντε κλικ στο αναδυόμενο μενού «Εκτυπωτής» και επιλέξτε έναν εκτυπωτή.
Αν δεν εμφανίζεται κανένας εκτυπωτής στο μενού, κάντε κλικ στο αναδυόμενο μενού «Εκτυπωτής», κάντε κλικ στην «Προσθήκη εκτυπωτή» και μετά επιλέξτε έναν διαθέσιμο εκτυπωτή.
Καθορισμός επιλογών εκτύπωσης:
Αντίγραφα: Εισαγάγετε τον αριθμό των αντιγράφων που θέλετε να εκτυπώσετε.
Εκτύπωση εύρους ή επιλογής: Στην περιοχή «Σελίδες», επιλέξτε «Εύρος» και μετά εισαγάγετε τους αριθμούς σελίδων αρχής και τέλους του εύρους. Μπορείτε επίσης να επιλέξετε «Επιλογή» και μετά να επιλέξετε τις σελίδες που θέλετε να εκτυπώσετε στην πλαϊνή στήλη.
Εκτύπωση σχολίων, έξυπνων επισημειώσεων ή φόντων σελίδων: Επιλέξτε το αντίστοιχο πλαίσιο επιλογής για σχόλια, έξυπνες επισημειώσεις ή φόντα σελίδων.
Για περισσότερες επιλογές εκτύπωσης: Κάντε κλικ στην επιλογή «Διάταξη» ή «Χειρισμός χαρτιού» για πρόσθετες επιλογές.
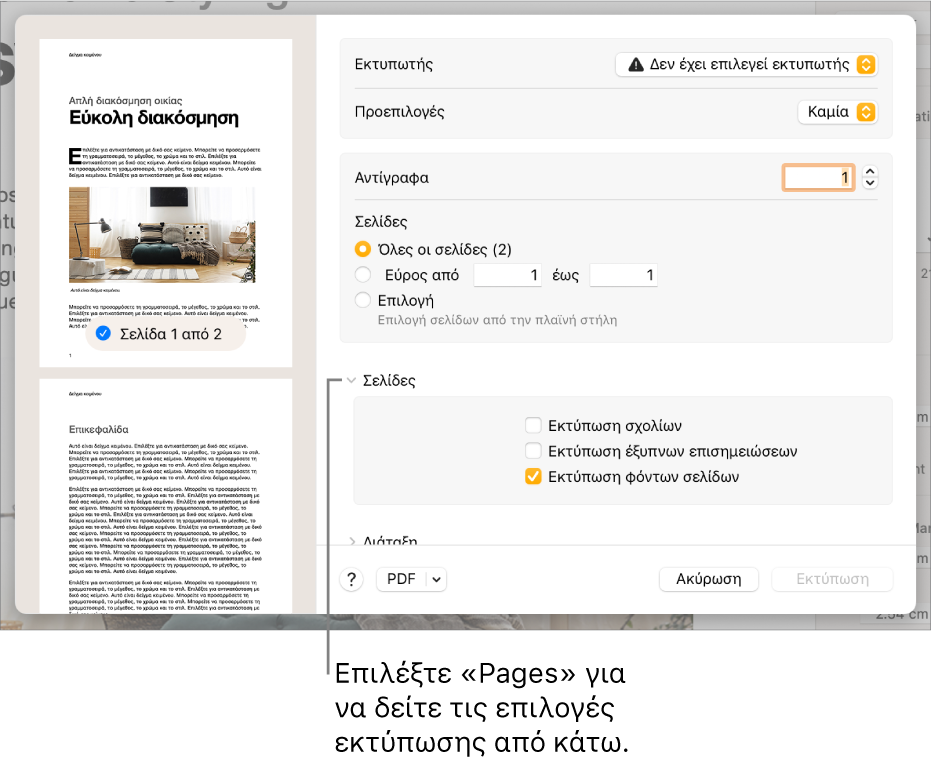
Κάντε κλικ στην «Εκτύπωση».
Για περισσότερες πληροφορίες σχετικά με την εκτύπωση στο Mac, κάντε κλικ στο κουμπί με το ερωτηματικό στο κάτω μέρος του παραθύρου εκτύπωσης. Οι περισσότερες λειτουργίες εκτύπωσης ελέγχονται από το λειτουργικό σύστημα του Mac και από τις δυνατότητες που είναι ενσωματωμένες στον εκτυπωτή σας.
Αν δεν τυπώνονται έγγραφα ή το χρώμα φαίνεται περίεργο, ελέγξτε το πληροφοριακό υλικό που συνοδεύει τον εκτυπωτή σας.
Ακύρωση ή παύση εκτύπωσης
Κάντε ένα από τα εξής:
Κλείσιμο του παραθύρου εκτύπωσης χωρίς να πραγματοποιηθεί εκτύπωση: Κάντε κλικ στην «Ακύρωση».
Παύση εκτύπωσης: Κάντε κλικ στο εικονίδιο εκτυπωτή στο Dock και μετά κάντε κλικ στην «Παύση». Για να συνεχίσετε την εκτύπωση, κάντε κλικ στη «Συνέχιση».
Ακύρωση εργασίας εκτύπωσης: Κάντε κλικ στο εικονίδιο εκτυπωτή στο Dock και μετά κάντε κλικ στο μικρό x στα δεξιά της εργασίας εκτύπωσης.
Αν δεν βλέπετε το εικονίδιο εκτυπωτή στο Dock, αυτό σημαίνει ότι το έγγραφο έχει ήδη εκτυπωθεί. Το εικονίδιο εκτυπωτή εμφανίζεται μόνο όταν υπάρχουν εργασίες στην ουρά εκτύπωσης.
Εκτύπωση φακέλου
Μπορείτε να εκτυπώσετε φακέλους από το Pages, όπως περιγράφεται παρακάτω, ή από την εφαρμογή «Επαφές» στο Mac σας (για να μάθετε πώς, ανατρέξτε στη Βοήθεια για τις Επαφές).
Με ανοιχτό το Pages, επιλέξτε «Αρχείο» > «Δημιουργία» (στο μενού «Αρχείο» στο πάνω μέρος της οθόνης).
Κάντε κλικ στα «Επιστολόχαρτα» στην αριστερή πλευρά του επιλογέα προτύπων.
Κάντε κύλιση προς τα κάτω στην ενότητα «Φάκελοι» και μετά κάντε διπλό κλικ σε ένα πρότυπο φακέλου.
Στην πλαϊνή στήλη «Έγγραφο»
 , κάντε κλικ στην καρτέλα «Έγγραφο».
, κάντε κλικ στην καρτέλα «Έγγραφο».Κάντε κλικ στο δεύτερο αναδυόμενο μενού στην ενότητα «Εκτυπωτής και μέγεθος χαρτιού» και μετά επιλέξτε μέγεθος φακέλου.
Αν δεν εμφανίζεται το μέγεθος που χρειάζεστε, μπορείτε να ορίσετε ένα προσαρμοσμένο μέγεθος. Επιλέξτε «Αρχείο» > «Διαμόρφωση σελίδας» (στο μενού «Αρχείο» στο πάνω μέρος της οθόνης), κάντε κλικ στο αναδυόμενο μενού «Μέγεθος χαρτιού» και στη συνέχεια επιλέξτε «Διαχείριση προσαρμοσμένων μεγεθών».
Στο πρότυπο φακέλου, κάντε κλικ στο κείμενο κράτησης θέσης στη διεύθυνση παραλήπτη και μετά πληκτρολογήστε τη διεύθυνση.
Μπορείτε να προσθέσετε ή να διαγράψετε γραμμές αν θέλετε.
Κάντε διπλό κλικ στο κείμενο στη διεύθυνση επιστροφής και μετά πληκτρολογήστε τη διεύθυνσή σας.
Η διεύθυνση επιστροφής είναι ένα πλαίσιο κειμένου. Σύρετε τις λαβές επιλογής εάν θέλετε να αλλάξετε το μέγεθός του.
Επιλέξτε Αρχείο > Εκτύπωση.
Κάντε κλικ στο αναδυόμενο μενού «Εκτυπωτής», επιλέξτε εκτυπωτή και κάντε κλικ στην «Εκτύπωση».
Μπορείτε να δημιουργήσετε εξατομικευμένους φακέλους με τη διεύθυνση επιστροφής σας και μετά να αποθηκεύσετε τον φάκελο ως προσαρμοσμένο πρότυπο. Το πρότυπο φακέλου σας εμφανίζεται στην ενότητα «Τα πρότυπά μου» του επιλογέα προτύπων εάν το αποθηκεύσετε εκεί.
Εκτύπωση φυλλαδίου
Με το έγγραφο ανοιχτό, επιλέξτε «Αρχείο» > «Εκτύπωση» (στο μενού «Αρχείο» στο πάνω μέρος της οθόνης).
Κάντε κλικ στο κουμπί «Εμφάνιση λεπτομερειών» κοντά στο κάτω μέρος του πλαισίου διαλόγου.
Αν εμφανιστεί ένα κουμπί «Απόκρυψη λεπτομερειών», το πλαίσιο διαλόγου «Εκτύπωση» είναι ήδη στη σωστή προβολή.
Στο αναδυόμενο μενού «Σελίδες», επιλέξτε «Διάταξη».
Στο αναδυόμενο μενού «Διπλή όψη», επιλέξτε «Φυλλάδιο».
Επιλέξτε άλλες ρυθμίσεις που θέλετε και μετά κάντε κλικ στην «Εκτύπωση».
Για να αποθηκεύσετε αυτές τις ρυθμίσεις ως προεπιλογή, κάντε κλικ στο αναδυόμενο μενού «Προεπιλογές», επιλέξτε «Αποθήκευση τρεχουσών ρυθμίσεων ως προεπιλογής», πληκτρολογήστε ένα όνομα και μετά κάντε κλικ στο «ΟΚ».
Καθορισμός προεπιλεγμένου εκτυπωτή και μέγεθος σελίδας
Μπορείτε να ορίσετε έναν προεπιλεγμένο εκτυπωτή για το έγγραφο. Αν δεν είναι διαθέσιμος αυτός ο εκτυπωτής κατά την εκτύπωση, τότε χρησιμοποιείται ο προεπιλεγμένος εκτυπωτής που έχετε καθορίσει στις «Ρυθμίσεις συστήματος» (ή στις «Προτιμήσεις συστήματος») του υπολογιστή σας.
Στην πλαϊνή στήλη «Έγγραφο»
 , κάντε κλικ στην καρτέλα «Έγγραφο».
, κάντε κλικ στην καρτέλα «Έγγραφο».Κάντε κλικ στο αναδυόμενο μενού «Εκτυπωτής» και επιλέξτε έναν εκτυπωτή.
Κάντε κλικ στο αναδυόμενο μενού «Μέγεθος χαρτιού» και επιλέξτε ένα μέγεθος χαρτιού.
Αν δεν εμφανίζεται το μέγεθος που χρειάζεστε, μπορείτε να ορίσετε ένα προσαρμοσμένο μέγεθος. Επιλέξτε «Αρχείο» > «Διαμόρφωση σελίδας» (στο μενού «Αρχείο» στο πάνω μέρος της οθόνης), κάντε κλικ στο αναδυόμενο μενού «Μέγεθος χαρτιού» και στη συνέχεια επιλέξτε «Διαχείριση προσαρμοσμένων μεγεθών».
Κάντε κλικ σε έναν προσανατολισμό σελίδας (κατακόρυφος ή οριζόντιος).
Για περισσότερες πληροφορίες σχετικά με τα προσαρμοσμένα μεγέθη χαρτιού, δείτε την ενότητα Καθορισμός προσαρμοσμένου μεγέθους χαρτιού.