
Γέμισμα σχημάτων και πλαισίων κειμένου με χρώμα ή μια εικόνα στο Pages στο iPhone
Μπορείτε να γεμίζετε σχήματα και πλαίσια κειμένου με ένα συμπαγές χρώμα, μια διαβάθμιση (δύο ή περισσότερα χρώματα που αναμιγνύονται σε ένα άλλο), ή μια εικόνα.
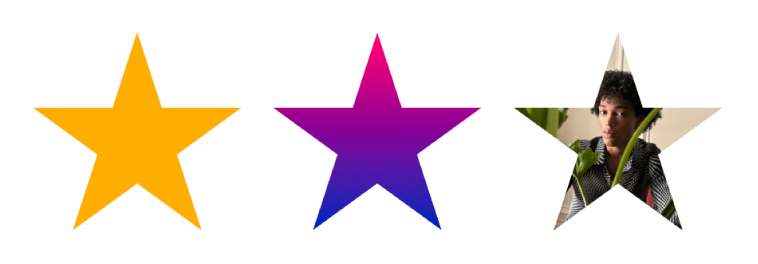
Γέμισμα με χρώμα ή διαβάθμιση
Οι επιλογές του γεμίσματος χρώματος περιλαμβάνουν ένα σύνολο προεπιλεγμένων χρωμάτων που επιλέγονται για να συμπληρώσουν το τρέχον πρότυπο. Μπορείτε επίσης να δημιουργήσετε τα δικά σας προσαρμοσμένα γεμίσματα χρώματος χρησιμοποιώντας τον τροχό χρωμάτων και άλλα στοιχεία ελέγχου για το χρώμα.
Αγγίξτε ένα σχήμα ή πλαίσιο κειμένου για να το επιλέξετε, ή επιλέξτε πολλά αντικείμενα.
Αγγίξτε το
 , αγγίξτε «Στιλ» και μετά αγγίξτε «Γέμισμα».
, αγγίξτε «Στιλ» και μετά αγγίξτε «Γέμισμα».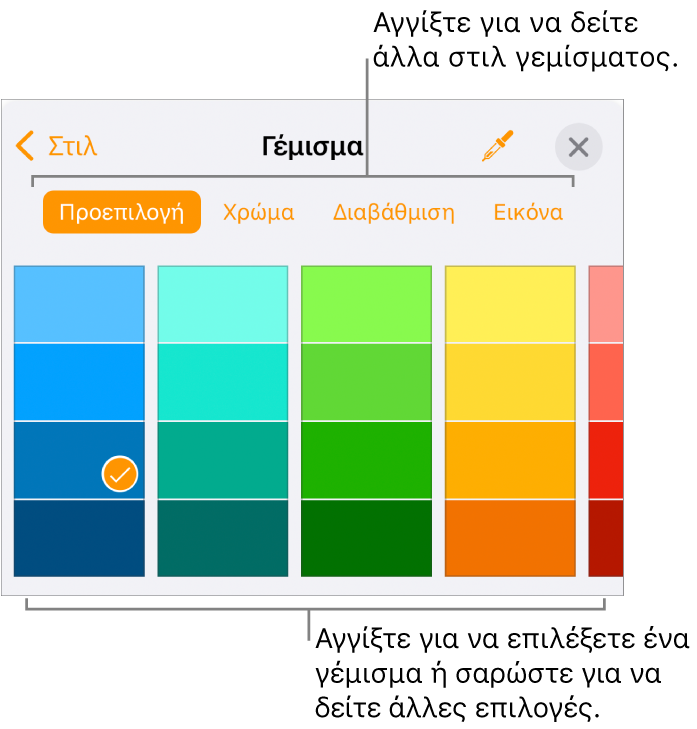
Επιλέξτε ένα από τα εξής:
Ένα προεπιλεγμένο χρώμα ή μια διαβάθμιση: Αγγίξτε «Προεπιλογή», σαρώστε προς τα αριστερά ή προς τα δεξιά για να δείτε όλες τις επιλογές και μετά αγγίξτε ένα χρώμα.
Οποιοσδήποτε χρώμα: Αγγίξτε «Χρώμα», σαρώστε προς τα πάνω ή προς τα κάτω για να δείτε όλες τις επιλογές και μετά αγγίξτε ένα χρώμα. Για να δείτε σε προεπισκόπηση χρώματα στο αντικείμενο, αγγίξτε παρατεταμένα ένα χρώμα και μετά σύρετε κατά μήκος του πλέγματος. Για κάθε προεπισκόπηση χρώματος εμφανίζεται μια ετικέτα χρώματος για να σας βοηθήσει να αναπαραγάγετε μια ακριβή αντιστοίχιση. Αφήστε το δάχτυλο για να επιλέξετε ένα χρώμα.
Διαβαθμισμένο γέμισμα δύο χρωμάτων: Αγγίξτε «Διαβάθμιση», αγγίξτε «Χρώμα έναρξης» ή «Χρώμα τέλους» και μετά αγγίξτε ένα χρώμα. Για να αλλάξετε την κατεύθυνση διαβάθμισης, αγγίξτε «Αναστροφή χρώματος». Για να αλλάξετε τη γωνία διαβάθμισης, σύρετε το ρυθμιστικό «Γωνία».
Ένα χρώμα από οπουδήποτε αλλού στη σελίδα: Αγγίξτε το
 και μετά αγγίξτε οποιοδήποτε χρώμα έξω από το επιλεγμένο αντικείμενο. Για να δείτε σε προεπισκόπηση τα χρώματα στο αντικείμενο, αγγίξτε παρατεταμένα ένα χρώμα στη σελίδα και μετά σύρετε κατά μήκος των άλλων χρωμάτων στη σελίδα. Αφήστε το δάχτυλο για να επιλέξετε ένα χρώμα.
και μετά αγγίξτε οποιοδήποτε χρώμα έξω από το επιλεγμένο αντικείμενο. Για να δείτε σε προεπισκόπηση τα χρώματα στο αντικείμενο, αγγίξτε παρατεταμένα ένα χρώμα στη σελίδα και μετά σύρετε κατά μήκος των άλλων χρωμάτων στη σελίδα. Αφήστε το δάχτυλο για να επιλέξετε ένα χρώμα.
Αγγίξτε το
 για κλείσιμο των στοιχείων ελέγχου.
για κλείσιμο των στοιχείων ελέγχου.
Γέμισμα με εικόνα
Αγγίξτε ένα σχήμα ή πλαίσιο κειμένου για να το επιλέξετε, ή επιλέξτε πολλά αντικείμενα.
Αγγίξτε το
 , αγγίξτε «Στιλ» και μετά αγγίξτε «Γέμισμα».
, αγγίξτε «Στιλ» και μετά αγγίξτε «Γέμισμα».Αγγίξτε «Εικόνα», αγγίξτε «Αλλαγή εικόνας» και μετά κάντε ένα από τα εξής:
Αγγίξτε μια φωτογραφία.
Αγγίξτε «Λήψη φωτογραφίας».
Αγγίξτε «Εισαγωγή από» για να επιλέξετε μια εικόνα από το iCloud Drive.
Αν η εικόνα δεν φαίνεται όπως θέλετε ή αν θέλετε να αλλάξετε τον τρόπο με τον οποίο η εικόνα γεμίζει το αντικείμενο, αγγίξτε μια ρύθμιση:
Αρχικό μέγεθος: Τοποθετεί την εικόνα μέσα στο αντικείμενο χωρίς αλλαγή των αρχικών διαστάσεών της. Για αλλαγή μεγέθους της εικόνας, σύρετε το ρυθμιστικό «Κλιμάκωση».
Τέντωμα: Αλλάζει το μέγεθος της εικόνας ώστε να χωράει στις διαστάσεις του αντικειμένου, κάτι που μπορεί να αλλάξει τις αναλογίες της εικόνας.
Παράθεση: Επαναλαμβάνει την εικόνα μέσα στο αντικείμενο. Για αλλαγή μεγέθους της εικόνας, σύρετε το ρυθμιστικό «Κλιμάκωση».
Αλλαγή κλίμακας για συμπλήρωση: Κάνει την εικόνα μεγαλύτερη ή μικρότερη ώστε να μην παραμένει κενός χώρος στο αντικείμενο.
Κλιμάκωση για προσαρμογή: Αλλάζει το μέγεθος της εικόνας ώστε να χωράει στις διαστάσεις του αντικειμένου, αλλά διατηρεί τις αναλογίες της εικόνας.
Για να δημιουργήσετε μια εικόνα με χροιά, ενεργοποιήστε την επιλογή «Υπέρθεση χρώματος» και αγγίξτε «Γέμισμα» για να επιλέξετε ένα χρώμα χροιάς.
Για να κάνετε τη χροιά περισσότερο ή λιγότερο διαφανή, σύρετε το ρυθμιστικό «Αδιαφάνεια».
Αγγίξτε το
 για κλείσιμο των στοιχείων ελέγχου.
για κλείσιμο των στοιχείων ελέγχου.
Αφαίρεση γεμίσματος
Αγγίξτε ένα σχήμα ή πλαίσιο κειμένου για να το επιλέξετε, ή επιλέξτε πολλά αντικείμενα.
Αγγίξτε το
 , αγγίξτε «Στιλ» και μετά αγγίξτε «Γέμισμα».
, αγγίξτε «Στιλ» και μετά αγγίξτε «Γέμισμα».Αγγίξτε «Προεπιλογή», σαρώστε προς τα αριστερά μέχρι τις ασπρόμαυρες επιλογές και μετά αγγίξτε «Κανένα».
Αγγίξτε το
 για κλείσιμο των στοιχείων ελέγχου.
για κλείσιμο των στοιχείων ελέγχου.