
Σχολιασμός εγγράφου Pages στο iPad
Χρησιμοποιώντας το Apple Pencil ή το δάχτυλό σας με το στιλό ή ένα εργαλείο επισήμανσης, μπορείτε να επεξεργαστείτε και να προσθέσετε άλλες σημάνσεις στο έγγραφό σας. Οι σημάνσεις Έξυπνου σχολιασμού συνδέονται και μετακινούνται μαζί με το κείμενο, το αντικείμενο ή τα κελιά πίνακα όπου τις έχετε προσθέσει. Αν διαγράψετε το συσχετισμένο κείμενο, αντικείμενο ή κελί, διαγράφεται επίσης και ο σχολιασμός.
Αν έχετε κάνει κοινή χρήση του εγγράφου σας , οι παραλήπτες μπορούν να δουν τους σχολιασμούς σας. Μπορείτε να αποκρύψετε ή να εμφανίσετε σχολιασμούς ανά πάσα στιγμή, ή να τους διαγράψετε οριστικά.
Προσθήκη σχολιασμών
Αγγίξτε το
 με το δάχτυλό σας ή με Apple Pencil και μετά αγγίξτε «Έξυπνος σχολιασμός».
με το δάχτυλό σας ή με Apple Pencil και μετά αγγίξτε «Έξυπνος σχολιασμός».Το κείμενο ή το αντικείμενο επισημαίνεται σύντομα με ένα χρώμα για να εμφανιστεί το σημείο αγκύρωσης του σχολιασμού.
Σημείωση: Αν την τελευταία φορά που χρησιμοποιήσατε το Apple Pencil ήταν για σχολιασμό, όταν αγγίξετε την οθόνη με το Apple Pencil θα επιλεγεί αυτόματα το εργαλείο σχολιασμού.
Αγγίξτε το στιλό ή το εργαλείο επισήμανσης στη γραμμή εργαλείων στο κάτω μέρος της οθόνης (ίσως χρειαστεί να σαρώσετε προς τα αριστερά στη γραμμή εργαλείων για να εμφανιστούν) και μετά προσθέστε τις σημάνσεις σας. Για να αλλάξετε την εμφάνιση των σημάνσεων, αγγίξτε ξανά το εργαλείο επισημειώσεων, και μετά αγγίξτε ένα κουμπί πλάτους γραμμής ή σύρετε το ρυθμιστικό αδιαφάνειας.
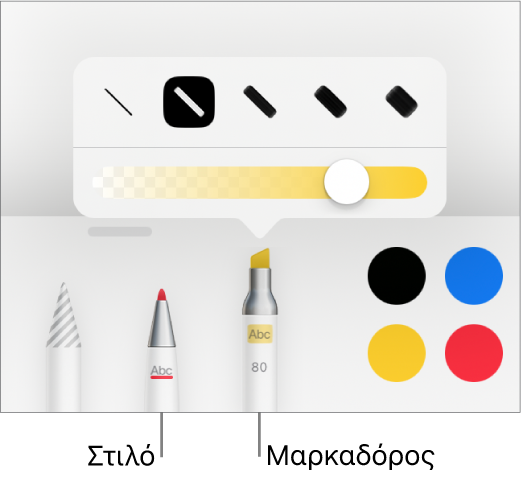
Κάντε ένα από τα εξής με τα εργαλεία στο κάτω μέρος της οθόνης:
Αλλαγή του χρώματος για το επιλεγμένο εργαλείο: Αγγίξτε ένα προεπιλεγμένο χρώμα ή αγγίξτε τον τροχό χρωμάτων για να επιλέξετε ένα προσαρμοσμένο χρώμα. Χρησιμοποιήστε τα στοιχεία ελέγχου για να δημιουργήσετε ένα δικό σας χρώμα και μετά αγγίξτε το
 για να αποθηκεύσετε το χρώμα ως αγαπημένο. Για αφαίρεση ενός αγαπημένου, αγγίξτε παρατεταμένα την κουκκίδα χρώματός του και μετά αγγίξτε «Διαγραφή».
για να αποθηκεύσετε το χρώμα ως αγαπημένο. Για αφαίρεση ενός αγαπημένου, αγγίξτε παρατεταμένα την κουκκίδα χρώματός του και μετά αγγίξτε «Διαγραφή».Σβήσιμο σχολιασμού: Αγγίξτε το εργαλείο γόμας και μετά αγγίξτε τον σχολιασμό. Η γόμα pixel και η γόμα αντικειμένων συμπεριφέρονται με τον ίδιο τρόπο για σχολιασμούς.
Αναίρεση της τελευταίας ενέργειας: Αγγίξτε το
 στη γραμμή εργαλείων. Αγγίξτε πολλές φορές για να αναιρέσετε όλες τις πρόσφατες ενέργειές σας.
στη γραμμή εργαλείων. Αγγίξτε πολλές φορές για να αναιρέσετε όλες τις πρόσφατες ενέργειές σας.Απόκρυψη και εμφάνιση της γραμμής εργαλείων: Σύρετε τη λαβή της γραμμής εργαλείων σε οποιαδήποτε γωνία της οθόνης. Για επιστροφή της γραμμής εργαλείων στο πλήρες μέγεθος, αγγίξτε την ελαχιστοποιημένη έκδοση. Θα μπορείτε να προσθέσετε επισημειώσεις και να σχεδιάσετε με το Apple Pencil ή το δάχτυλό σας όταν τα εργαλεία είναι κρυμμένα. Αφού χρησιμοποιήσετε το Apple Pencil για να προσθέσετε σημάνσεις, μπορείτε να χρησιμοποιήσετε το δάχτυλό σας για κύλιση προς τα πάνω και κάτω.
Όταν ολοκληρώσετε τον σχολιασμό, κάντε κλικ στο «Τέλος» στο πάνω μέρος της οθόνης.
Διαγραφή σχολιασμών
Οι σχολιασμοί είναι συνδεδεμένοι με το κείμενο ή το αντικείμενο στο οποίο έχουν προστεθεί, επομένως αν μετακινήσετε ή διαγράψετε το κείμενο ή το αντικείμενο, θα μετακινηθούν και θα διαγραφούν επίσης και οι σχολιασμοί.
Διαγραφή ενός σχολιασμού: Αν σχολιάζετε το έγγραφο, αγγίξτε το εργαλείο γόμας και μετά αγγίξτε τον σχολιασμό. Εναλλακτικά, αγγίξτε τον σχολιασμό και μετά αγγίξτε «Διαγραφή».
Διαγραφή όλων των σχολιασμών: Στη γραμμή εργαλείων «Έξυπνοι σχολιασμοί» στο κάτω μέρος της οθόνης, αγγίξτε το
 και μετά αγγίξτε «Σβήσιμο όλων των έξυπνων σχολιασμών».
και μετά αγγίξτε «Σβήσιμο όλων των έξυπνων σχολιασμών».
Σημείωση: Αν διαγράψετε κάποιο κείμενο χωρίς να διαγραφούν και τα στοιχεία σχολιασμού του, η σήμανση πιθανόν να συνδέεται με τη λέξη πριν ή μετά από το κείμενο που διαγράφηκε.
Εμφάνιση ή απόκρυψη σχολιασμών
Αγγίξτε το
 και στη συνέχεια ενεργοποιήστε ή απενεργοποιήστε την επιλογή «Έξυπνοι σχολιασμοί».
και στη συνέχεια ενεργοποιήστε ή απενεργοποιήστε την επιλογή «Έξυπνοι σχολιασμοί».
Όταν κάνετε εκτύπωση του εγγράφου σας ή εξαγωγή του ως PDF, μπορείτε να επιλέξετε να συμπεριλάβετε τους σχολιασμούς. Δείτε τις ενότητες Εκτύπωση εγγράφου ή φακέλου και Εξαγωγή σε Word, PDF ή άλλη μορφή αρχείου.
Αν στείλετε το έγγραφό σας σε κάποιο άτομο και το ανοίξει στο Pages σε iPhone ή iPad, ενδέχεται να ανοίξει σε προβολή ανάγνωσης. Για προσθήκη ή επεξεργασία σχολιασμών, ο παραλήπτης πρέπει να αγγίξει το ![]() στο πάνω μέρος της οθόνης.
στο πάνω μέρος της οθόνης.
Σημείωση: Αν θέλετε να χρησιμοποιήσετε το Apple Pencil για επιλογή αντικειμένων και κύλιση αντί για είσοδο σε μια προβολή για γράψιμο, σχεδίαση ή σχολιασμό, αγγίξτε το ![]() στο πάνω μέρος της οθόνης, αγγίξτε «Apple Pencil» και μετά ενεργοποιήστε την «Επιλογή και κύλιση». Αν υποστηρίζεται από το Apple Pencil σας, μπορείτε να ενεργοποιήσετε το «Διπλό άγγιγμα για εναλλαγή» και μετά να αγγίξετε δύο φορές το κάτω μέρος του Apple Pencil για να ενεργοποιήσετε ή να απενεργοποιήσετε γρήγορα την «Επιλογή και κύλιση».
στο πάνω μέρος της οθόνης, αγγίξτε «Apple Pencil» και μετά ενεργοποιήστε την «Επιλογή και κύλιση». Αν υποστηρίζεται από το Apple Pencil σας, μπορείτε να ενεργοποιήσετε το «Διπλό άγγιγμα για εναλλαγή» και μετά να αγγίξετε δύο φορές το κάτω μέρος του Apple Pencil για να ενεργοποιήσετε ή να απενεργοποιήσετε γρήγορα την «Επιλογή και κύλιση».