
Μορφοποίηση λιστών στο Numbers στο Mac
Το Numbers ανιχνεύει πότε δημιουργείτε μια λίστα όταν ξεκινάτε μια πρόταση με παύλα ή έναν αριθμό ή γράμμα ακολουθούμενο από μια τελεία. Μπορείτε επίσης να επιλέξετε κείμενο και να το μορφοποιήσετε ως απλή λίστα ή ως λίστα με μια πολύπλοκη ιεραρχία. Οι λίστες με επίπεδα, όπως αυτές που χρησιμοποιούνται σε νομικά έγγραφα, χρησιμοποιούν ένθετους αριθμούς ή γράμματα (για παράδειγμα, 3., 3.1., 3.1.1.).

Μπορείτε να αλλάξετε το στιλ αριθμών ή γραμμάτων, να αλλάξετε τις εσοχές και να δημιουργήσετε το δικό σας κείμενο και κουκκίδες εικόνων, για να προσαρμόσετε μια λίστα. Αν δημιουργήσετε μια λίστα της οποίας τη μορφοποίηση θέλετε να χρησιμοποιήσετε ξανά στο ίδιο υπολογιστικό φύλλο, μπορείτε να την αποθηκεύσετε ως ένα νέο στιλ λίστας.
Αυτόματη δημιουργία λίστας
Το Numbers καταλαβαίνει πότε πληκτρολογείτε μια λίστα και προσθέτει κάποιες βασικές μορφοποιήσεις καθώς πληκτρολογείτε.
Προσθέστε ένα πλαίσιο κειμένου στο φύλλο ή τοποθετήστε το σημείο εισαγωγής σε υπάρχον κείμενο, στο σημείο όπου θέλετε να προσθέσετε μια λίστα.
Πληκτρολογήστε μια παύλα, μια κουκκίδα (Option -8) ή ένα γράμμα ή έναν αριθμό και μετά μια τελεία και ένα κενό διάστημα (π.χ. 1. ή Α. και μετά ένα κενό διάστημα).
Πληκτρολογήστε το πρώτο στοιχείο στη λίστα σας και πατήστε το Return.
Κάθε επακόλουθο στοιχείο της λίστας θα ξεκινά αυτόματα με τον ίδιο χαρακτήρα. Οι αριθμοί και τα γράμματα αυξάνονται ανάλογα.
Για να αλλάξετε το επίπεδο εσοχών (ιεραρχία) ενός στοιχείου στη λίστα, κάντε κλικ οπουδήποτε στο στοιχείο και μετά κάντε ένα από τα ακόλουθα:
Μετακίνηση του στοιχείου στα δεξιά: Πατήστε Tab.
Μετακίνηση του στοιχείου στα αριστερά: Πατήστε Shift-Tab.
Για να ολοκληρώσετε τη λίστα, πατήστε το Return δύο φορές ή πατήστε το πλήκτρο Delete στο πληκτρολόγιό σας.
Αν δεν θέλετε το Numbers να δημιουργεί λίστες αυτόματα, επιλέξτε Numbers > «Προτιμήσεις» (από το μενού Numbers στο πάνω μέρος της οθόνης). Κάντε κλικ στην «Αυτόματη διόρθωση» στο πάνω μέρος του παραθύρου προτιμήσεων και μετά αποεπιλέξτε το πλαίσιο επιλογής δίπλα στη «Αυτόματη ανίχνευση λιστών». Η ρύθμιση ισχύει για όλα τα υπολογιστικά φύλλα Numbers.
Μορφοποίηση λίστας
Επιλέξτε το κείμενο που θέλετε να μορφοποιήσετε.
Στην πλαϊνή στήλη «Μορφή»
 , κάντε κλικ στην καρτέλα «Κείμενο» και μετά κάντε κλικ στο κουμπί «Στιλ».
, κάντε κλικ στην καρτέλα «Κείμενο» και μετά κάντε κλικ στο κουμπί «Στιλ».Κάντε κλικ στο αναδυόμενο μενού δίπλα στις «Κουκκίδες και λίστες» και μετά επιλέξτε ένα στιλ λίστας.
Κάντε κλικ στο βέλος αποκάλυψης δίπλα στο «Κουκκίδες και λίστες» και μετά χρησιμοποιήστε τα χειριστήρια που εμφανίζονται από κάτω για να μορφοποιήσετε τη λίστα.
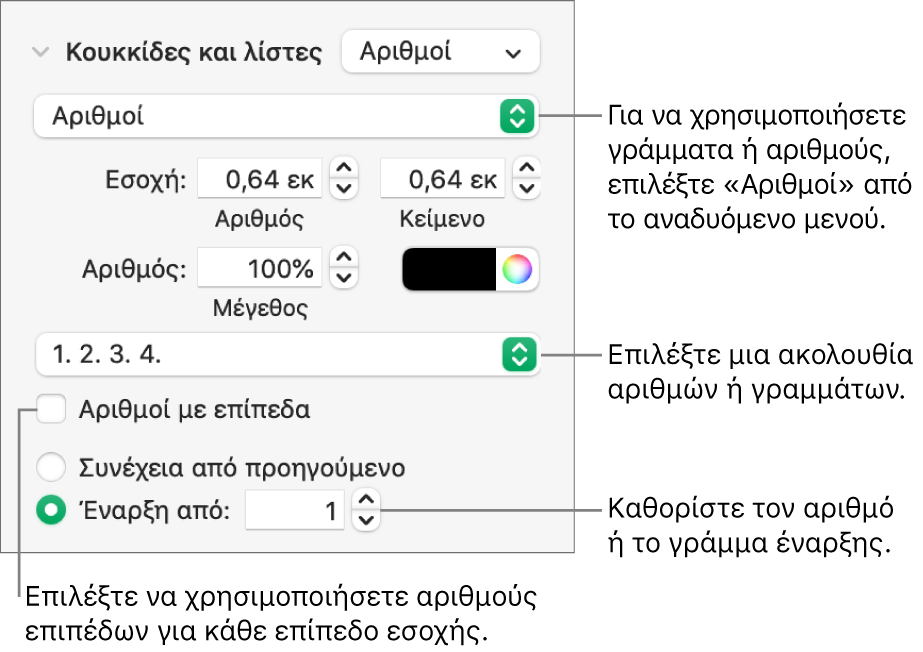
Όταν επιλέγετε «Κουκκίδες κειμένου», «Κουκκίδες εικόνας» ή «Αριθμοί» στο αναδυόμενο μενού κάτω από το βέλος αποκάλυψης, εμφανίζονται περισσότερα χειριστήρια που μπορούν να χρησιμοποιηθούν για τον τύπο της λίστας που έχετε επιλέξει.
Αναδιάταξη στοιχείων λίστας
Μπορείτε να σύρετε στοιχεία σε μια λίστα σε διαφορετικό επίπεδο της ιεραρχίας ή σε διαφορετικό επίπεδο εσοχής.
Επιλέξτε το στοιχείο λίστας που θέλετε να μετακινήσετε κάνοντας κλικ στην κουκκίδα, τον αριθμό ή το γράμμα του.
Σύρετε το στοιχείο πάνω ή κάτω στη λίστα ή σύρετέ το αριστερά ή δεξιά μέχρι να εμφανιστεί ένα μπλε τρίγωνο στο σημείο που θέλετε να τοποθετήσετε το αντικείμενο.
Αλλαγή της ακολουθίας αριθμών ή γραμμάτων
Μπορείτε να χρησιμοποιήσετε αριθμούς ή γράμματα σε διάφορες μορφές για να προσδιορίσετε επίπεδα ιεραρχίας σε μια ταξινομημένη λίστα.
Επιλέξτε τα στοιχεία της λίστας με τους αριθμούς ή τα γράμματα που θέλετε να αλλάξετε.
Στην πλαϊνή στήλη «Μορφή»
 , κάντε κλικ στην καρτέλα «Κείμενο» και μετά στο κουμπί «Στιλ» κοντά στο πάνω μέρος της πλαϊνής στήλης.
, κάντε κλικ στην καρτέλα «Κείμενο» και μετά στο κουμπί «Στιλ» κοντά στο πάνω μέρος της πλαϊνής στήλης.Κάντε κλικ στο βέλος αποκάλυψης δίπλα στις «Κουκκίδες και λίστες», κάντε κλικ στο αναδυόμενο μενού κάτω από τις «Κουκκίδες και λίστες» και επιλέξτε «Αριθμοί».
Κάντε κλικ στο αναδυόμενο μενού πάνω από το στοιχείο «Αριθμοί σε επίπεδα» και επιλέξτε μια ακολουθία αριθμών ή γραμμάτων.
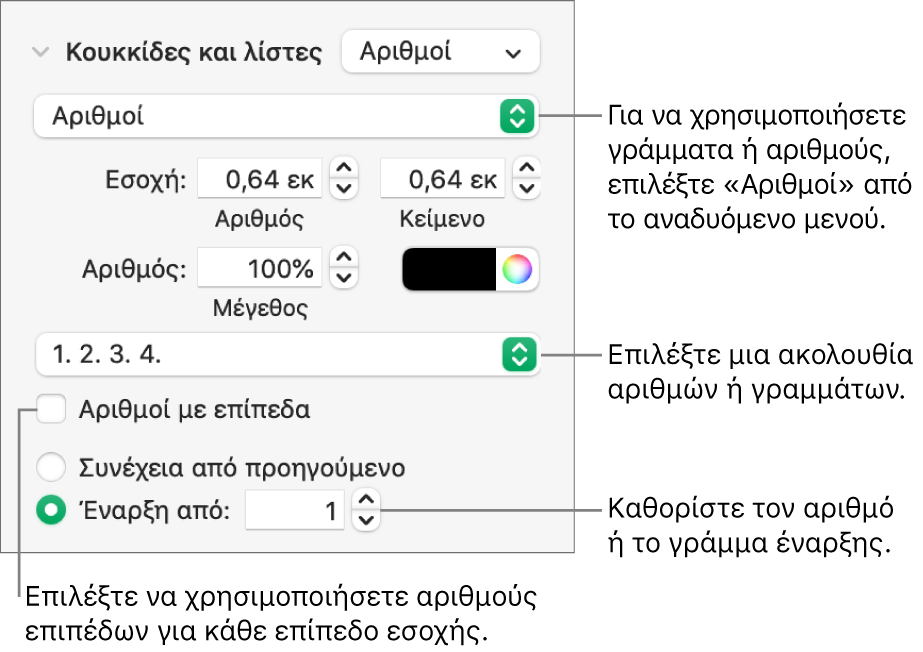
Για τη χρήση ένθετων αριθμών ή γραμμάτων (για παράδειγμα, 3., 3.1., 3.1.1.), επιλέξτε το πλαίσιο επιλογής «Αριθμοί με επίπεδα».
Προσαρμογή κουκκίδων
Μπορείτε να χρησιμοποιήσετε μια ποικιλία κουκκίδων κειμένου και εικόνων για να προσθέσετε μια προσαρμοσμένη εμφάνιση σε μια λίστα. Οποιοιδήποτε χαρακτήρες κειμένου, emoji και εικόνες μπορούν να λειτουργήσουν ως κουκκίδες.
Επιλέξτε τα στοιχεία της λίστας με τις κουκκίδες που θέλετε να αλλάξετε.
Στην πλαϊνή στήλη «Μορφή»
 , κάντε κλικ στην καρτέλα «Κείμενο» και μετά κάντε κλικ στο κουμπί «Στιλ».
, κάντε κλικ στην καρτέλα «Κείμενο» και μετά κάντε κλικ στο κουμπί «Στιλ».Κάντε κλικ στο βέλος αποκάλυψης δίπλα στις «Κουκκίδες και λίστες» και μετά κάντε κλικ στο αναδυόμενο μενού κάτω από τις «Κουκκίδες και λίστες» και επιλέξτε ένα στιλ κουκκίδων (κουκκίδες κειμένου, κουκκίδες εικόνας, ή αριθμοί).
Κάντε ένα από τα ακόλουθα:
Για κουκκίδες κειμένου: Κάντε κλικ στο αναδυόμενο μενού «Κουκκίδα» και μετά επιλέξτε ένα στιλ κουκκίδας (κάντε κύλιση για να τα δείτε όλα).
Για να χρησιμοποιήσετε το δικό σας κείμενο ή χαρακτήρα για την κουκκίδα, κάντε διπλό κλικ στο πεδίο «Κουκκίδα» και μετά πληκτρολογήστε το δικό σας κείμενο ή χαρακτήρα. Για να χρησιμοποιήσετε έναν ειδικό χαρακτήρα, επιλέξτε «Επεξεργασία» > «Emoji και σύμβολα» (στο μενού «Επεξεργασία» στο πάνω μέρος της οθόνης), επιλέξτε έναν χαρακτήρα και μετά πατήστε Return.
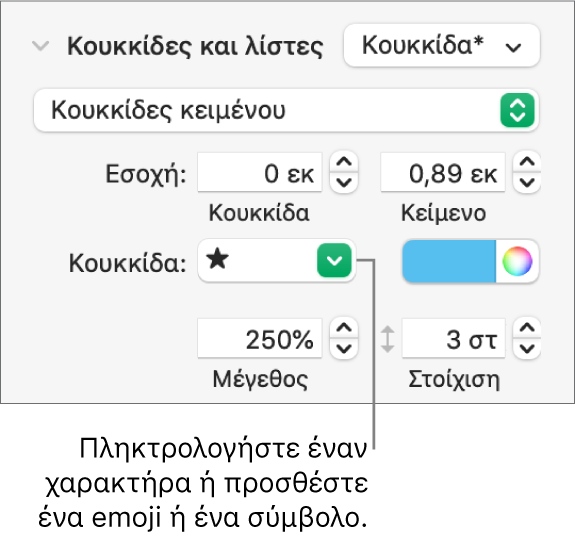
Για κουκκίδες εικόνας: Κάντε κλικ στο αναδυόμενο μενού «Κουκκίδα», επιλέξτε «Κουκκίδες εικόνας», κάντε κλικ στο κουμπί «Τρέχουσα εικόνα» και μετά επιλέξτε ένα στιλ κουκκίδων εικόνας.
Για να χρησιμοποιήσετε τη δική σας εικόνα, κάντε κλικ στην «Προσαρμοσμένη εικόνα» και μετά επιλέξτε ένα αρχείο εικόνας στον υπολογιστή σας.
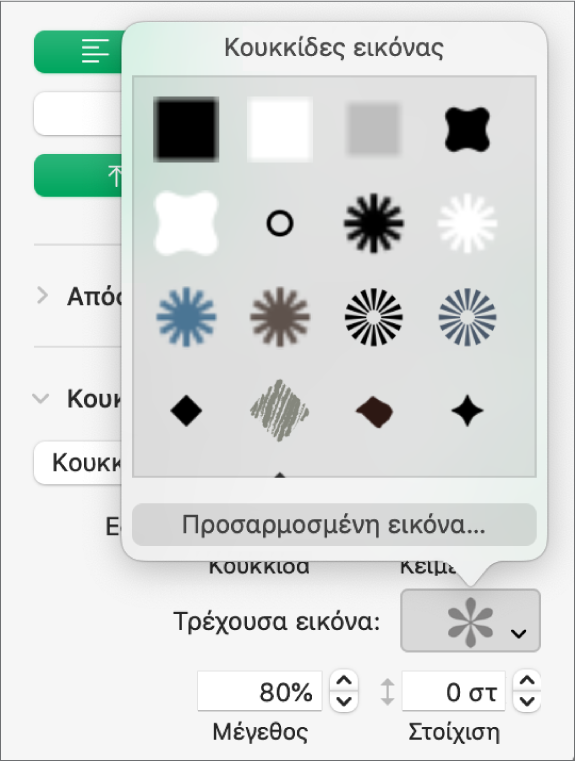
Μπορείτε να χρησιμοποιήσετε άλλα χειριστήρια της ενότητας «Κουκκίδες και λίστες» για να αλλάξετε το μέγεθος των κουκκίδων και να προσαρμόσετε το διάστημα μεταξύ κειμένου και κουκκίδων.
Προσαρμογή της απόστασης και της εμφάνισης κουκκίδων, αριθμών και γραμμάτων
Μπορείτε να αλλάξετε την απόσταση, το μέγεθος, το χρώμα και τη στοίχιση κουκκίδων, αριθμών και γραμμάτων.
Επιλέξτε τα στοιχεία της λίστας με τις κουκκίδες που θέλετε να αλλάξετε.
Στην πλαϊνή στήλη «Μορφή»
 , κάντε κλικ στην καρτέλα «Κείμενο» και μετά στο κουμπί «Στιλ» κοντά στο πάνω μέρος της πλαϊνής στήλης.
, κάντε κλικ στην καρτέλα «Κείμενο» και μετά στο κουμπί «Στιλ» κοντά στο πάνω μέρος της πλαϊνής στήλης.Κάντε κλικ στο βέλος αποκάλυψης δίπλα στις «Κουκκίδες και λίστες» και μετά κάντε ένα από τα εξής:
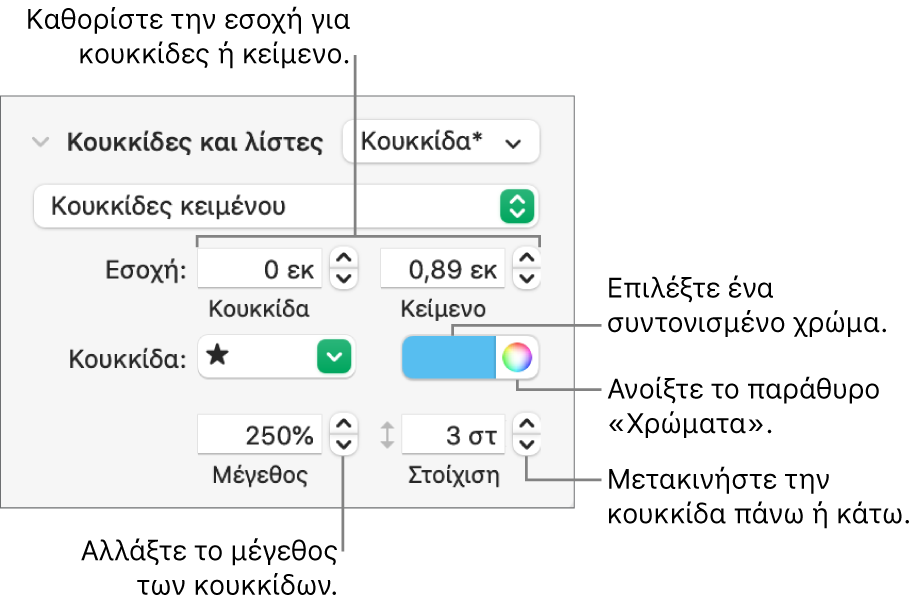
Εσοχή: Πληκτρολογήστε έναν αριθμό ή κάντε κλικ στα βέλη δίπλα στα πεδία «Εσοχή» για να καθορίσετε την απόσταση από το αριστερό περιθώριο έως την κουκκίδα και από το κείμενο κουκκίδας έως την κουκκίδα, αντίστοιχα.
Αλλαγή χρώματος κουκκίδων: Επιλέξτε ένα χρώμα από την παλέτα χρωμάτων (για προεπιλεγμένα χρώματα που ταιριάζουν με το πρότυπο) ή τον τροχό χρωμάτων (για οποιοδήποτε χρώμα).
Δεν μπορείτε να αλλάξετε το χρώμα κουκκίδων εικόνων, αλλά μπορείτε να επιλέξετε μια διαφορετική εικόνα στο αναδυόμενο μενού «Τρέχουσα εικόνα» (δεν εμφανίζεται παρακάτω).
Αλλαγή μεγέθους κουκκίδων: Πληκτρολογήστε ένα ποσοστό στο πεδίο «Μέγεθος» ή κάντε κλικ στα πάνω και κάτω βέλη.
Μετακίνηση κουκκίδων πάνω ή κάτω από τη γραμμή κέντρου του κειμένου: Κάντε κλικ στα πάνω και κάτω βέλη στο πεδίο «Στοίχιση».
Αν θέλετε να έχετε τη δυνατότητα να εφαρμόσετε αυτές τις αλλαγές σε άλλες λίστες στο υπολογιστικό φύλλο σας, μπορείτε να δημιουργήσετε ένα στιλ λίστας ή να ενημερώσετε το στιλ λίστας που χρησιμοποιείτε ήδη. Μόνο οι αλλαγές μορφοποίησης που έχουν γίνει στην ενότητα «Κουκκίδες και λίστες» συμπεριλαμβάνονται στο στιλ λίστας.
Δημιουργία ιεραρχικού στιλ λίστας
Μπορείτε να δημιουργήσετε ένα στιλ λίστας για οποιοδήποτε είδος ιεραρχικής λίστας, από ένα απλό που περιλαμβάνει μόνο δύο επίπεδα ιεραρχίας μέχρι ένα σύνθετο που χρησιμοποιεί πολλά στιλ με αριθμούς και γράμματα για να καθορίσετε πολλά επίπεδα.
Αφού μορφοποιήσετε ένα επίπεδο ιεραρχίας, πρέπει να ενημερώσετε (επανακαθορίσετε) το στιλ λίστας ώστε να ενσωματωθεί αυτό το επίπεδο. Για παράδειγμα, αν η λίστα σας έχει πέντε επίπεδα ιεραρχίας, θα πρέπει να ενημερώσετε το αρχικό στιλ πέντε φορές για να ορίσετε πλήρως το στιλ. Το αποτέλεσμα της διαδικασίας θα είναι ένα μόνο στιλ το οποίο μορφοποιεί αυτόματα μια λίστα με το ίδιο πλήθος επιπέδων που ορίσατε. Στη συνέχεια μπορείτε να χρησιμοποιείτε αυτό το στιλ για άλλες λίστες στο υπολογιστικό φύλλο σας.
Κάντε κλικ στο σημείο όπου θέλετε να ξεκινήσει η λίστα.
Στην πλαϊνή στήλη «Μορφή»
 , κάντε κλικ στην καρτέλα «Κείμενο» και μετά στο κουμπί «Στιλ» κοντά στο πάνω μέρος της πλαϊνής στήλης.
, κάντε κλικ στην καρτέλα «Κείμενο» και μετά στο κουμπί «Στιλ» κοντά στο πάνω μέρος της πλαϊνής στήλης.Κάντε κλικ στο αναδυόμενο μενού στα δεξιά της ενότητας «Κουκκίδες και λίστες» και μετά κάντε κλικ στο
 στο πάνω μέρος του αναδυόμενου μενού «Στιλ λίστας».
στο πάνω μέρος του αναδυόμενου μενού «Στιλ λίστας».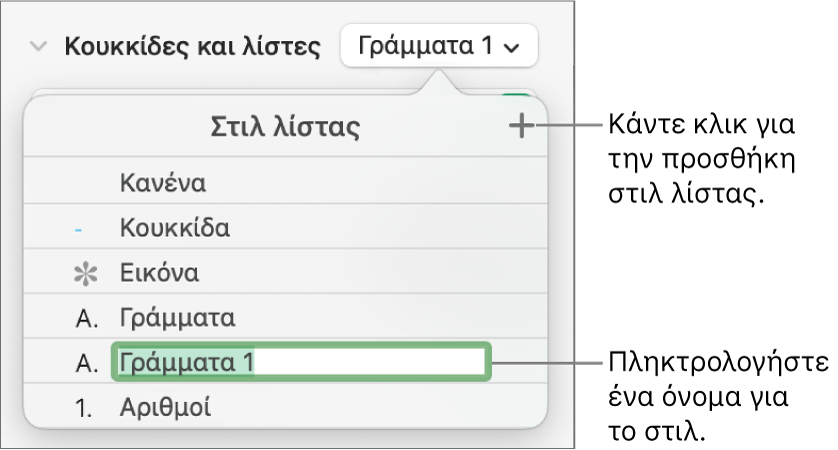
Πληκτρολογήστε ένα όνομα για το νέο στιλ στο αναδυόμενο μενού «Στιλ λίστας» και μετά πατήστε το Return.
Πληκτρολογήστε το πρώτο στοιχείο στη λίστα σας.
Χρησιμοποιήστε τα χειριστήρια της ενότητας «Κουκκίδες και λίστες» για να επιλέξετε ένα στιλ αριθμού ή κουκκίδας για αυτό το επίπεδο ιεραρχίας.
Δίπλα στο όνομα του στιλ στο αναδυόμενο παράθυρο εμφανίζεται ένας αστερίσκος που υποδεικνύει ότι κάνατε μια αλλαγή στο στιλ.
Κάντε κλικ στο αναδυόμενο μενού δίπλα στις «Κουκκίδες και λίστες» και μετά κάντε κλικ στο κουμπί «Ενημέρωση».
Κάνοντας κλικ στο «Ενημέρωση» αλλάζει τη μορφοποίηση οποιωνδήποτε στοιχείων λίστας που υπάρχουν ήδη στο ίδιο επίπεδο ιεραρχίας.
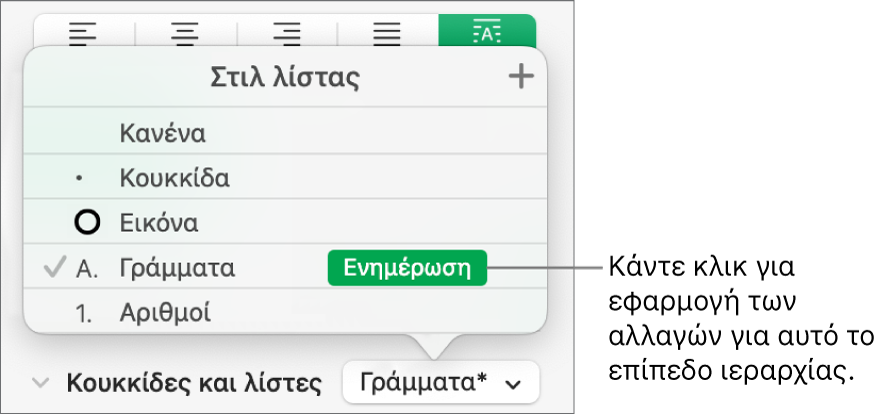
Πατήστε το Return για να μεταβείτε στην επόμενη γραμμή και μετά πατήστε το Tab για να προσθέσετε εσοχή.
Εάν η λίστα είναι σε ένα κελί πίνακα, με το πάτημα του πλήκτρου Tab μετακινήστε στο επόμενο κελί. Αντί γι' αυτό, ρυθμίστε στην πλαϊνή στήλη την τιμή της εσοχής για τον αριθμό ή το γράμμα.
Χρησιμοποιήστε πάλι τα χειριστήρια της ενότητας «Κουκκίδες και λίστες» για να ορίσετε ένα στιλ αριθμών ή κουκκίδων, ρυθμίζοντας την απόσταση, και πραγματοποιήστε οποιεσδήποτε άλλες αλλαγές μορφοποίησης θέλετε.
Κάντε κλικ στο αναδυόμενο μενού δίπλα στις «Κουκκίδες και λίστες» και μετά κάντε κλικ στο κουμπί «Ενημέρωση».
Συνεχίστε τη μορφοποίηση σε κάθε επίπεδο της ιεραρχίας, κάνοντας κλικ στο κουμπί «Ενημέρωση» πριν από τη μετάβαση στο επόμενο επίπεδο.
Μόνο οι αλλαγές μορφοποίησης που κάνετε στην ενότητα «Κουκκίδες και λίστες» συμπεριλαμβάνονται στο στιλ λίστας. Οι αλλαγές που κάνετε χρησιμοποιώντας τα χειριστήρια στην ενότητα «Γραμματοσειρά» (γραμματοσειρά, χρώμα γραμματοσειράς, και στιλ χαρακτήρων) δεν περιλαμβάνονται.
Αν χρησιμοποιείτε συχνά ένα στιλ λίστας, μπορείτε να δημιουργήσετε μια συντόμευση πληκτρολογίου για να το εφαρμόζετε.
Ενημέρωση ή επαναφορά στιλ λίστας
Αν αλλάξετε την εμφάνιση μιας λίστας—αλλάζοντας το στιλ κουκκίδων ή αριθμών ή την απόσταση των εσοχών, για παράδειγμα—δημιουργούνται παρακάμψεις στιλ, οι οποίες υποδεικνύονται με ένα αστερίσκο δίπλα στο όνομα στιλ λίστας.
Εάν θέλετε να διατηρήσετε τις παρακάμψεις χωρίς να ενημερώσετε το στιλ, δεν χρειάζεται να κάνετε κάτι. Το κείμενο διατηρεί τις αλλαγές σας και εμφανίζεται ένας αστερίσκος δίπλα στο όνομα στιλ λίστας κάθε φορά που επιλέγετε ή επεξεργάζεστε τη λίστα.
Μπορείτε επίσης να ενημερώσετε το στιλ λίστας με τις αλλαγές σας ή να χρησιμοποιήσετε τις παρακάμψεις για να δημιουργήσετε ένα νέο στιλ λίστας. Αν δεν θέλετε να διατηρήσετε τις παρακάμψεις, μπορείτε να επαναφέρετε το αρχικό στιλ λίστας.
Επιλέξτε τα στοιχεία λίστας με τις αλλαγές μορφοποίησής σας.
Στην πλαϊνή στήλη «Μορφή»
 , κάντε κλικ στην καρτέλα «Κείμενο» και μετά στο κουμπί «Στιλ» κοντά στο πάνω μέρος της πλαϊνής στήλης.
, κάντε κλικ στην καρτέλα «Κείμενο» και μετά στο κουμπί «Στιλ» κοντά στο πάνω μέρος της πλαϊνής στήλης.Κάντε κλικ στο αναδυόμενο μενού στα δεξιά της ενότητας «Κουκκίδες και λίστες» και μετά κάντε ένα από τα ακόλουθα:
Αφαίρεση των παρακάμψεων και επαναφορά του αρχικού στιλ λίστας: Κάντε κλικ στο όνομα του στιλ (δίπλα από αυτό υπάρχει ένα γκρι σημάδι επιλογής). Η παράκαμψη θα απαλειφθεί, το κείμενο θα επανέρθει στο αρχικό στιλ και το σημάδι επιλογής θα γίνει μαύρο.
Ενημέρωση του στιλ ώστε να χρησιμοποιεί τις παρακάμψεις: Κάντε κλικ στο κουμπί «Ενημέρωση» (αν υπάρχει), ή μετακινήστε τον δείκτη πάνω από το όνομα του στιλ, κάντε κλικ στο βέλος που θα εμφανιστεί και μετά επιλέξτε «Επανακαθορισμός από επιλογή».
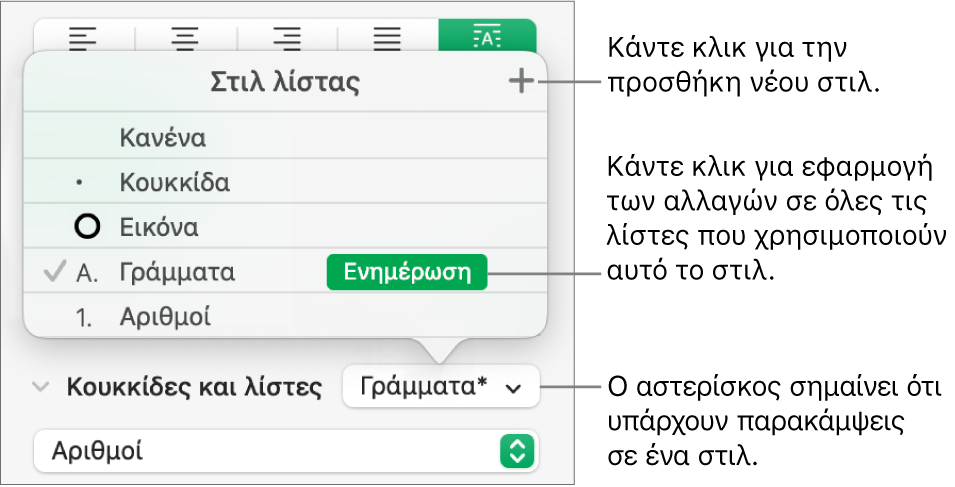
Σημείωση: Τα στιλ λίστας περιλαμβάνουν μόνο τις μορφοποιήσεις που έχετε ορίσει χρησιμοποιώντας τα χειριστήρια στην ενότητα «Κουκκίδες και λίστες» της πλαϊνής στήλης. Η μορφοποίηση που κάνετε χρησιμοποιώντας τα χειριστήρια στην ενότητα «Γραμματοσειρά» (γραμματοσειρά, χρώμα γραμματοσειράς, και στιλ χαρακτήρων) δεν περιλαμβάνονται στο στιλ λίστας.
Μετονομασία ή διαγραφή στιλ λίστας
Επιλέξτε ένα στοιχείο λίστας που χρησιμοποιεί το στιλ που θέλετε να μετονομάσετε ή να διαγράψετε.
Στην πλαϊνή στήλη «Μορφή»
 , κάντε κλικ στην καρτέλα «Κείμενο» και μετά στο κουμπί «Στιλ» κοντά στο πάνω μέρος της πλαϊνής στήλης.
, κάντε κλικ στην καρτέλα «Κείμενο» και μετά στο κουμπί «Στιλ» κοντά στο πάνω μέρος της πλαϊνής στήλης.Κάντε κλικ στο αναδυόμενο μενού στα δεξιά της ενότητας «Κουκκίδες και λίστες».
Μετακινήστε τον δείκτη πάνω στο όνομα στιλ (έχει δίπλα του ένα σημάδι επιλογής), κάντε κλικ στο βέλος που θα εμφανιστεί και μετά επιλέξτε μια ρύθμιση:
Διαγραφή στιλ: Αν προσπαθήσετε να διαγράψετε ένα στιλ που χρησιμοποιείται στο υπολογιστικό φύλλο, θα δείτε μια ειδοποίηση και θα έχετε τη δυνατότητα να επιλέξετε ένα στιλ αντικατάστασης.
Μετονομασία στιλ: Εισαγάγετε ένα νέο όνομα.