
Προσθήκη ή διαγραφή πίνακα στο Numbers στο Mac
Όταν προσθέτετε έναν πίνακα, επιλέγετε από μια σειρά προσχεδιασμένων στιλ που ταιριάζουν με το πρότυπό σας. Μετά την προσθήκη ενός πίνακα, μπορείτε να τον προσαρμόσετε όπως επιθυμείτε. Μπορείτε να προσθέσετε όσους πίνακες θέλετε σε ένα φύλλο.
Προσθήκη νέου πίνακα
Κάντε κλικ στο
 στη γραμμή εργαλείων και μετά κάντε κλικ σε έναν πίνακα ή σύρετε έναν πίνακα στο φύλλο.
στη γραμμή εργαλείων και μετά κάντε κλικ σε έναν πίνακα ή σύρετε έναν πίνακα στο φύλλο.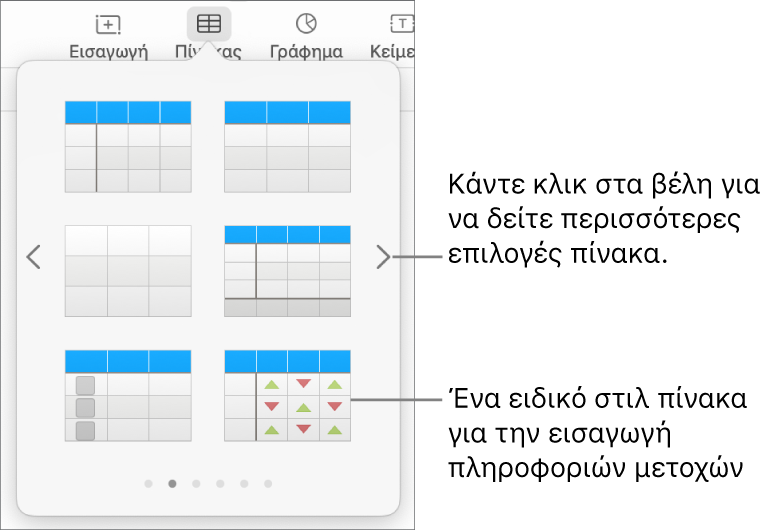
Κάντε ένα από τα εξής:
Πληκτρολόγηση σε κελί: Κάντε κλικ στο κελί και μετά αρχίστε να πληκτρολογείτε.
Μετακίνηση του πίνακα: Κάντε κλικ στον πίνακα και μετά σύρετε το
 στην πάνω αριστερή γωνία του.
στην πάνω αριστερή γωνία του.Προσθήκη ή αφαίρεση γραμμών: Κάντε κλικ στον πίνακα και μετά σύρετε προς τα κάτω ή πάνω
 στην κάτω αριστερή γωνία του.
στην κάτω αριστερή γωνία του.Αλλαγή μεγέθους πίνακα: Κάντε κλικ στον πίνακα, κάντε κλικ στο
 στην πάνω αριστερή γωνία και μετά, με πατημένο το Shift σύρετε το λευκό τετράγωνο στην κάτω δεξιά γωνία του για να αλλάξετε αναλογικά το μέγεθος του πίνακα.
στην πάνω αριστερή γωνία και μετά, με πατημένο το Shift σύρετε το λευκό τετράγωνο στην κάτω δεξιά γωνία του για να αλλάξετε αναλογικά το μέγεθος του πίνακα.Αλλαγή της ρύθμισης εναλλαγής χρώματος: Κάντε κλικ στον πίνακα. Στην πλαϊνή στήλη «Μορφή»
 , κάντε κλικ στην καρτέλα «Πίνακας» και μετά αποεπιλέξτε ή επιλέξτε την «Εναλλαγή χρώματος». (Για να επιλέξετε ένα διαφορετικό χρώμα, κάντε κλικ στην παλέτα χρωμάτων.)
, κάντε κλικ στην καρτέλα «Πίνακας» και μετά αποεπιλέξτε ή επιλέξτε την «Εναλλαγή χρώματος». (Για να επιλέξετε ένα διαφορετικό χρώμα, κάντε κλικ στην παλέτα χρωμάτων.)Αλλαγή της εμφάνισης ενός πίνακα: Κάντε κλικ στον πίνακα και μετά χρησιμοποιήστε τα χειριστήρια στην καρτέλα «Πίνακας» της πλαϊνής στήλης για να πραγματοποιήσετε αλλαγές, όπως για παράδειγμα προσθήκη περιγράμματος πίνακα ή αλλαγή του μεγέθους γραμματοσειράς πίνακα.
Δημιουργία πίνακα από υπάρχοντα κελιά
Όταν δημιουργείτε έναν νέο πίνακα από κελιά σε υπάρχοντα πίνακα, τα δεδομένα του αρχικού πίνακα μετακινούνται, δεν αντιγράφονται. Ο αρχικός πίνακας παραμένει με άδεια κελιά, τα οποία μπορείτε να διαγράψετε.
Επιλέξτε τα κελιά ή επιλογή ολόκληρων γραμμών ή στηλών με τα δεδομένα που θέλετε να χρησιμοποιήσετε για να δημιουργήσετε τον νέο πίνακα.
Κάντε κλικ και κρατήστε πατημένη την επιλογή μέχρι να φανεί ότι ανασηκώνεται και έπειτα μεταφέρετέ την σε ένα άλλο σημείο στο υπολογιστικό φύλλο.
Για να διαγράψετε τα άδεια κελιά από τον αρχικό πίνακα, επιλέξτε τα άδεια κελιά, κάντε Control-κλικ και μετά επιλέξτε «Διαγραφή γραμμών» ή «Διαγραφή στηλών».
Διαγραφή πίνακα
Κάντε κλικ στον πίνακα, κάντε κλικ στη
 στην πάνω αριστερή γωνία και μετά πατήστε το Delete στο πληκτρολόγιό σας.
στην πάνω αριστερή γωνία και μετά πατήστε το Delete στο πληκτρολόγιό σας.
Σημείωση: Αν ένας πίνακας είναι συνδεδεμένος με μια φόρμα που έχει προστεθεί στο Numbers για iPhone ή iPad, με τη διαγραφή του πίνακα θα καθαριστεί η φόρμα.