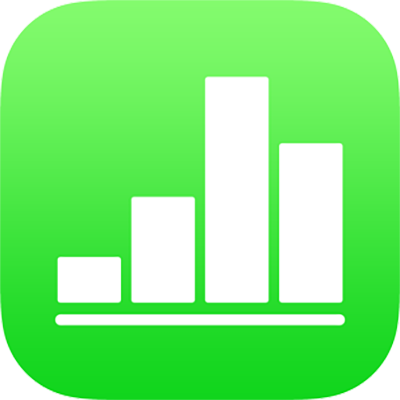
Προσθήκη ή διαγραφή πίνακα στο Numbers στο iPad
Όταν προσθέτετε έναν πίνακα, επιλέγετε από μια σειρά προσχεδιασμένων στιλ που ταιριάζουν με το πρότυπό σας. Μετά την προσθήκη ενός πίνακα, μπορείτε να τον προσαρμόσετε όπως επιθυμείτε. Μπορείτε να προσθέσετε όσους πίνακες θέλετε σε ένα φύλλο.
Προσθήκη νέου πίνακα
Αγγίξτε το
 και μετά αγγίξτε το
και μετά αγγίξτε το  .
.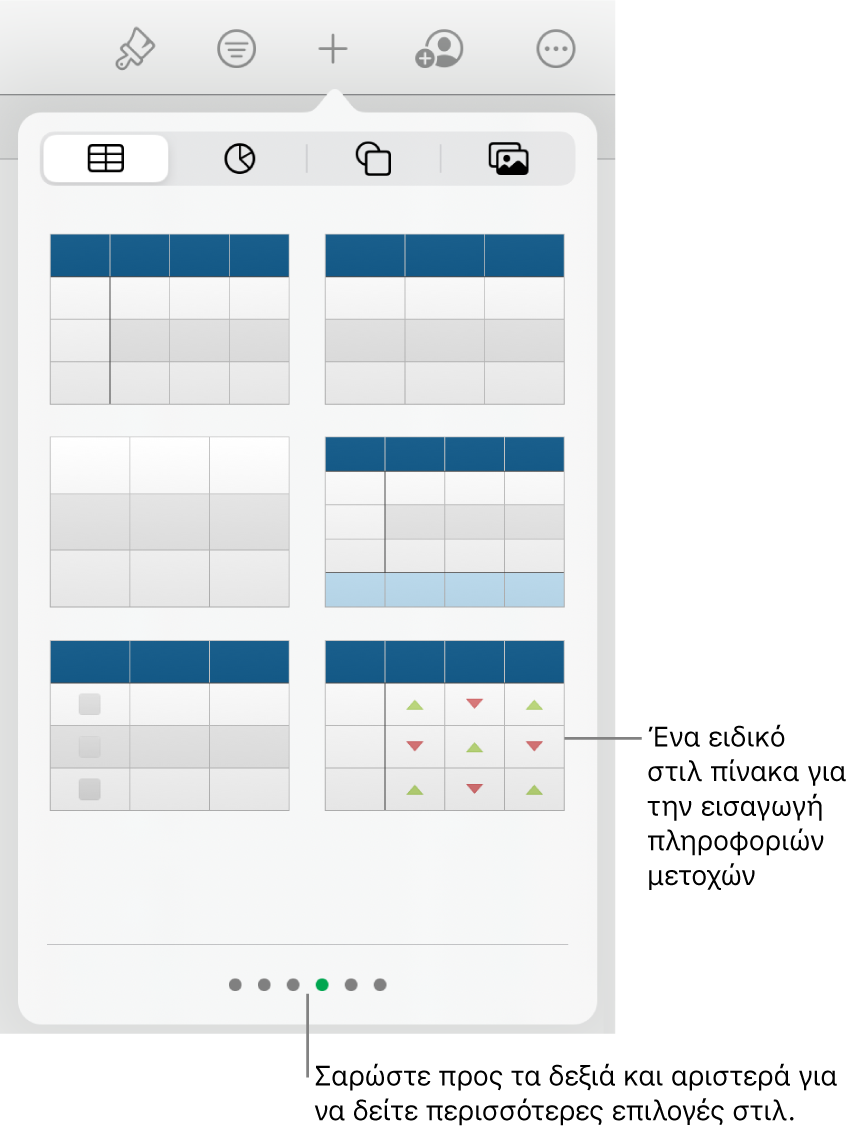
Σαρώστε προς τα δεξιά ή προς τα αριστερά για να δείτε περισσότερες επιλογές στιλ.
Αγγίξτε έναν πίνακα για να τον προσθέσετε στο φύλλο.
Για να προσθέσετε περιεχόμενο σε ένα κελί, αγγίξτε δύο φορές το κελί (ή αγγίξτε το και μετά αγγίξτε το
 στο κάτω μέρος της οθόνης) και μετά ξεκινήστε να πληκτρολογείτε.
στο κάτω μέρος της οθόνης) και μετά ξεκινήστε να πληκτρολογείτε.Για περισσότερους τρόπους εισαγωγής κειμένου, δείτε την ενότητα Εισαγωγή κειμένου και αριθμών στο Numbers στο iPad.
Για μετακίνηση ή επεξεργασία του πίνακα, κάντε ένα από τα εξής:
Μετακίνηση του πίνακα: Αγγίξτε τον πίνακα και μετά σύρετε τη
 στην πάνω αριστερή γωνία του.
στην πάνω αριστερή γωνία του.Προσθήκη ή αφαίρεση γραμμών: Αγγίξτε το
 στην κάτω αριστερή γωνία του πίνακα για να προσθέσετε μία γραμμή. Σύρετε το
στην κάτω αριστερή γωνία του πίνακα για να προσθέσετε μία γραμμή. Σύρετε το  προς τα κάτω ή πάνω για να προσθέσετε ή να διαγράψετε πολλές γραμμές.
προς τα κάτω ή πάνω για να προσθέσετε ή να διαγράψετε πολλές γραμμές.Αλλαγή μεγέθους πίνακα: Αγγίξτε τον πίνακα, αγγίξτε το
 στην πάνω αριστερή γωνία του, και στη συνέχεια σύρετε την μπλε κουκκίδα στην κάτω δεξιά γωνία του για να αλλάξει αναλογικά το μέγεθος του πίνακα.
στην πάνω αριστερή γωνία του, και στη συνέχεια σύρετε την μπλε κουκκίδα στην κάτω δεξιά γωνία του για να αλλάξει αναλογικά το μέγεθος του πίνακα.Αλλαγή της ρύθμισης εναλλαγής χρώματος: Αγγίξτε τον πίνακα, αγγίξτε το
 , αγγίξτε «Πίνακας» και μετά ενεργοποιήστε ή απενεργοποιήστε τις «Εναλλασσόμενες γραμμές».
, αγγίξτε «Πίνακας» και μετά ενεργοποιήστε ή απενεργοποιήστε τις «Εναλλασσόμενες γραμμές».Αλλαγή της εμφάνισης ενός πίνακα: Αγγίξτε τον πίνακα, αγγίξτε το
 , και στη συνέχεια χρησιμοποιήστε τα χειριστήρια μορφοποίησης για να πραγματοποιήσετε τις αλλαγές.
, και στη συνέχεια χρησιμοποιήστε τα χειριστήρια μορφοποίησης για να πραγματοποιήσετε τις αλλαγές.
Μπορείτε επίσης να κάνετε αντιγραφή ενός πίνακα από ένα άλλο υπολογιστικό φύλλο, καθώς και από τις εφαρμογές Pages και Keynote.
Δημιουργία πίνακα από υπάρχοντα κελιά
Όταν δημιουργείτε έναν νέο πίνακα από κελιά σε υπάρχοντα πίνακα, τα δεδομένα του αρχικού πίνακα μετακινούνται, δεν αντιγράφονται. Ο αρχικός πίνακας παραμένει με άδεια κελιά, τα οποία μπορείτε να διαγράψετε.
Επιλέξτε τα κελιά ή επιλογή ολόκληρων γραμμών ή στηλών με τα δεδομένα που θέλετε να χρησιμοποιήσετε για να δημιουργήσετε τον νέο πίνακα.
Αγγίξτε παρατεταμένα την επιλογή μέχρι να φανεί ότι ανασηκώνεται και έπειτα μεταφέρετέ την σε ένα άλλο σημείο στο υπολογιστικό φύλλο.
Για να διαγράψετε τα άδεια κελιά από τον αρχικό πίνακα, επιλέξτε τα άδεια κελιά, κάντε Control-κλικ και μετά αγγίξτε «Διαγραφή».
Διαγραφή πίνακα
Αγγίξτε τον πίνακα, αγγίξτε τη
 στην πάνω αριστερή γωνία του και μετά αγγίξτε «Διαγραφή» στο συναφές μενού.
στην πάνω αριστερή γωνία του και μετά αγγίξτε «Διαγραφή» στο συναφές μενού.
Αντιγραφή και επικόλληση πίνακα
Αγγίξτε τον πίνακα, αγγίξτε τη
 στην πάνω αριστερή γωνία του και μετά αγγίξτε «Αντιγραφή» στο συναφές μενού.
στην πάνω αριστερή γωνία του και μετά αγγίξτε «Αντιγραφή» στο συναφές μενού.Αγγίξτε εκτός του πίνακα για να τον αποεπιλέξετε, αγγίξτε έναν κενό χώρο στο φύλλο και μετά αγγίξτε «Επικόλληση».